
Vsakič, ko imamo opravka s slikami v ukazni vrstici, moramo namestiti ali uporabiti katero koli orodje ukazne vrstice. Le malo jih vključuje GraphicsMagick, Scrot, Feh, Exiv2 itd. Ta orodja nam omogočajo pretvorbo in nam pomagajo tudi pri spreminjanju velikosti, primerjanju, animiranju in ogledu slik. Vsako orodje ima svojo uporabo. V tej vadnici bomo izvedeli, kako narediti osnovno urejanje slik iz ukazne vrstice Linuxa, kadar je to potrebno. V ta namen bomo uporabili ImageMagick, ki je najpogosteje uporabljen.
Spremenite velikost slike v ukazni vrstici Linuxa
Če želite spremeniti velikost slike v terminalu Linux, sledite naslednjim korakom.
Korak 1: Najprej odprite Terminal s klikom na zaganjalnik Ubuntu in poiščite Terminal.
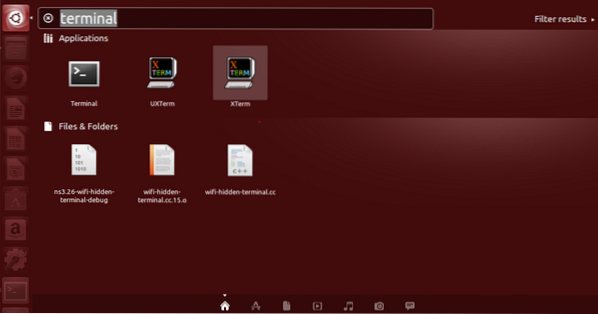
2. korak: Zdaj kliknite Terminal in počakajte, da se terminal odpre.
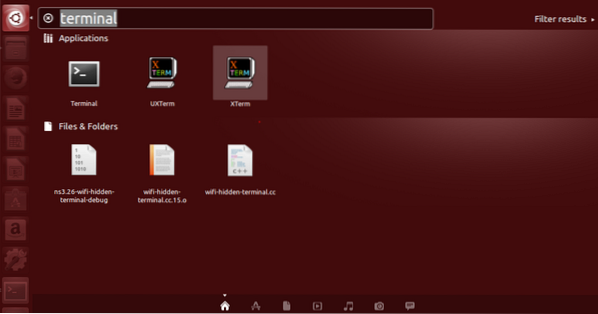

3. korak: Ko se terminal odpre, se prikaže zaslon, kot je ta:
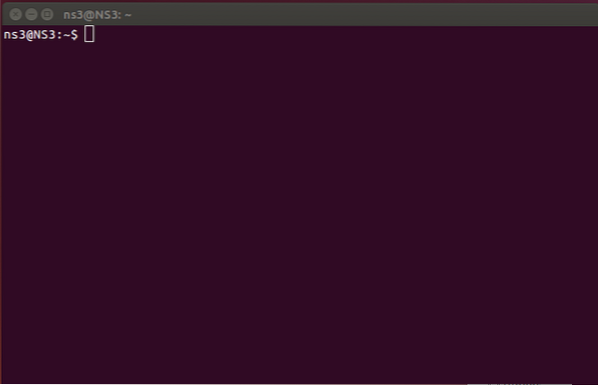
4. korak:
Nato, ko je terminal odprt, moramo namestiti ImageMagick, da nadaljujemo s spreminjanjem velikosti. Ukaz, uporabljen v ta namen, je “Sudo apt-get install ImageMagick”.

Vnesite potrebne poverilnice za nadaljevanje.

Namestitev se bo začela in zaslon se bo prikazal, kot je prikazano spodaj.
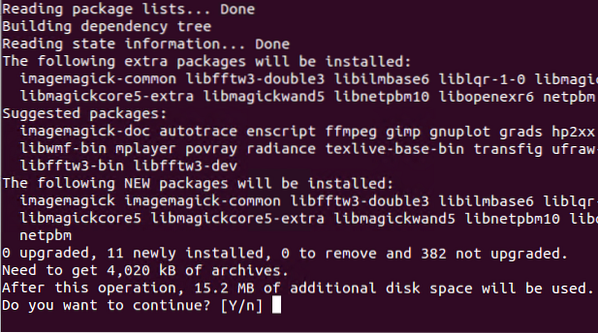
Za nadaljevanje namestitve vnesite Y.
Po končni namestitvi je to prikaz v ukazni vrstici. 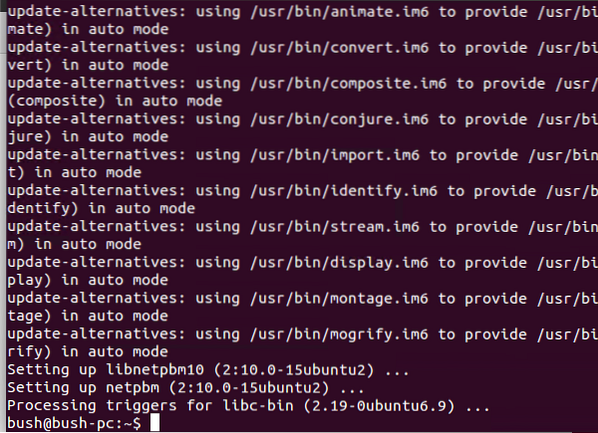
Zdaj želimo spremeniti velikost slike. Trenutno se nahaja na namizju z imenskim indeksom.png
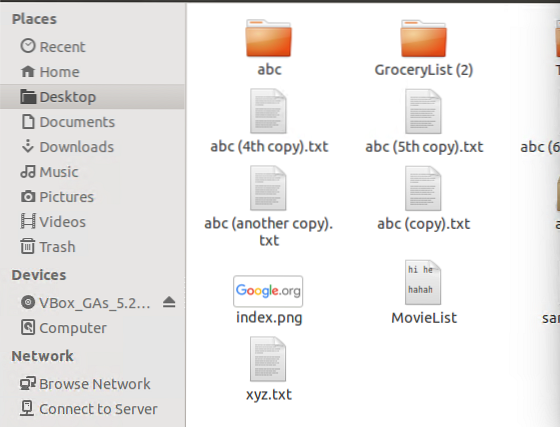

Trenutni imenik bomo premaknili na namizje, kjer je naša slika.

Slika, ki jo želimo spremeniti, je indeksna.png, tako da napišemo ukaz z izvirnim imenom slike in nato popravimo odstotek, do katerega želimo, da se zgodi velikost, nato pa ga shranimo v novo ime datoteke z .razširitev png.

Tu je ustvarjena nova slika, ki je spremenjena za 60% newindex.png
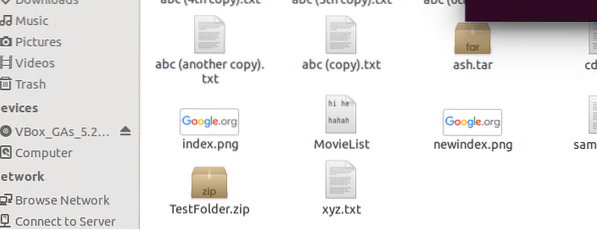


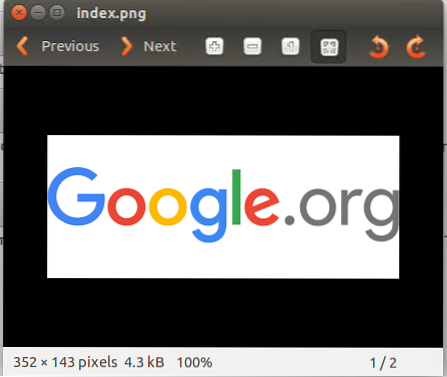
Obe sliki prikazujeta različne velikosti istega indeksa.png, ki smo ga z ukazom spremenili.
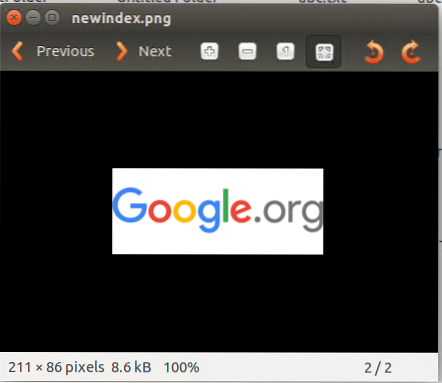
Pretvorite vrsto datoteke
Ker je bila zgornja slikovna datoteka v png in jo želimo pretvoriti v.jpg Zdaj bomo ukaz za to vnesli z uporabo ukaza convert in zapisali vrsto datoteke poleg vrste, v katero želimo pretvoriti.

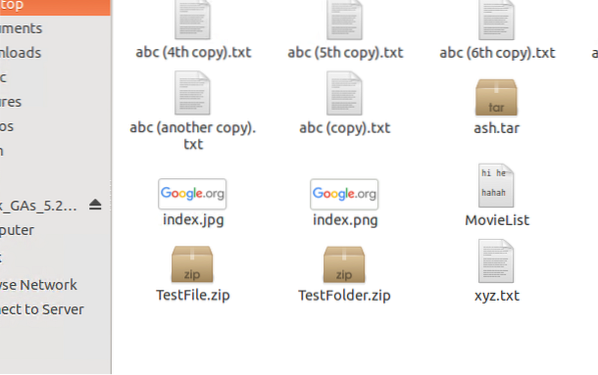

Torej je datoteka zdaj pretvorjena v drugo vrsto, ki je .jpg
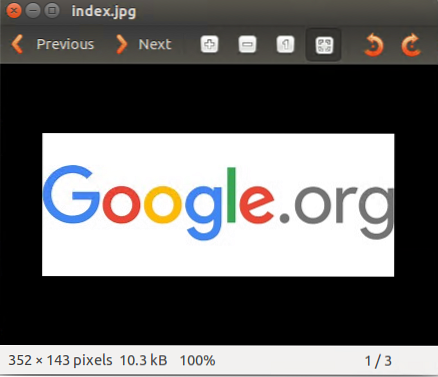
Pridobite informacije o določeni sliki
Če želite pridobiti kakršne koli informacije o sliki, zaženite preprosto ukaz.
identificiraj -pipi imageName.jpg

Razkrijejo se vsi podatki o sliki.

Za nadaljnje podrobnosti preprosto vtipkamo ta ukaz.

Rezultat, ki ga bomo dobili, je.
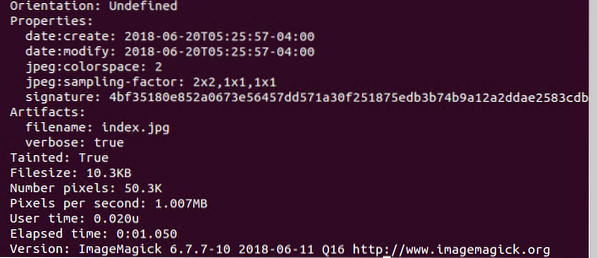
Obračanje slike
Če nameravamo sliko obrniti v ukazni vrstici Linuxa, tega ni težko narediti, samo napišite prikrito-flip imageName.jpg FlippedImageName.png. Tako bomo dosegli želeni rezultat.

Ogledate si lahko novo sliko z imenom Flipped-index na namizju.
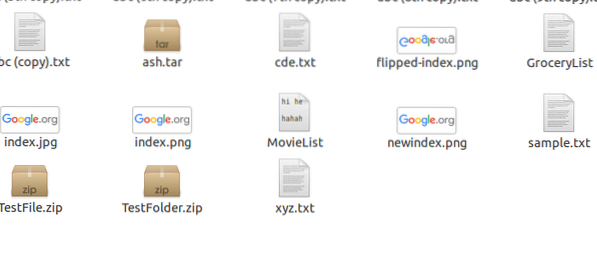

To je obrnjena slika, ko smo jo odprli. Kot vidite, smo želeli dobiti sliko. Naša slika je bila obrnjena za 90 stopinj, saj to kaže tudi naslednja slika.
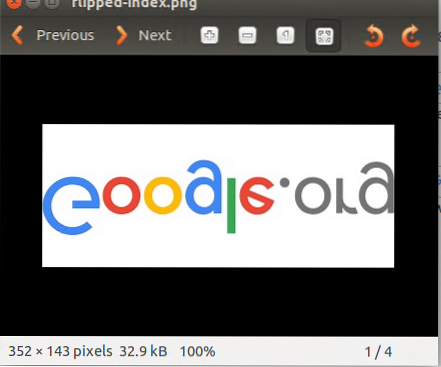
Tako lahko z ukazno vrstico obrnemo svoje slike.
Seznam barv
Če želimo poznati vse barve, uporabljene na sliki, uporabimo preprost ukaz, ki nam bo pomagal spoznati barve, ki sodelujejo pri sestavljanju slike.

Rezultat bo prikaz seznama barv, ki jih imamo za indeksno sliko.
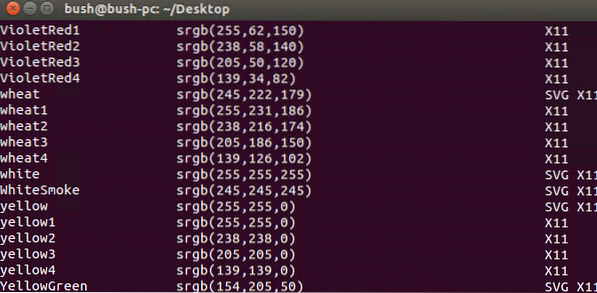
Torej, tako dobimo seznam barv katere koli želene slike.
Pretvorba barvne slike v črno-belo
Z ukazno vrstico Linux lahko tudi barvno sliko pretvorimo v črno-belo. Ukaz je

Dodajanje obrobe sliki
Obliko lahko dodamo tudi poljubni sliki in je lahko poljubne barve, kot smo v našem primeru dodali rdečo obrobo. Za to je uporabljen ukaz

Indeks obrobe je slika dodane obrobe.
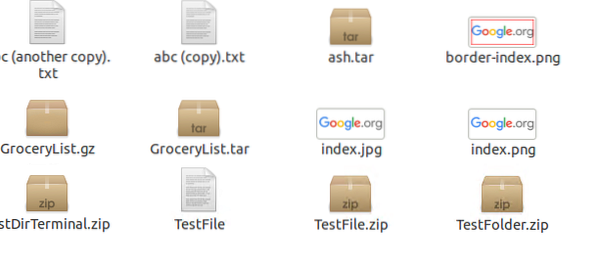

Ko je slika enkrat odprta, ima obrobo rdeče barve, enako kaže tudi naslednja slika.
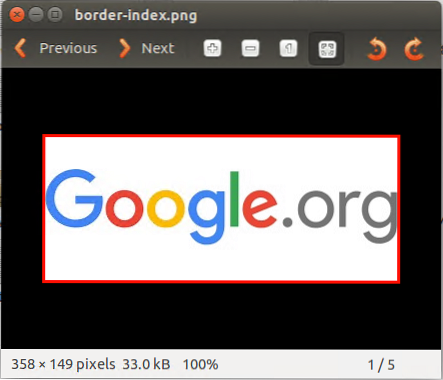
Zavrnjena slika
Vsako sliko lahko tudi kadar koli zanikamo z naslednjim ukazom:

Negirani indeks se ustvari na namizju.
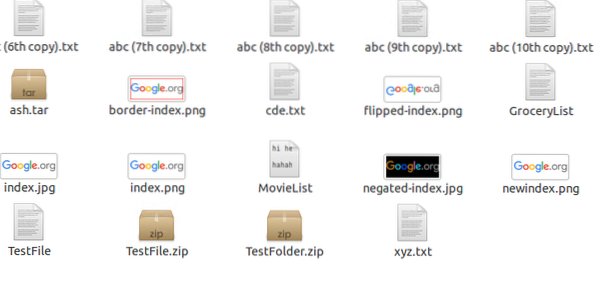

Zanikana slika je naslednja:
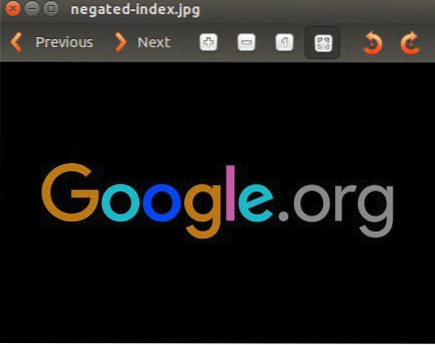
Pretvorba slike v pdf
Vsako sliko lahko z ukazom pretvorite v pdf.

Kje samo pišemo pretvori imageName *.* Ime datoteke.pdf.
Za to sliko bo prikazana nova pdf, prikazana na namizju našega sistema.
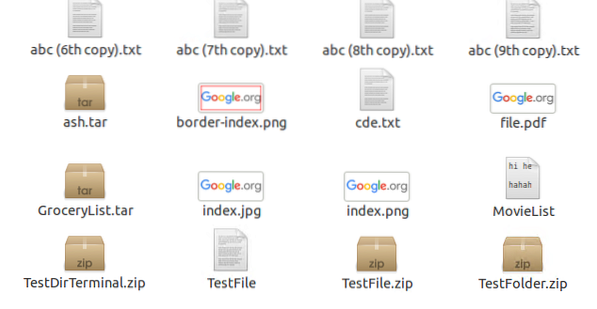

Tako je bila slika shranjena v pdf različicah, kot je prikazano spodaj:
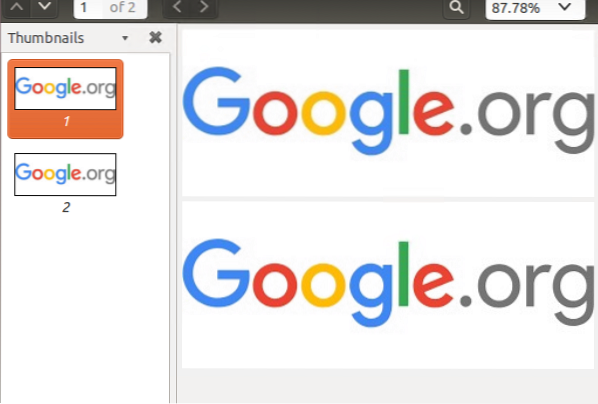
Zaslon
Končno bomo videli ukaz, če želite sliko urediti sami z uporabo GUI ImageMagick, zaženite naslednji ukaz.

Tako se bo sčasoma prikazal GUI, ki vam omogoča spreminjanje.
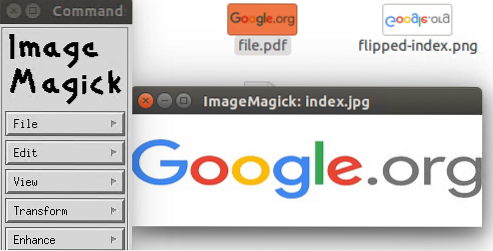
Zaključek
V tej vadnici smo razpravljali o številnih zanimivih načinih urejanja slike. Najpogostejša metoda za urejanje je ImageMagick, zato smo tudi v tej vadnici uporabili isto in najprej izvedli njegovo namestitev. Nato smo videli veliko aplikacij in dejanj, ki jih lahko izvedemo z ImageMagick. Najprej smo naredili spreminjanje velikosti slike, nato smo se naučili, kako spremeniti vrsto datoteke, kot je treba, nato smo videli, kako prikazati informacije o sliki, nato smo videli, kako obrnemo sliko, nato smo videli načine za prikaz barv na sliki. Nato smo videli tehniko pretvorbe slike, ki je obarvana v črno-belo, nato smo sliki dodali obrobo (barvno). Kasneje smo sliko pretvorili v pdf datoteko. Končno smo videli, kako lahko prikažemo GUI, da lahko uporabimo ImageMagick. To so osnovni, a nujni ukazi, ki so uporabniku Linuxa v pomoč pri urejanju slike v Linuxu.
 Phenquestions
Phenquestions



