DiskPart je koristen pripomoček pri upravljanju diskov v računalniku. Tudi če orodja za upravljanje diska na osnovi grafičnega uporabniškega vmesnika v operacijskem sistemu Windows 10 ne uspejo, DiskPart vedno deluje. To ne pomeni, da ne more naleteti na kakršne koli napake. Če vidite sporočilo DiskPart je naletel na napako, dostop je zavrnjen, potem vam bomo pokazali, kaj morate storiti, da odpravite težavo.
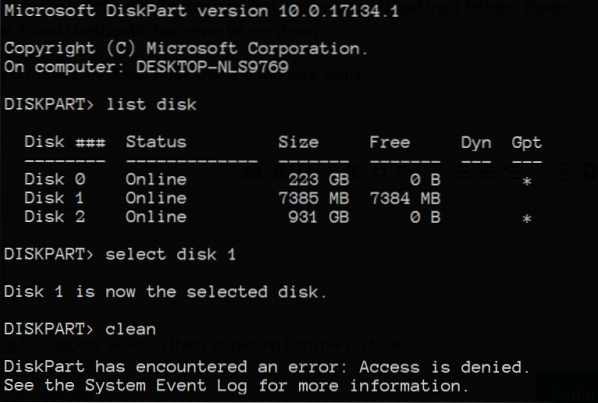
DiskPart je naletel na napako: dostop je zavrnjen
Ta napaka je posledica številnih dejavnikov. Mogoče je, da je zaščita pred zapisovanjem omogočena za pogon, na katerem se operacija izvaja, ali terminal ukaznega poziva nima dovoljenj na ravni skrbnika.
Za rešitev te težave bomo preučili naslednje popravke:
- Zaženite ukazni poziv z dovoljenji na ravni skrbnika.
- Odstranite zaščito pred zapisovanjem iz pogona
- Za izvajanje postopka uporabite programsko opremo drugih proizvajalcev.
1] Zaženite ukazni poziv z dovoljenji na ravni skrbnika
Prav tako lahko poskusite zagnati CMD kot skrbnik in preverite, ali lahko operacijo DiskPart izvedete brez napak.
2] Odstranite zaščito pred zapisovanjem iz pogona
Zaščito pred pisanjem lahko odstranite na dva načina.
Prva je uporaba DiskPart uporabnost. Za to v povišanem ukaznem pozivu izvedite naslednje ukaze
diskpart
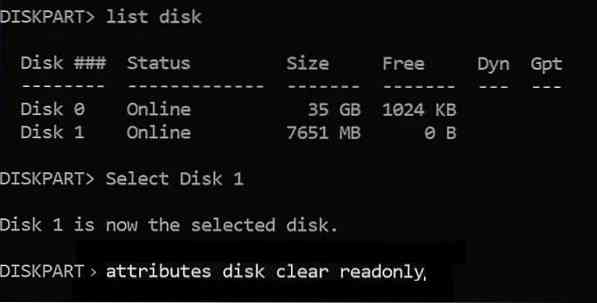
To bo sprožilo pripomoček Diskpart. Nato vnesite-
seznam diskov
Ti ukazi vam bodo pomagali pri naštevanju vseh povezav diskov ali vseh particij na teh diskih.
Od tu boste morali izbrati en ukaz, odvisno od seznam ukaz, ki ste ga vnesli.
Vtipkaj-
izberite disk #
Pritisnite Enter. S tem boste izbrali disk ali particijo, ki jo želite izbrati.
Nato vnesite-
atribut disk počisti samo za branje
Pritisnite Enter. To bo onemogočilo zaščito pred zapisovanjem za izbrani disk.
Druga metoda zanj z uporabo Urejevalnik registra. Za to vnesite regedit v iskalnem polju Windows in pritisnite Enter, da odprete urejevalnik registra.
Poiščite registrski ključ:
Računalnik \ HKEY_LOCAL_MACHINE \ SYSTEM \ CurrentControlSet \ Control \ StorageDevicePolicies
Izberite in dvokliknite DWORD z imenom WriteProtect in nastavite svoj Podatki o vrednosti kot 0.
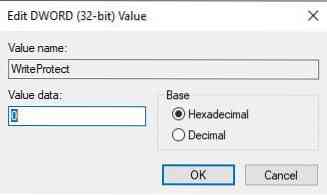
Znova zaženite računalnik in preverite, ali so s tem odpravljene težave.
Med posodabljanjem bodite v bližini računalnika, če želite dokončati posodobitev in sodelovati s pozivi.
3] Uporabite programsko opremo drugih proizvajalcev
Za upravljanje particij in manipulacijo njihovih lastnosti lahko uporabite katero koli brezplačno programsko opremo za upravljanje particij, kot je EaseUS.
Vse najboljše!

 Phenquestions
Phenquestions


