Kako nastaviti statični naslov IP v Debianu 9
V tem priročniku vam bom pokazal, kako nastavite statični IP v namestitvi namizja ali strežnika Debian. Namestitveni program Debian bo privzeto poskušal pridobiti IP prek DHCP. V večini primerov je to zaželeno, ker je preprosto in deluje brez konfiguracije, zlasti v domačih nastavitvah.
Če pa želite, da je vaš računalnik strežnik ali ga želite predvidljivo nasloviti prek fiksnega naslova IP, je najboljša izbira, če mu dodelite statični IP. Preden pa začnemo, se morate prepričati, da je IP, ki ga želite dati svoji napravi, edinstven in se ne uporablja v vašem omrežju.
Določanje, kateri IP uporabiti
Če nastavljate strežnik Debian v okolju podatkovnega centra, vam bo podatkovni center dal informacije, ki jih želite uporabiti. Če jih dodeljujete sami, preverite usmerjevalnik in druge računalnike, da vidite, katere vrednosti omrežne konfiguracije uporabljajo.
Na primer, če je vaš usmerjevalnik naslovljiv prek naslova IP 192.168.1.254, potem bi bili veljavni IP-ji verjetno 192.168.1.1 do 192.168.1.253. Kljub temu boste želeli preveriti druge dodeljene naslove IP, da zagotovite, da je tisti, ki ga želite uporabiti, brezplačen.
Najhitrejši in najpreprostejši način za pridobitev nastavitev mrežne maske in prehoda bi bil pogled na druge stroje v omrežju. Če delujejo pravilno, lahko na splošno zaupate tem nastavitvam, zlasti če uporabljajo DHCP za samodejno povezavo z omrežjem. Na računalnikih z operacijskim sistemom Windows vam ukaz ipconfig v ukazni vrstici prikaže podrobnosti omrežnih nastavitev te naprave. Za računalnike macOS in Linux bo ukaz ifconfig ali ip addr show storil enako.
Način konzole po namestitvi
To je zaželena (in verjetno edina) metoda za uporabo naprave Debian, ki naj bi se uporabljala kot strežnik, še posebej, če je v podatkovnem centru.
Preko SSH ali lokalnega terminala moramo postati root. Bodisi se prijavite kot root ali bodite root z ukazom su. Morda ste včasih uporabljali sudo za zagon korenskih ukazov, vendar sudo pri novi namestitvi Debiana ni privzeto konfiguriran, zato bomo za to vadnico uporabili su.
Ko ste root, zaženite:
ip link show
Prikaže se seznam vseh vaših omrežnih naprav. Ko poznate ime svoje omrežne kartice, zaženite:
nano / etc / network / vmesniki
Če raje uporabljate vim, emacs ali drug urejevalnik, nadomestite nano za ime urejevalnika po vaši izbiri.
Ko ste v datoteki, lahko dodate naslednje konfiguracijske vrstice, da dodate svoj namenski IP. Prosimo, upoštevajte, da morate eth0 spremeniti v ime vaše omrežne naprave, ki smo jo odkrili prej, in naslov IP, mrežno masko in prehod na vrednosti, ki smo jih prej odkrili.
samodejni eth0 iface eth0 inet statični naslov 192.168.1.200 mrežna maska 255.255.255.0 prehod 192.168.1.254
Shranite datoteko (v nano se to naredi s kombinacijo tipk CTRL + X, nato na zahtevo za shranjevanje pritisnite Y), nato pa lahko zaženete (kot root):
vnovični zagon omrežja.storitev
Ali pa preprosto znova zaženite računalnik, da aktivirate novi IP.
Če želite v isti vmesnik dodati več naslovov IP ali morda v isti vmesnik dodati vzdevek IP, uporabite eth0: 0, eth0: 1 itd. (zamenjava eth0 z imenom vaše naprave), povečanje vrednosti za dvopičjem za vsak dodaten naslov IP, ki ga želite dodati.
Grafična metoda po namestitvi
Če je vaš sistem že nameščen in niste konfigurirali grafičnega namizja, lahko uporabite način konzole, kot je opisano prej. Če pa imate omogočeno grafično namizje, lahko uporabite zaslone za konfiguracijo NetworkManager. Posnetki zaslona in navodila so za namizje MATE, vendar bodo navodila v vseh namiznih okoljih zelo podobna.
V MATE kliknite Sistem -> Nastavitve -> Internet in omrežje -> Omrežne povezave:
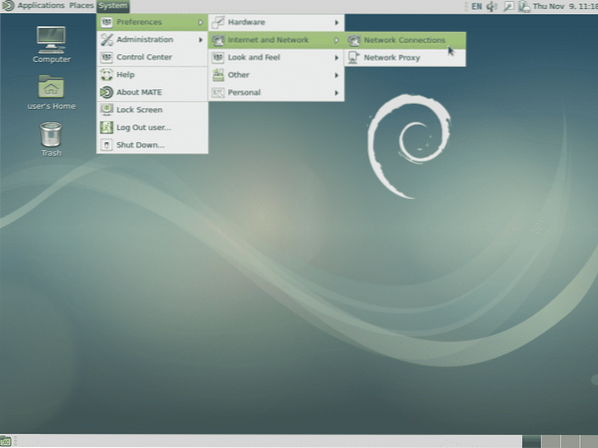
Nato izberite ustrezno povezavo (najverjetneje žično povezavo 1) in kliknite Uredi:
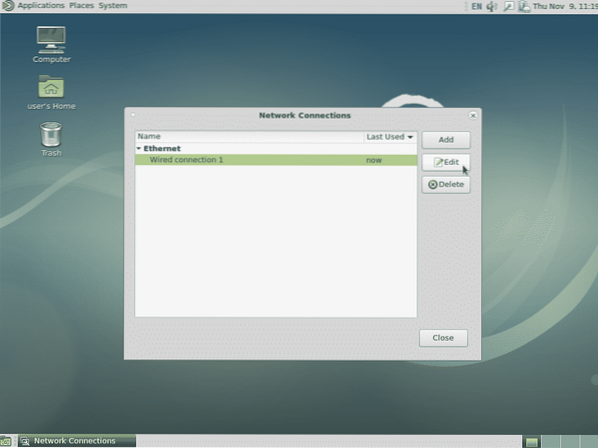
Na naslednjem zaslonu kliknite Nastavitve IPv4, nato kliknite Dodaj, nato vnesite IP, mrežno masko in privzeti prehod. V spodnjem primeru sem dodal naše vzorčne vrednosti, kot smo jih že uporabljali, zato spremenite vrednosti tako, da ustrezajo vašim zahtevam.
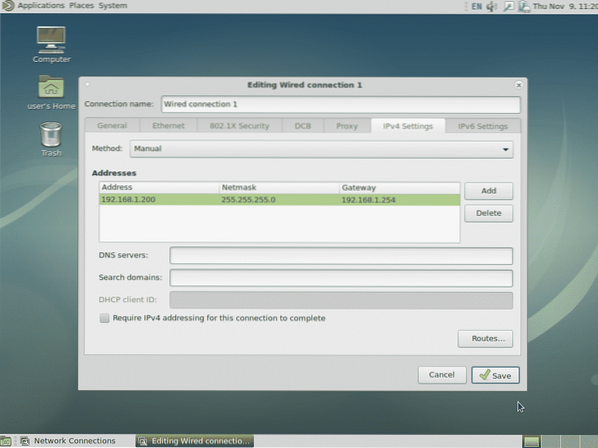
Ko končate, kliknite Shrani in dodan bo statični IP.
To metodo lahko uporabite tudi za dodajanje več naslovov IP v isti vmesnik ali za določanje IPv6 ali katere koli druge zahtevane nastavitve.
Grafična metoda med namestitvijo
Ta metoda je najboljša za namestitve doma ali v majhnih pisarnah, kjer se uporablja namizni vmesnik Debian. Med fazo zaznavanja omrežja namestitvenega programa lahko kliknete Prekliči, ki vas pripelje na zaslon, kot je ta:
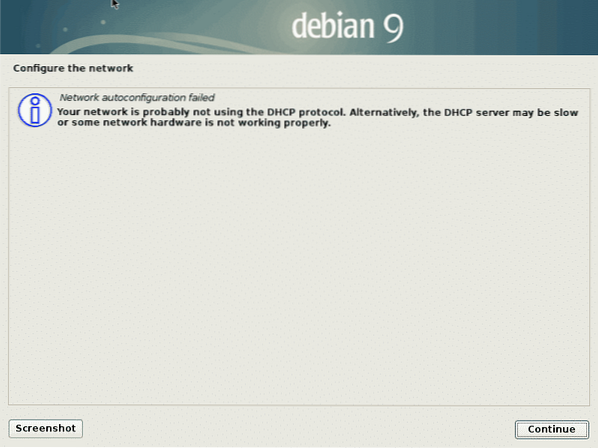
Če kliknete »Nadaljuj«, se prikaže naslednji zaslon, kjer boste imeli priložnost ročno konfigurirati omrežje. Izberite to možnost in znova kliknite Nadaljuj.
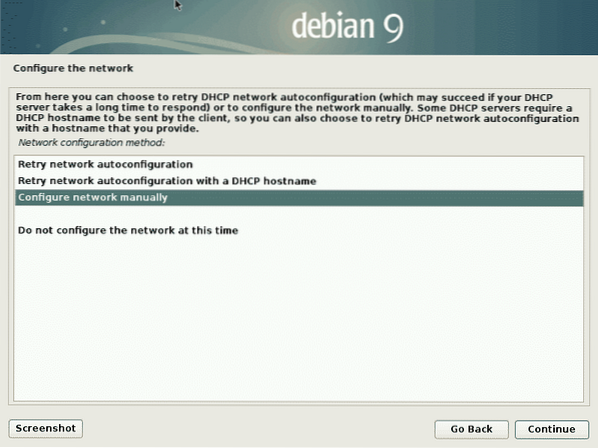
Po tem boste pozvani k informacijam o omrežju (tj.e. IP naslov, mrežna maska itd.).
Če med zaznavanjem omrežja zamudite priložnost, da kliknete »Prekliči«, kliknite »Nazaj« in izberite »Konfiguriraj omrežje«, da dosežete enak rezultat.
Besedilna metoda med namestitvijo
Besedilna metoda med namestitvijo je enaka grafični, prikazani zgoraj, le da bodo na zaslonu na voljo besedilni meniji. Ukazi in koraki so sicer enaki.
 Phenquestions
Phenquestions


