
Lubuntu lahko brez težav uporablja sisteme nižjega cenovnega razreda, ne da bi pri tem ogrožal delovanje zaradi uporabe LXDE / LXQT. Ima preprost uporabniški vmesnik in učinke, vendar lahko spremenite videz namizja za različne teme. Ponujamo popolne podrobnosti o tem, kako prilagoditi teme Lubuntu za enostavno preklapljanje med temami.
Kako prilagoditi teme Lubuntu?
V tej metodi bomo podali kratke podrobnosti o popolni spremembi videza vašega sistema Lubuntu.
Najprej spremenite ozadje namizja, da izberete sliko ustrezne dimenzije, ker vam bo pomagala ohraniti zmogljivost.
Če želite preveriti ločljivost monitorja, pojdite v Meni -> Preference in nato Nastavitve monitorja.
V nastavitvah monitorja preverite konfiguracijo monitorja, zato prenesite ozadje v skladu s konfiguracijo monitorja.
Ko sliko prenesete iz interneta, pojdite v Meni -> Nastavitve in izberite nastavitve namizja.
V tem meniju izberite sliko za prenos, da jo nastavite za sliko v ozadju.
Privzeti videz plošče lahko tudi enostavno spremenite. Na primer, ustvarili bomo dve plošči, zato z desno miškino tipko kliknite prostor spodnje plošče in izberite »Ustvari novo ploščo« ter spremenite nastavitve, kot je ta:
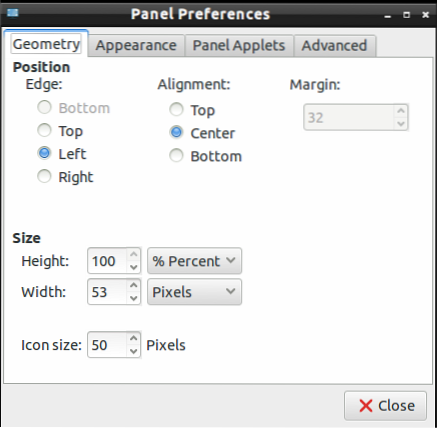
Pojdite na Videz.", Spremenite nastavitve, kot je prikazano na spodnji sliki. (lahko tudi po svojih zahtevah).
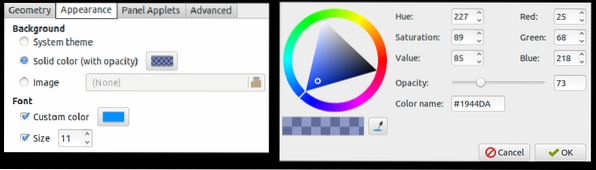
Zdaj pojdite v razdelek okenskih plošč, da dodate različne programčke, potrebne za pripomočke, zato kliknite »Dodaj« in nato »Uredi«, da spremenite. Za premikanje položajev programčka lahko uporabite tudi gumba »Gor« in »Dol«.
Prav tako lahko uredite nastavitev opravilne vrstice, tako da z desno miškino tipko kliknite levo ploščo in izberete Nastavitve plošče.
V teh nastavitvah pojdite na zavihek Panel Applets in izberite oznako »taskbar (Window List)«, nato kliknite »Edit« in spremenite nastavitve, kot je ta:
Lahko tudi počistite polje »ploščati gumbi«, da se prikaže okence okoli ikon.
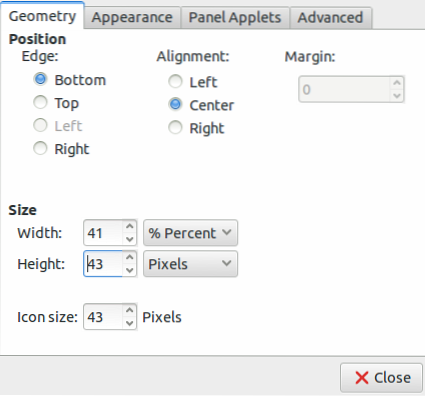
Zdaj lahko teme prilagodite zahtevam, zato v tem primeru nameščamo Numix z izvajanjem ukazov za njegovo namestitev:
sudo apt-add-repository ppa: numix / ppasudo apt-get posodobitve sudo apt-get namestitev numix-icon-theme-circleSpremenite ikono gumba v meniju. Izberete lahko, vendar zagotovite, da ima slika ustrezno dimenzijo.
Ko uredite sliko v pravilni dimenziji, z desno miškino tipko kliknite gumb menija in nato pojdite v nastavitve »Meni«.
Zdaj kliknite gumb »Prebrskaj« in nato izberite to sliko, da jo nastavite.
Po nastavitvi vsega na namizju Lubuntu shranite prilagoditve in temo. Torej kliknite Meni -> Preference in izberite ”Prilagodi videz in občutek."
Prav tako lahko namestite različne teme in gradiva, tako da jih prenesete iz Googla, ali tukaj je povezava za prenos GNOME-look in Box-look.
Če želite na zavihku pripomočkov izbrati privzeti slog pripomočka, kliknite na te pripomočke za predogled.
Ne pozabite, privzete možnosti v Lubuntu imajo samo svetle teme, nekateri uporabniki pa imajo radi temne teme, ker so prijetne za oči.
Po prenosu ustrezne teme jo izvlecite iz datoteke ZIP in jo prilepite v / usr / share / themes za sistemsko namestitev in jo prilepite v / home //.teme za uporabniško specifično namestitev.
Nato pojdite na zavihek Widget v meniju z možnostmi »Prilagodi videz in občutek« in izberite svojo temo.
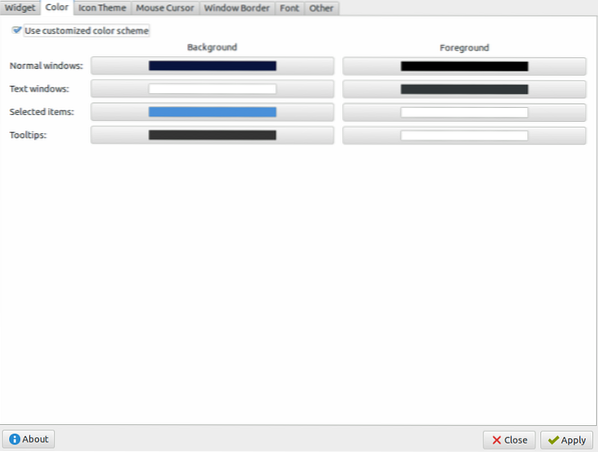
Po tem pojdite na zavihek "barva", ker lahko spremenite barvno shemo v skladu z dovoljenjem za pripomočke.
Zdaj pojdite na zavihek »Tema ikone«, nato kliknite na element za predogled in izberite enega od njih v skladu z vašimi zahtevami.
Slog kazalca lahko spremenite tudi v razdelku »Kazalec miške."
Če želite spremeniti obrobo okna, pojdite na "Oblika okna", tako da je na voljo več možnosti, in iz nje lahko namestite tudi različne vrste obrobe.
Končno kliknite Uporabi, da shranite spremembe za svoj sistem Lubuntu.
Nastavitve Openbox lahko prilagodite tudi tako, da odprete Meni -> Nastavitve in izberete Upravitelj konfiguracije Openbox.
Če ste med prilagajanjem tem izgubili gumb za vklop, odprite urejevalnike besedil in prilepite to besedilo:
[Vnos na namizje]Ime = Moč
Komentar = Izklop ali ponovni zagon
Ikona = plošča za zaustavitev sistema
Exec = / usr / bin / lxsession-logout
Kategorije = GTK; Sistem; Nastavitve;
Type = Application
Zdaj shranite to datoteko v / usr / share / applications in pojdite v vrstico za zagon aplikacije, nato »Uredi« nastavitve za ponovno dodajanje gumba za vklop in to je to.
Zaključek
Torej tako prilagodite teme Lubuntu brez napak in težav. Gre za neboleč postopek; temu ustrezno sledite, da odpravite možnosti sistema za težave. Za vaš sistem lahko namestite različne teme, vendar poskrbite za popolne spremembe glede ozadja, ikon, pripomočkov in obrobe za boljši videz in oblikovanje.
 Phenquestions
Phenquestions


