- Sledenje porabi RAM-a na stroju Ubuntu
- Uporaba procesorja
- Poraba prostora na disku
- Življenjski cikel procesa
Čeprav zvenijo kot manjše težave, lahko pa za strežnike s produkcijskimi aplikacijami resnično ustvarijo veliko zmedo. V tej objavi bomo ustvarili opozorila, tako da bodo zainteresirane strani, kadar se zgodi kaj od zgoraj, opozorjene.
Kako začeti
Zdaj se vse začne z ustvarjanjem računa. Obiščite DataDog in se registrirajte za račun, če tega še niste storili.
DataDog ponuja številne storitve, kot so:
- Monitorji so orodja, ki nam pomagajo spremljati dogodek, ki je lahko kakršen koli, na primer koliko RAM-a je trenutno na stroju ali koliko prostora na disku.
- Sledi lahko uporabite za sledenje, koliko je bilo potrebno za obdelavo določene spletne zahteve
- Objavite opozorila v orodje, ki ga integrirate, kot je Slack, ali preprosto objavite sporočilo v čakalni vrsti AMQP, da mu sledite povsod
Narediti je mogoče še veliko več, vendar se bomo morali omejiti in začeti dajati praktične primere.
Ko vstopimo v DataDog, lahko domačo stran vidimo kot:
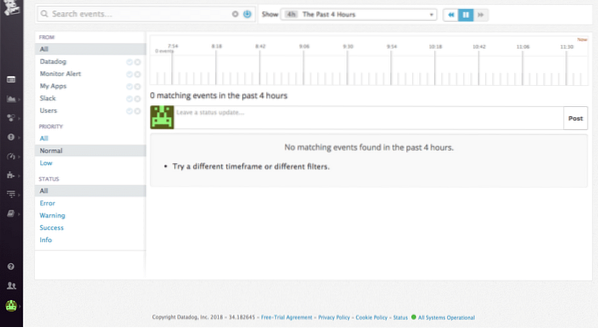
Nameščanje DataDog na Ubuntu
Namestitev DataDoga v Ubuntu je zelo enostavna in dejansko uporablja le en ukaz, in sicer:
DD_API_KEY = bash -c "$ (curl -Lhttps: // surovo.githubusercontent.com / DataDog / dd-agent / master / embalaža / datadog-
agent / vir / install_agent.sh) "
Ključ API lahko dobite ob registraciji za nov račun.

Po izvedbi tega ukaza se agent DataDog zažene in deluje pravilno. Še naprej bo delovala v ozadju in pošiljala meritve Datadogu.
Če želite kdaj ustaviti agenta, zaženite:
sudo / etc / init.d / stop-agent-agent stopIn da ga znova zaženete:
sudo / etc / init.d / datadog-agent startDodajanje novega monitorja
Če želite dodati nov monitor, uporabimo seznam nadzorne plošče, ki smo ga dobili:
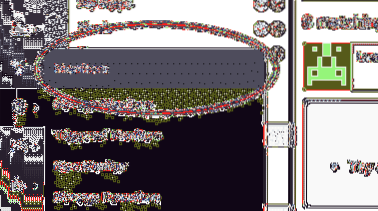
Ustvarjanje monitorja gostitelja
Za začetek ustvarimo najosnovnejši monitor, monitor gostitelja. Ta monitor bo preveril, ali je predstavljeni gostitelj vklopljen ali ne.
Pojdite na 'Ustvari monitor' in preverite Host:
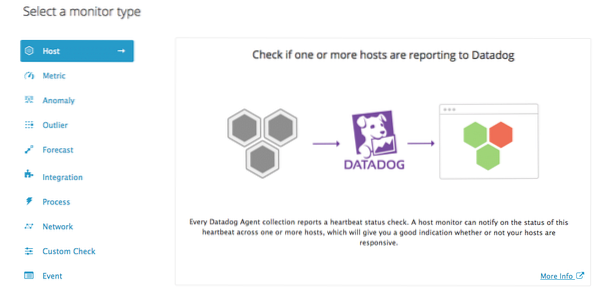
Ko to storite, boste morali izbrati gostitelja s seznama:
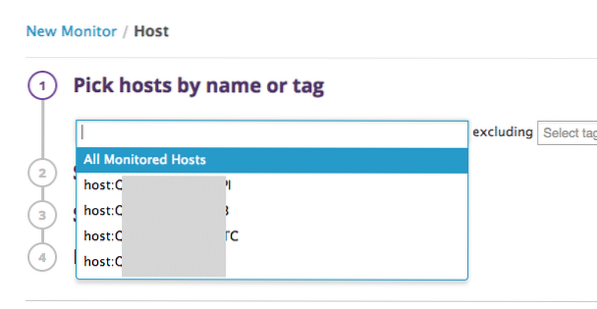
Na koncu nastavite opozorilo in obvestite ekipo:
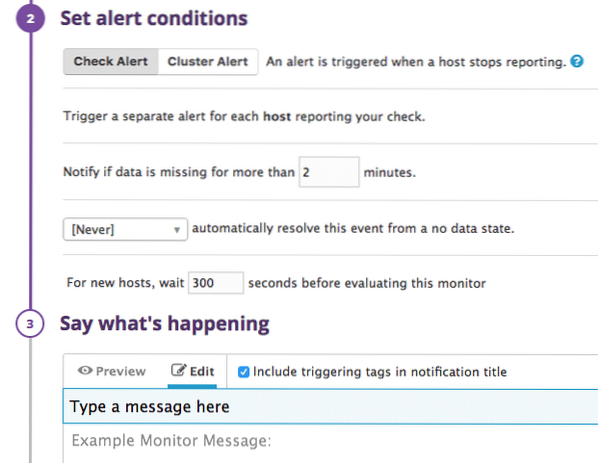
V zgornjih nastavitvah nas vpraša, koliko sekund je treba čakati, preden je bilo ustvarjeno opozorilo. Tako enostavno ustvariti gostiteljsko opozorilo!
Monitor uporabe RAM-a
DataDog lahko v skoraj realnem času spremlja, koliko RAM-a se uporablja v vašem sistemu in koliko je brezplačnega. Če preseže prag, lahko ustvari opozorilo.
Tokrat nadaljujte in ustvarite opozorilo 'Metric':
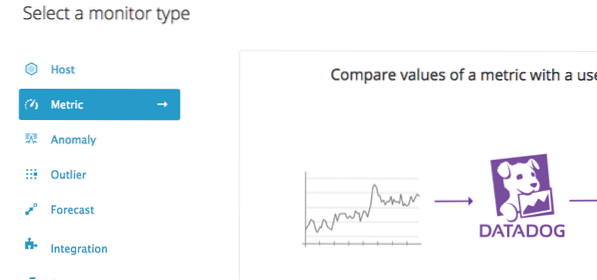
Zdaj se moramo odločiti, kakšno opozorilo bomo v našem primeru sprožili, ki bo Opozorilo o pragu.

Določite metriko kot sistem.mem.pct_usable ki spremlja odstotek doslej uporabljenega RAM-a:
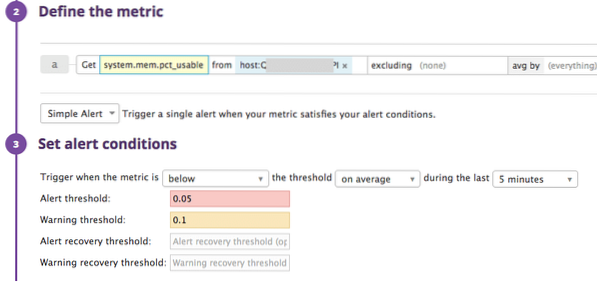
Dodajte gostitelja in opišite monitor.
V zgornjih nastavitvah opisujemo, da je treba ustvariti opozorilo, ko je razpoložljivi RAM pod 5% (0.05).
Ponovno se bo ustvarilo opozorilo, ko bo razpoložljivi RAM manjši od 10% (0.1).
Priprava sporočila
Sporočilo, ki je poslano kot opozorilo, lahko spremenimo glede na to, ali je bilo opozorilo dejansko ali opozorilo ali ko je opozorilo obnovljeno. Pokažimo tukaj:
#is_alert Prosti RAM je pod 5% ! / is_alert#is_warning Prosti RAM je na opozorilni ravni ! / is_warning
#is_recovery Brezplačni RAM je zdaj videti dobro ! / is_recovery
Glejte, ustrezna sporočila bodo objavljena v ustreznih pogojih.
Nadzornik porabe procesorja
DataDog lahko v skoraj realnem času spremlja tudi, koliko procesorja se uporablja v vašem sistemu in koliko je brezplačnega. Če preseže prag, lahko ustvari opozorilo.
Nadaljujte in znova ustvarite opozorilo 'Metric'.

Obvestilo v tem primeru smo uporabili sistem.procesor.uporabnik zastavo.
V zgornjih nastavitvah opisujemo, da je treba ustvariti opozorilo, če je uporabljeni CPU nad 90% (0.05).
Ponovno se bo pojavilo opozorilo, ko bo uporabljeni CPU nad 80% (0.1).
Nadzornik procesov
Na koncu bomo ustvarili nadzornik procesov, ki bo sledil, če se določen postopek izvaja na napravi ali ne. Ta postopek je lahko zelo koristen, kot so:
- Če uporabljate Nginx in želite vedeti, da se še naprej izvaja
- Zaženete svojo spletno aplikacijo in njen postopek ni uničen zaradi nekaterih drugih motenj
Ta monitor ima tudi nekaj slabosti. Velikokrat postopek interno zaradi lastnih izjem ne deluje, vendar ga sistem ne ubije. V tem primeru, DataDog tega ne bo prijavil kot opozorilo.
Začnimo z ustvarjanjem nadzornika procesov.
SSH v vaš računalnik Ubuntu in spremenite svojo pot, kjer DataDog shranjuje konfiguracijske datoteke. Privzeto je:
cd / etc / dd-agent / conf.dV tem imeniku bo veliko primerov konfiguracijskih datotek. Uporabili bomo proces.yaml.primer, kopirajte in samo preimenujte podvojeno datoteko v proces.yaml ki ga lahko spremenimo.
V datoteko vnesite naslednjo vsebino:
init_config:primeri:
- ime: moj-postopek
Niz iskanja: ['moj-proces-niz']
natančna_mačka: napačno
oznake:
- env: dev
Poglejmo, kaj je v tej datoteki:
- Našemu postopku damo ime, ki bo prikazano na nadzorni plošči DataDog
- Iskalni niz je niz, ki se prikaže, ko v računalniku iščete postopek. Upoštevajte, da morate izbrati lep niz, ki je edinstven za vaš postopek
- Nastavitev natančne_mače na False je pomembna, tako da se ta niz samo išče in ni narejen tako, da se popolnoma ujema z najdenim postopkom
- Oznaka je le nekaj metapodatkov, prek katerih lahko iščemo procese na naši nadzorni plošči
Ko končate z izdelavo te datoteke, nadaljujte in znova zaženite agenta DD z uporabo zgornjega ukaza.
Na naši nadzorni plošči ustvarite nov monitor »Process«:
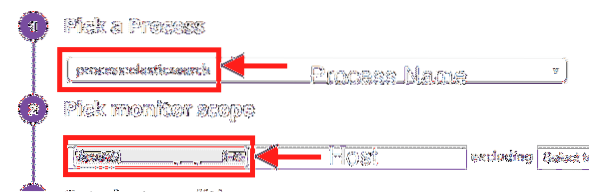
Tu bo prikazano ime procesa, ki smo ga zapisali v datoteko.
Zdaj lahko določimo še nekaj nastavitev:
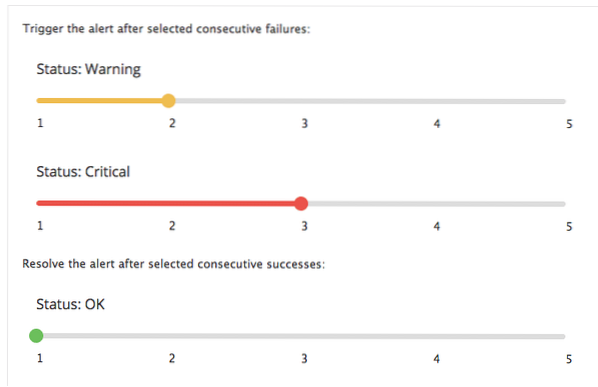
Končno pritisnite »Shrani« in končali smo.
S tem lahko vidite, kako uporabljamo DataDog za osnovno spremljanje. Če imate kakršna koli vprašanja ali komentarje, klepetajte z nami na twitterju na @linuxhint.
 Phenquestions
Phenquestions


