Včasih potrebujemo le preprost VM. Kljub vstaji zabojnikov so VM še vedno uporabni in preprosti. Ni vam treba skrbeti, ali boste aplikaciji dali dovoljenja za drugo storitev zbirke podatkov, storitev shranjevanja predmetov itd. Vse od izračuna do shranjevanja je lahko v enem (razširljivem) VM.
V tem prispevku se poglobimo v to, kako lahko v Googlovi platformi Cloud Cloud zavrtimo strežnik Ubuntu.
Google Compute Engine (GCE)
GCE je izdelek, ki vam dejansko omogoča konfiguriranje in uvajanje navideznih strojev v Googlovo infrastrukturo. Tu je izbrano vse, od količine virov do omrežnih zmogljivosti, SSH-ključev in operacijskega sistema.
Prijavite se na nadzorno ploščo Google Cloud Platform in poiščite GCE. V rezultatih se takoj prikaže Compute Engine, kliknite nanjo.

Tu je pregled Compute Engine: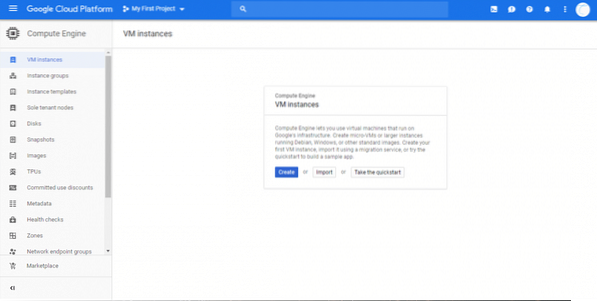
Kot lahko vidite, ima stranski meni veliko možnosti za upravljanje vaših VM-jev in njihovo spremljanje. Držali se bomo Primerki VM za zdaj. Ker nam to omogoča, da ustvarimo en sam VM. Če želite ustvariti njihovo skupino “Skupine primerkov " vam lahko bolje služi.
Začnimo s klikom na Ustvari, kot je prikazano na zgornjem posnetku zaslona.
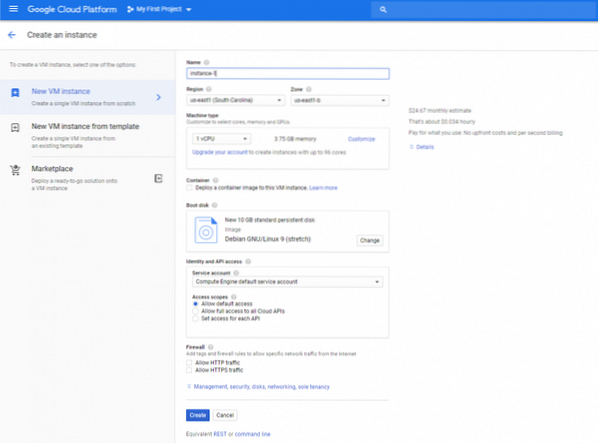
Pojavila se bo predloga VM z vsemi privzetimi vrednostmi, ki jih zagotavlja Compute Engine. Konfigurirajmo nekaj privzetih vrednosti. CPU bom pustil na 1 vCPU, pomnilnik pa na 3.75 GB, saj so te vrednosti dovolj dobre za predstavitev. Če želite več / manj virov za optimalno ceno in zmogljivost, te parametre lahko prilagodite.
Prva stvar, ki jo bom popravil, je zagonski disk. Želimo Ubuntu, zato pod zagonskim diskom kliknite na Sprememba in izberite Ubuntu 18.04 LTS. Na tem disku bo nameščen OS, preostali prostor pa boste uporabili za svojo aplikacijo, pakete itd. (razen če dodajate dodaten blok za shranjevanje). Torej, če želite več prostora za shranjevanje kot privzetih 10 GB, povečajte velikost, kot je prikazano spodaj.
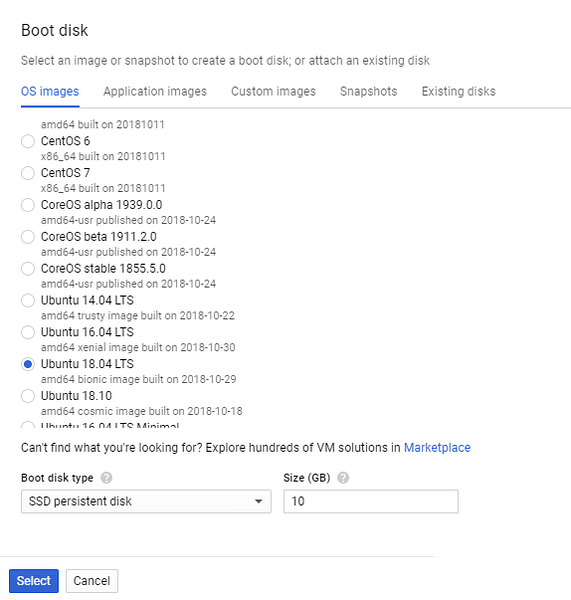
Poleg tega lahko za boljše delovanje izberete Stalni disk SSD. To je pomemben napredek v primerjavi s standardnim trajnim diskom. Ko je zagonska disketa izbrana za Ubuntu, lahko preprosto ustvarimo VM in v oblaku namestimo strežnik Ubuntu.
Vendar pa zavoljo udobja konfigurirajte požarni zid in ključe SSH.
Če želite gostiti strežnik HTTP ali HTTPS, potrdite polja »Dovoli promet HTTP« in »Dovoli promet HTTPS«. Večina spletnih mest bi to potrebovala, prav tako pa tudi večina strežnikov API, povratnih proxy strežnikov itd. Kar zadeva parametre identitete in dostopa do API-ja, lahko to pustite privzeto.
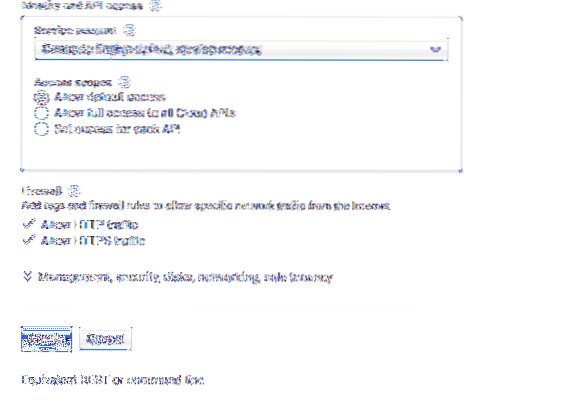
Zdaj kliknite razdelek »Upravljanje, varnost, diski ...«, da odprete več funkcij za prilagajanje. V tem spustnem meniju pojdite na Varnost in tukaj lahko prilepite svoj javni ssh ključ. Uporabniško ime znotraj ključa bo ustvarjeno tudi znotraj VM. Na primer ključ
ssh-ed25519AAAAC3NzaC1lZDI1NTE5AAAAIH31mVjRYdzeh8oD8jvaFpRuIgL65SwILyKpeGBUNGOT ranvir
Ustvaril bo uporabnika z imenom ranvir s sudo dostopom in ključ SSH postavil v domači imenik tega uporabnika (~ /.ssh / pooblaščeni_ključi), tako da lahko do VM dostopate na daljavo.
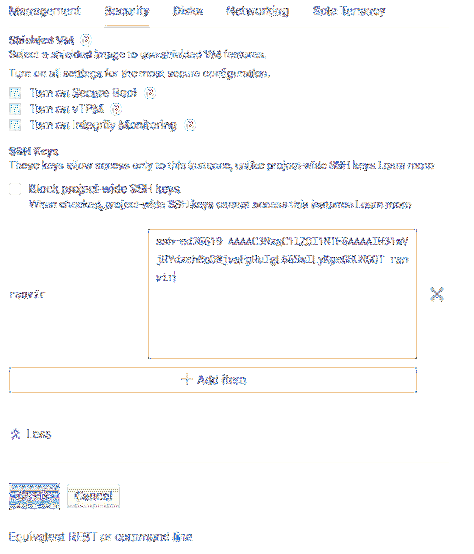
Skoraj smo končali. Preglejte mesečno ocenjeno ceno, ki jo bo stala ta VM, pa tudi regijo, v kateri se bo zavrtel, tako da znova pomaknete do konca. Regije so subjektiven, a pomemben parameter. Za nekoga, ki poskuša ustvariti VPN, je VPN, ki je oddaljen nekaj časovnih pasov, bolj primeren. Če pa potrebujete nižje zakasnitve, morate izbrati najbližjo regijo.
Nato kliknite na create in vaš Ubuntu VM deluje in deluje!
Konfiguracija objave
Da bi zagotovili, da lahko zanesljivo vstopite v VM in usmerjate imena domen na to VM, potrebujete statični javni naslov IP. Če si ogledate nadzorno ploščo Compute Engine, boste videli stanje svojega VM skupaj z zunanjim (javnim) IP-jem.
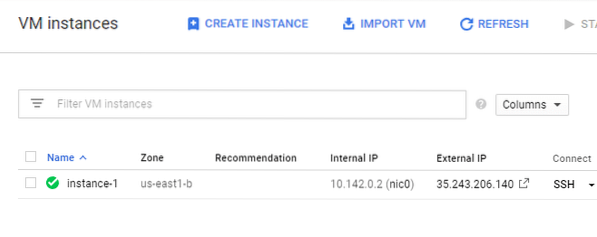
Če pa kliknete ime VM (primer-1 v mojem primeru), boste opazili, da je IP dejansko minljiv.

To pomeni težave, še posebej, če uporabljate zunanje strežnike domenskih imen za usmerjanje FQDN-ja proti temu naslovu IP. Če želite to spremeniti v statično, v zgornjem meniju kliknite Uredi. Pomaknite se nazaj do omrežnih vmesnikov (v našem primeru nic0) in jih uredite.
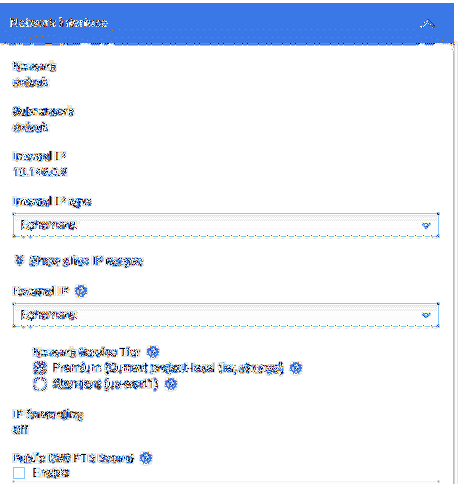
Kliknite Ephemeral pod External IP in izberite Create IP address.
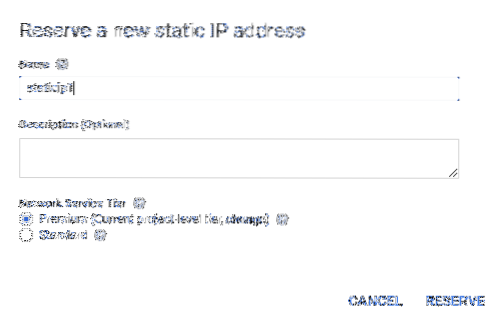
Odprlo se bo pogovorno okno, ki vas bo prosilo za ime novega statičnega IP-ja. Dajte mu razumno ime in kliknite Rezerviraj. Opazili boste, da se je zunanji IP VM zares spremenil in, upajmo, zadnjič.
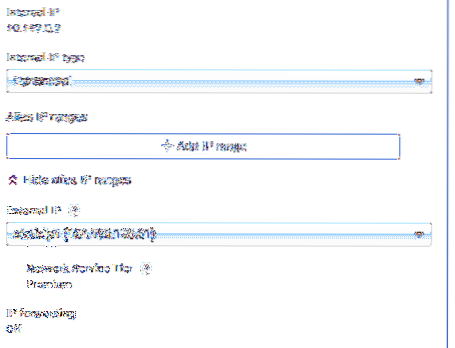
Zdaj lahko poskusite vstopiti v ta VM prek njegovega zunanjega IP-ja. Zapomnite si uporabniško ime, ki je bilo povezano z vašim javnim SSH ključem? Samo uporabite to skupaj s pridobljenim statičnim IP-jem, kot bi bil v mojem primeru:
$ ssh ranvir @ 104.196.196.61Vaše uporabniško ime in IP bi se zelo razlikoval od mojega, namesto tega uporabite te.
Naslednji koraki
Ko gre za računanje, je avtomatizacija ime igre. VM-ji so pogosto ustvarjeni kot entiteta za enkratno uporabo v oblaku, še posebej, če jih želite uporabiti le za nekaj ur testiranja ali izvajanja paketnih procesov itd.
Zdaj, ko veste, kako ustvariti VM z uporabo GUI, poskusite avtomatizirati postopek z uporabo gcloud CLI ali API REST. Ne glede na dejanja, ki jih izvedete v GUI Compute Engine, je na dnu strani na voljo enakovredna zahteva HTTP ali ukaz gcloud.
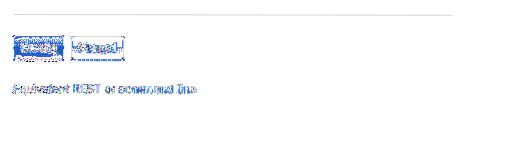
Z njimi avtomatizirajte dolgočasen postopek predanja VM-jev. To vam bo pomagalo prihraniti ogromno časa.
 Phenquestions
Phenquestions


