Animacije so eden odličnih pristopov za posredovanje vašega sporočila. Ilustracije z animacijami jih olajšajo razumevanje.
AnimationMaker je ena od aplikacij, ki vam omogoča, da v napravi Ubuntu naredite čudovite animirane predstavitve in video posnetke. Te animacije lahko naložite na YouTube in Vimeo.
AnimationMaker vam omogoča izvoz datotek v različnih oblikah, vključno z mp4, avi, GIF in HTML itd. Je brezplačna alternativa vrhunskim aplikacijam, kot sta Adobe Edge in Adobe Animate.
Namestitev programa AnimationMaker na Ubuntu 20.10
Najnovejša različica AnimationMaker je namestitvena datoteka. Na voljo je z vsemi zahtevanimi vtičniki in datotekami, ki jih je bilo treba obvezno prenesti ločeno v starejših različicah. Zdaj je postopek namestitve veliko bolj priročen in enostavnejši.
Najprej zaženite terminal in vnesite ukaz, da prenesete namestitev programa AnimationMaker.
$ sudo wget https: // github.com / Artanidos / AnimationMaker / releases / download / v1.8.4 / AnimationMaker-Linux-1.8.4.1.Nastaviti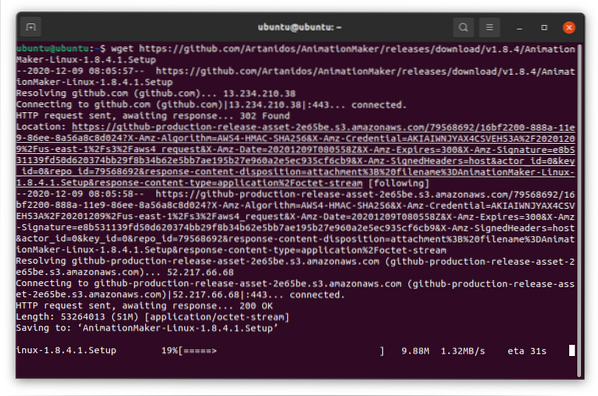
Namestitvena datoteka bo prenesena in si jo lahko ogledate v imeniku »Domov«.
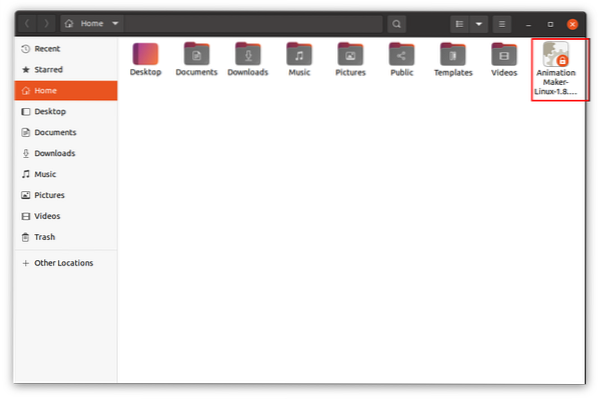
Dvokliknite namestitveno datoteko. Verjetno vam prikaže naslednjo napako:
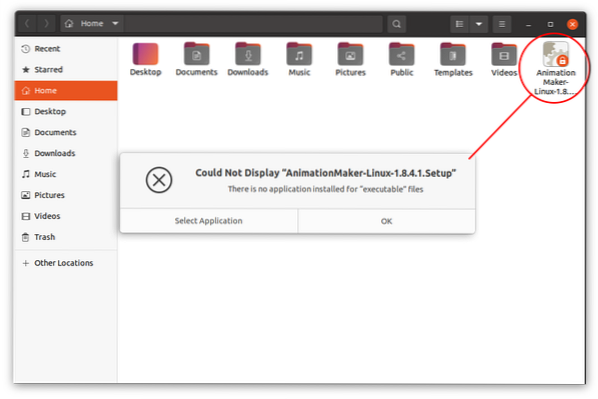
Namestitev programa „AnimationMaker“ je bila prenesena, vendar datoteka še ni izvedljiva.
To je mogoče preveriti z ukazom ls v določenem imeniku, v katerem je namestitvena datoteka.
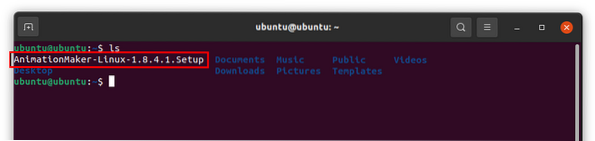
Torej moramo datoteki dodeliti dovoljenja, da bo delovala. Uporabite spodnji ukaz:
Če želite preveriti, ali je datoteka izvedljiva, uporabite ukaz ls:
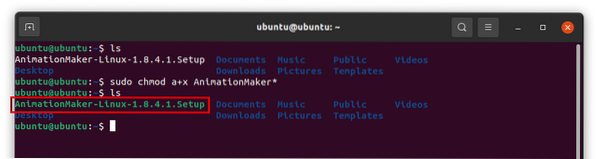
Bela datoteka je zdaj zelena, kar pomeni, da je datoteka izvršljiva. Dvokliknite namestitveno datoteko in zagnal se bo čarovnik za namestitev. Izberite namestitveno mapo in pritisnite »Naprej«, preostali postopek ni zapleten, kot je prikazano na naslednji sliki, po namestitvi kliknite »Dokončaj«.
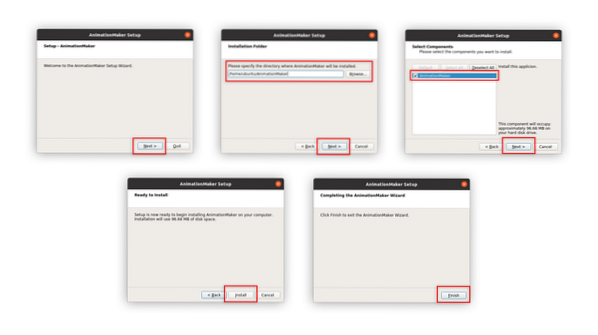
Čas za zagon aplikacije.
Glede na uradno dokumentacijo (https: // github.com / Artanidos / AnimationMaker / releases), morate datoteko “AppRun” zagnati iz nameščenega imenika.
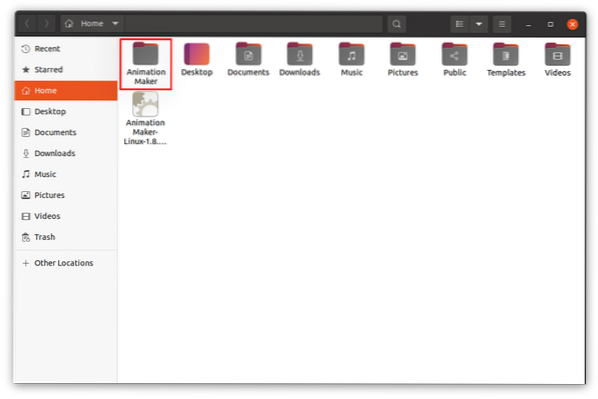
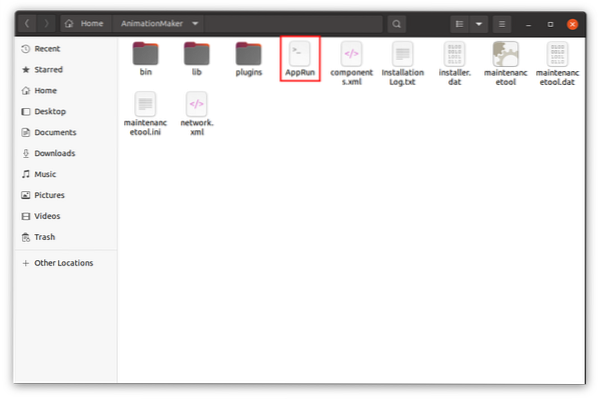
Ta datoteka je skriptna datoteka bash. Če želite zagnati to aplikacijo, odprite terminal, pojdite v imenik, v katerem je nameščena, in vnesite spodnji ukaz za zagon:
$ sudo ./ AppRun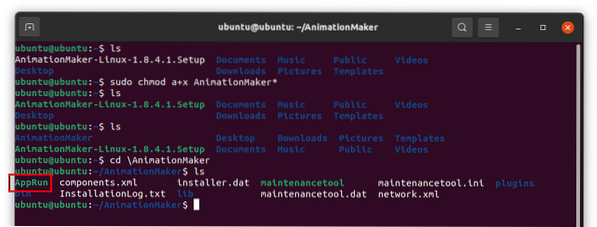
Na zgornji sliki je prikazano, da je “AppRun” v zeleni barvi, kar pomeni, da je datoteka izvršljiva.
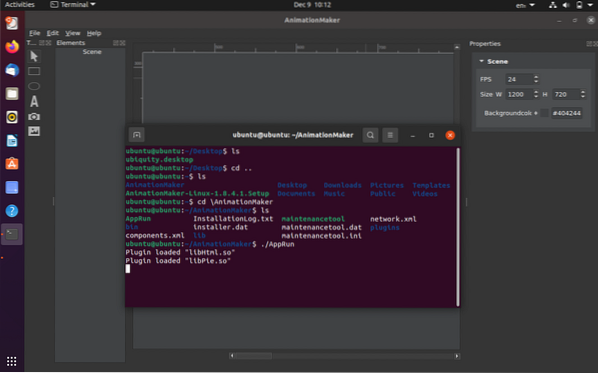
Odpre se okno aplikacije, kot je prikazano na naslednji sliki:
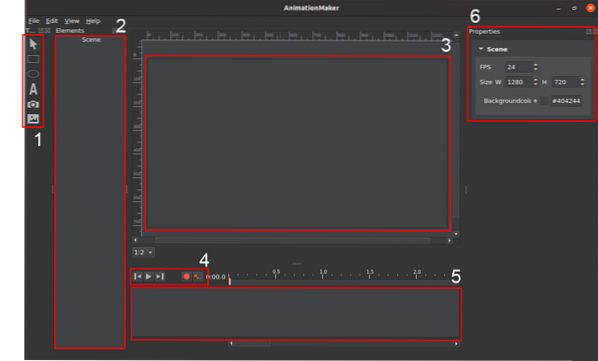
Odprto okno programa AnimationMaker ima naslednje komponente:
- Orodna vrstica - Od tu lahko dodate različne elemente, kot so oblike, besedilo, slike in videoposnetki.
- Elementi - V tem oknu lahko dostopate do elementov sestave, ki se uporabljajo v projektu.
- Platno / okvir
- Gumbi za predogled
- Časovnica
- Lastnosti - Tu lahko prilagodite lastnosti scene
Zaključek
AnimationMaker je zelo uporabna in enostavna aplikacija tudi za začetnike. Če želite poglobiti animacije v Ubuntuju, bi bilo to brezplačno orodje zelo priročno.
 Phenquestions
Phenquestions


