cPanel temelji na operacijskem sistemu Linux in trenutno podpira Centos 7, Cloud Linux 6 in 7, Red Hat Enterprise Linux različice 7. Amazon Linux 1 je bil prej podprt, zdaj pa opuščen.
cPanel za namestitev potrebuje nov strežnik. Morda zato, ker zahteva različne storitve, ki se izvajajo v različnih vratih; tako se skuša izogniti kakršnim koli konfliktom v pristaniščih s predhodno nameščenimi storitvami.
Vrata, ki jih uporablja cPanel
cPanel ima več storitev za gostovanje spletnih strani in upravljanje strežnikov. Nekateri izmed njih zahtevajo, da so posebna vrata odprta za pravilno delovanje. Zato bi bilo najbolje, če bi jih dovolili skozi požarni zid. Kratek seznam storitev in pristanišč, ki jih poslušajo, je spodaj:
| vrata in storitve cPanel | |
|---|---|
| Storitev | Pristanišča |
| cPanel | 2082 |
| cPanel SSL | 2083 |
| WHM | 2086 |
| WHM SSL | 2087 |
| FTP | 0 |
| SSH | 22 |
| SMTP | 25, 26, 465 |
| DNS | 53 |
| HTTPD | 80, 443 |
| Spletna pošta | 2095 |
Sprememba vrat v cPanelu
cPanel ponuja številne storitve, ki se izvajajo na različnih vratih, včasih pa je treba spremeniti privzeta vrata storitve. Razlog za to so lahko spori v vratih ali nekatere varnostne težave. Ne glede na razlog bomo pokazali, kako spremeniti število vrat določenih storitev cPanel, kot so Apache (HTTPD), SSH in SMTP. Nekatere številke vrat bodo morda zahtevale, da se obrnete na ponudnika gostovanja, medtem ko določenih številk vrat ni več mogoče spremeniti, na primer vrata cPanel.
Opomba: Pred dodajanjem novih vrat konfigurirajte požarni zid tako, da omogoča nov promet na vratih. Preverite tudi, ali katera druga storitev še ne uporablja novih vrat.
Spreminjanje številke vrat Apache na strežniku cPanel.
Korak 1: Prijavite se v svoj račun WHM in pojdite na nastavitve nastavitev, kot sledi:
Zdaj pojdite v meni »Sistem« in spremenite številko vrat Apache HTTP (80) in SSL HTTPS (443)
Spreminjanje številke vrat SSH na strežniku cPanel.
Korak 1: Prijavite se v svoj strežnik prek SSH kot korenski uporabnik.
2. korak: Ko ste prijavljeni, poiščite datoteko ssh_config in jo odprite s katerim koli urejevalnikom besedil, kot je nano ali vi.
# vi / etc / ssh / ssh_configNasvet: Pred spremembo datoteke je vedno dobro narediti varnostno kopijo.
3. korak: Zdaj poiščite vrstico v datoteki sshd_config, podobno "#Port 22". Tu je 22 privzeta vrata, na katerih demon sshd posluša povezave. Prekličite to vrstico tako, da na začetku vrstice odstranite simbol '#'. Zdaj vstavite katero koli novo privilegirano številko vrat med 1 - 1023. privilegirana vrata so vrata, ki so dostopna samo korenskemu uporabniku.
# Vrata 20 spremenjena v Vrata 694. korak: Zdaj znova zaženite storitev SSH z naslednjim ukazom:
# service sshd restartČe ste datoteko napačno konfigurirali, lahko prvotno konfiguracijsko datoteko SSH popravite tako, da v spletnem brskalniku poiščete naslednjo povezavo:
https: // primer.com: 2087 / scripts2 / doautofixer?autofix = safesshrestart
Ta skript bo poskusil dodeliti dodatno konfiguracijsko datoteko SSH za vrata 23. Zdaj lahko dostopate in spreminjate izvirno konfiguracijsko datoteko SSH.
Spreminjanje številke vrat SMTP na strežniku cPanel.
Nekateri ponudniki blokirajo dostop do vrat 25 za pošiljanje pošte. Toda ta vrata so potrebna za komunikacijo z uporabniki, ki uporabljajo druge poštne storitve. Če želite spremeniti vrata SMTP, se pomaknite po:
Prijavite se v WHM> Konfiguracija storitve> Upravitelj storitev. V "Exim Mail Server (na drugih vratih)" spremenite številko vrat na želeno vrednost.
Čeprav cPanel ponuja možnost spremembe vrat Exim SMTP, vendar je neuporabna. To je zato, ker prekine komunikacijo, saj drugi poštni strežniki niso konfigurirani za delo z nestandardnimi vrati. Rešitev za to je uporaba možnosti "pametnega gostitelja" ali storitve tretjih oseb v cPanelu.
Uporaba Let's Encrypt s cPanel
Let's Encrypt je brezplačna in najpogosteje uporabljana storitev šifriranja TLS. cPanel je zelo enostaven za namestitev in upravljanje potrdila SSL, ki ga ponuja Let's Encrypt. Če želite uporabljati storitev Let's Encrypt SSL, morate namestiti vtičnik cPanel Let's Encrypt. Funkcija samodejnega SSL za cPanel in vtičnik Let's Encrypt za cPanel pridobi certifikate, ki jih ponuja Let's Encrypt ™. Za namestitev vtičnika Let's Encrypt sledite spodnjim korakom:
- Prijavite se v svoj strežnik s poverilnico korenskega uporabnika.
- Zdaj zaženite naslednji ukaz za namestitev vtičnika: / usr / local / cPanel / scripts / install_lets_encrypt_autossl_provider
Če želite odstraniti vtičnik, preprosto zaženite spodnji ukaz:
/ scripts / uninstall_lets_encrypt_autossl_provider - Zdaj aktivirajte ponudnika Let's Encrypt v WHM. Prijavite se v WHM in pojdite na stran »Upravljanje samodejnega SSL« pod »SSL / TLS.”Pot je prikazana spodaj: WHM> Domov> SSL / TLS> Upravljanje samodejnega SSL.
- Zdaj na zavihku Ponudniki izberite možnost Let's Encrypt; po sprejetju pogojev storitve datoteko shranite. Odslej bo Auto SSL med zamenjavo potrdila uporabljal funkcijo Let's Encrypt.Ko je v storitvi WHM omogočen samodejni SSL, je čas, da certifikate dodate v svoj račun. Za to sledite spodnjim korakom:
-
- Prijavite se v svoj račun WHM.
- Pod Upravljaj samodejno pot SSL izberite zavihek Upravljanje uporabnikov.
- V zavihku Upravljanje uporabnikov lahko nastavite, kateri posamezni uporabniki cPanela lahko uporabljajo samodejni SSL.
- Izberite zahtevano domeno in kliknite »namesti«, da dodate potrdilo.
- Po končani namestitvi kliknite povezavo »Nazaj na upravitelja SSL« na dnu strani.
Šifrirajmo za skupno gostovanje
Če uporabljate paket deljenega gostovanja, potem za namestitev certifikata Let's Encrypt Free SSL sledite spodnjim korakom:
- Obiščite spletno mesto, ki ponuja brezplačne storitve SSL, kot sta SSLFORFREE ali ZEROSSL.
- Izpolnite čarovnika za brezplačno potrdilo SSL tako, da vnesete svoje ime domene in sprejmete pogoje storitve.
- Nato vas bo pozval, da preverite lastništvo domene. Nekateri ponudniki storitev SSL na primer zahtevajo, da v strežniku DNS, ki gosti vašo domeno, ustvari zapise TXT. Navajajo podrobnosti zapisov TXT. Kasneje bodo poizvedovali po strežniku DNS za zapise TXT.
Druga metoda je prenos dveh datotek in njihovo nalaganje na vaš račun cPanel. Mesto za nalaganje datoteke na strežnik bo znotraj: public_html>. dobro znan> acme-izziv. - Ko bomo preverili lastništvo domene, vam bo dala ključ potrdila in ključ računa ali domene (zasebni ključ). Te datoteke nekje prenesite ali kopirajte. Naslednja stvar je nastavitev SSL za naše spletno mesto.
- prijavite se v svoj račun cPanel. V razdelku »Varnost« izberite možnost SSL / TLS.
- Izberite možnost »Upravljanje spletnih mest SSL« v razdelku Namestitev in upravljanje SSL za vaše spletno mesto (HTTPS).
- V spustnem meniju izberite domeno, s katero ste se registrirali na spletnem mestu ZeroSSl ali SSLforFree.
- Zdaj vnesite vsebino datotek s potrdili domene v besedilno polje potrdila. Če želite preveriti, ali datoteka vsebuje tudi ključ svežnja CA, preverite, ali ima sredi naključnega besedila vrstico „-Končni certifikat-“ in „-Začetno potrdilo-“. V tem primeru preprosto odrežite del, ki se začne od vrstice "-Začetno potrdilo-" na sredini do konca besedila.
- Zdaj prilepite preostali del, izrezan iz 8. koraka, v besedilno polje Paket overitelja potrdil.
- Zdaj kopirajte zasebni ključ, tj.e., domenskega ključa in ga prilepite v polje »Zasebni ključ«.
- Končno kliknite na "Namesti potrdilo", da namestite vsa potrdila.
Če želite preveriti, ali se vaše spletno mesto izvaja po protokolu HTTPS, poskusite do njega dostopati s https: // vašodomena.com
Preusmerite HTTP na HTTPS
Če želite preusmeriti zahtevo http na https, odprite upravitelja datotek v cPanel. Poiščite datoteko z imenom ».htaccess, "Če je ni, poglejte v skrito vsebino, sicer ustvarite novo.
Odprite datoteko in dodajte naslednje vrstice:
RewriteEngine OnRewriteCond% HTTPS izklopljen
RewriteRule ^ (.*) $ https: //% HTTP_HOST% REQUEST_URI [L, R = 301]
Zdaj preizkusite, če .htaccess deluje tako, da brska po vašem spletnem mestu s http: // yourdomain.com. Če je samodejno preusmerjen na https, potem deluje pravilno.
Pomanjkljivost uporabe Let's Encrypt je, da je treba potrdilo ponovno potrditi po 90 dneh. Ima tudi več domenskih omejitev in omejitev hitrosti.
varnostno kopiranje cPanel
cPanel ponuja funkcijo varnostnega kopiranja naših zbirk podatkov, e-poštnih sporočil, datotek itd. Varnostno kopijo lahko uporabite za shranjevanje lokalne kopije podatkov, obnovitev podatkov, selitev k novemu ponudniku gostovanja ali za druge namene. Varnostne kopije so nujna naloga sistemskih skrbnikov, da poskrbijo, da je njihova organizacija varna ob kakršni koli podatkovni nesreči. V tem priročniku bomo videli, kako narediti različne varnostne kopije z uporabo cPanel.
Popolna varnostna kopija
Korak 1: Prijavite se v svoj račun cPanel in v razdelku »Datoteke« kliknite pripomoček »Varnostno kopiranje«.
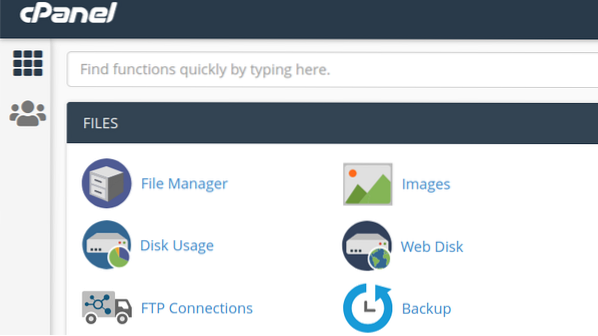
2. korak: Prikazali vam bodo tri vrste varnostnih kopij: popolno varnostno kopiranje, varnostno kopiranje računa in delno varnostno kopiranje. Kliknite gumb pod možnostjo Full Backup, ki je označena kot »Prenos celotne varnostne kopije računa.”Ustvaril bo arhiv vseh datotek in konfiguracijskih nastavitev vašega spletnega mesta.
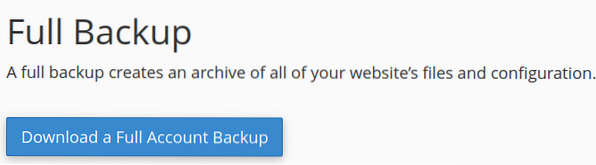
3. korak: Na naslednji strani vas bo vprašal, kje želite obdržati varnostno kopijo arhivske datoteke. Izberete lahko, da varnostno kopijo shranite v domači imenik, jo preko protokolov FTP ali SCP prenesete na drug strežnik.
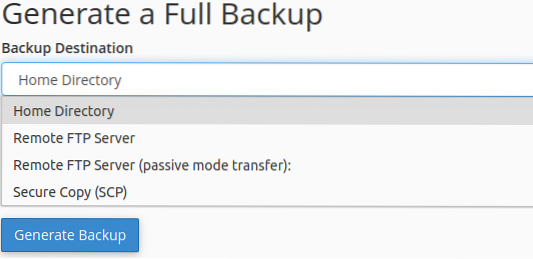
Po želji lahko izberete tudi prejemanje e-poštnega sporočila za dokončanje varnostnih kopij.
4. korak: Kliknite gumb »Ustvari varnostno kopijo«, da začnete postopek varnostnega kopiranja. Metoda lahko traja nekaj časa glede na velikost vaših podatkov. Ustvarila bo prenosljivo varnostno kopijo s pripono.katran.gz. Ime datoteke vsebuje čas in datum varnostne kopije ter ime domene.
Delna varnostna kopija
S to metodo lahko vzamemo samo varnostno kopijo določenih stvari, kot so 1) Domači imenik 2) MySQL 3) zbirke podatkov 4) Posredniki e-pošte 5) E-poštni filtri. Če želite vzeti delno varnostno kopijo, kliknite povezavo do posamezne možnosti pod naslovom »Delne varnostne kopije«.
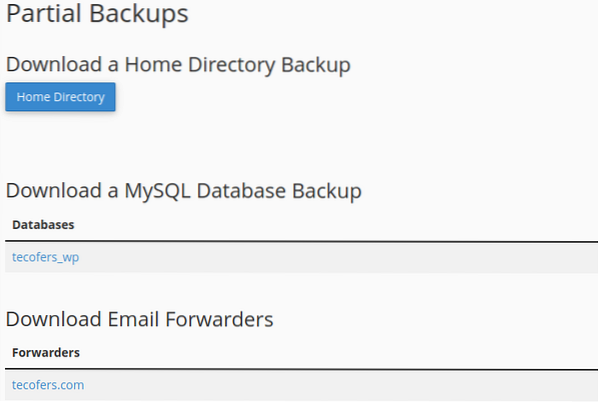
Varnostne kopije računov
Možnost varnostne kopije računa se uporablja samo, kadar moramo celotno datoteko varnostne kopije prenesti v naš lokalni računalnik.
Druga možnost, »Čarovnik za varnostne kopije«, lahko tudi ustvari in obnovi varnostno kopijo. Priskrbel vam bo vodnik po korakih za upravljanje varnostne kopije.
Upravljanje različic PHP s cPanel
Razdelek programske opreme cPanel ponuja pripomočke za konfiguriranje različnih nastavitev, povezanih s PHP. Spodaj bomo videli, kako spremeniti nekatere od teh nastavitev.
Spreminjanje različice
Korak 1: Prijavite se v svoj račun cPanel in pojdite na razdelek Programska oprema. Poiščite aplikacijo z imenom »MultiPHP Manager."Če še ni nameščen, ga lahko namestite iz centra za programsko opremo cPanel, kot je" Installatron Applications Installer "ali kar koli, ki ga ponuja vaše podjetje za gostovanje.
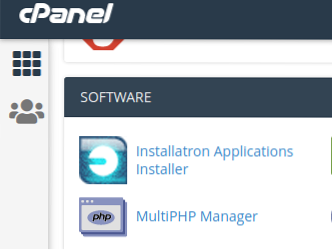
2. korak: Zdaj izberite domeno, za katero želite spremeniti različico PHP. V desnem spustnem meniju z oznako »PHP Version« izberite različico PHP, ki jo želite namestiti.
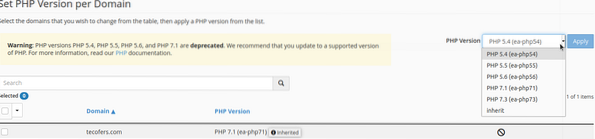
3. korak: Kliknite gumb za uveljavitev, da potrdite izbiro. Upoštevajte, da se lahko včasih stvari spremenijo, ko spremenite različico PHP. Na primer, morda ne boste mogli odpreti svoje skrbniške strani za WordPress po spremembi različice PHP. Če se kaj takega zgodi, se vrnite na starejšo različico PHP.
Urejevalnik MultiPHP INI je pripomoček cPanel, ki uporabnikom omogoča pomembnejše spremembe nastavitev PHP. Ima dva načina urejanja:
- Osnovni način za spreminjanje več direktiv PHP s preklopnim stikalom. Te direktive vključujejo allow_url_fopen, allow_url_include, file_uploads itd.
- Urejevalni način omogoča dodajanje nove PHP kode v vaš php.ini konfiguracijska datoteka.
Konfiguriranje .htaccess datoteka v cPanel
.Datoteka htaccess ali Hypertext Access je bistvena datoteka za upravljanje različnih vidikov spletnega mesta, ki se izvaja na strežniku Apache. Z našo spletno stran lahko dodamo dodatne funkcije in nadzorne funkcije .htaccess konfiguracija datoteke. The .Datoteka htaccess je običajno v korenskem imeniku in je skrita. Lahko ga razkrijete v upravitelju datotek. Vendar ima lahko vsak imenik svoj.datoteka htaccess. Če ne najdete datoteke .htaccess datoteko, lahko ustvarite novo z Upraviteljem datotek v cPanel.
V tem priročniku bomo poskušali raziskati nekatere pomembne značilnosti .datoteka htaccess.
- Strani z napakami po meri: najpogosteje ste opazili, da ko poizvedujemo po spletni strani v internetu, dobimo napako »404: Napaka ni najdena«, ko zahtevana spletna stran ni na voljo. Z .htaccess datoteko, lahko prilagodimo te strani z napakami od besedila načrta do lepega videza in privabljanja spletnih strani.Najprej morate oblikovati stran z napako po meri in jo vstaviti v korenski imenik spletnega strežnika. Če ste ga postavili v drug podimenik, določite pot tega podimenika. Odprite .htaccess in vstavite naslednjo kodo: ErrorDocument 404 / PathToDirectory / Error404.html
Kjer je prva 404 številka napake, in Error404.html je vaša stran z napako po meri.
Enak postopek lahko naredimo tudi za druge napake, kot so napake, napake, napake notranjega strežnika itd. - Preusmeritev zahteve HTTP na HTTPS: včasih uporabniki dostopajo do spletnega mesta prek HTTP ali zahtevajo vir prek HTTP; morali bi uporabljati HTTPS. V takem primeru sodobni brskalniki ustvarijo opozorilo o varni povezavi. Za varno povezavo lahko uporabimo .htaccess za samodejno preusmeritev zahteve HTTP v HTTPS. Za to odprite .htaccess in dodajte naslednje vrstice: RewriteEngine On
RewriteCond% HTTPS! = vklopljeno
RewriteRule ^ (/.*) $ https: //% SERVER_NAME $ 1 [preusmeritev = 301]Ta modul bo vklopil prepisovanje URL-ja in preusmeril katero koli zahtevo HTTP na HTTPS. Na primer katera koli poizvedba, kot je http: // yourdomain.com / index.php bo preusmerjen na https: // vašadomena.com / index.php).
- Blokiranje uporabnikov z določenih naslovov IP: Uporabnikom, omrežjem in podomrežjem lahko preprečimo dostop do našega strežnika z uporabo .datoteka htaccess. To je prikazano spodaj:
-
- Če želite blokirati določen naslov IP, dodajte naslednjo vrstico v .datoteka htaccess:
Zanika od w.x.y.z
Kjer je w.x.y.z je kateri koli naslov IP, ki ga želite blokirati. - Če želite blokirati več naslovov IP, določite vsakega s presledkom.
Zanika od w.x.y.z a.b.c.d
Kjer je w.x.y.z in a.b.c.d sta dva različna naslova IP. - Blokiranje celotne podomrežje
Zanika od w.x
Na primer w.x je lahko 123.162 omrežij. - Blokiranje več podomrežij
Zanika od w.x a.b - Blokiranje celotnega omrežja
Zanika od w.x.0.0/24
- Če želite blokirati določen naslov IP, dodajte naslednjo vrstico v .datoteka htaccess:
- Omejevanje dostopa uporabnikov do map in podmap: z .htaccess, lahko uporabnike pozovemo k preverjanju pristnosti pri dostopu do zaščitene mape.
-
- Prijavite se v svoj račun cPanel.
- Ustvarite imenik, ki ga želite zaščititi.
- Ustvariti .htaccess in geslo v istem imeniku in poimenujte geslo kot .htpasswd.
- Ustvarite šifrirano geslo ali htpasswd za zaščiten imenik. Za izdelavo storitve lahko uporabite katero koli spletno storitev ali programsko opremo.
- Odprite .htpasswd v imenik in tu prilepite šifrirano geslo in shranite datoteko.
- Odprite .htaccess in izberite možnost urejanja ter v datoteko vstavite naslednje vrstice kode in datoteko shranite: AuthName "Samo pooblaščeni uporabniki"
AuthType Basic
AuthUserFile / home / cpanelusername / public_html / ProtectedFolderPath /
.htpasswd zahteva veljavnega uporabnikaNadomestite uporabniško ime Cpanel z uporabniškim imenom vašega računa. V direktivi AuthUserFile navedite pot do .htpasswd v imeniku. Zdaj za dostop do te mape bo potrebno pooblastilo.
Kako namestiti vozlišče.js v Cpanelu
Vozlišče.js je ena najpogosteje uporabljenih odprtokodnih in strežniških programov. Razvijalci ga pogosto uporabljajo za izdelavo medplatformnih aplikacij. Ko je enkrat razvit, Node.js lahko namestite v strežnik. Za gostovanje vašega vozlišča.js z uporabo cPanel, sledite spodnjim korakom:
- Prijavite se v svoj račun cPanel.
- Pojdite v razdelek Programska oprema in izberite možnost za “SetUp Node.js App “.
- Kliknite gumb Ustvari aplikacijo, da začnete graditi svojo aplikacijo.
- Izberite način aplikacije kot način razvoja, da preizkusite aplikacijo pred uvajanjem v produkcijsko okolje.
- V aplikaciji koren izbere mesto aplikacijskih datotek. Ta lokacija bo dodana v / home / uporabniško ime, da bo tvorila popolno pot do datotek vaše aplikacije. Ime nastavite kot: »myapp«
- V aplikaciji URL doda vnos, da postane javni URL za vašo aplikacijo.
- Datoteka za zagon aplikacije je vstopna datoteka ali indeksna datoteka našega projekta ali aplikacije. Ime zagonske datoteke je vzel kot aplikacijo.js.
Ustvarjanje paketa.json
Po ustvarjanju vozlišča.js v cPanel, moramo ustvariti paket.json. Paket.json vsebuje podatke o metapodatkih vozlišča.js projekt.
- Odprite File Manager v cPanel in pojdite v mapo vašega vozlišča.js, tj.e., myapp. Če se spomnite, je bila mapa myapp ustvarjena v 5. koraku zgoraj, ko smo delali s čarovnikom za prvič vozlišča.js.
- Ustvarite datoteko in jo poimenujte paket.json. Zdaj kliknite z desno miškino tipko in izberite možnost uredi.
- Vanj vstavite naslednje besedilo:
"name": "myapp",
"version": "1",
"description": "Moje vozlišče.js aplikacija ",
"main": "app.js ",
"skripte":
"test": "echo" Napaka: test ni določen "&& exit 1"
,
"avtor": "",
"licenca": "ISC."
- Ustvarite tudi indeksno ali vstopno datoteko, kot je omenjeno v koraku 7 nad čarovnikom za prvič. Tu lahko vstavite kodo po meri ali preprosto vozlišče »hello world«.js tukaj.
Nameščanje upravitelja procesov NPM ali Node
NPM uporablja paket.json, da namestite vse odvisnosti. Če želite namestiti npm, sledite spodnjim korakom:
- Izberite “Setup Node.js App «v razdelku za programsko opremo.
- Tu lahko vidite, da se vaša aplikacija izvaja na cPanel in nekaj ikon v desnem kotu. S temi ikonami zaustavite ali znova zaženite aplikacijo.
- Zdaj kliknite ikono svinčnika in prikazala se bo tipka za namestitev paketa NPM. Samo kliknite ta gumb, da namestite NPM.
- Naš NPM paket je nameščen; našo prijavo lahko preverimo z brskanjem po javnem URL-ju aplikacije.
S tem smo zaključili naš hiter ogled cPanela in nekaterih njegovih funkcij. Upam, da ste uživali v tem vodniku. Prosimo, delite ga z drugimi.
 Phenquestions
Phenquestions


