Konfiguracijska datoteka urejevalnika besedil Nano:
S sistemom Windows lahko uredite urejevalnik besedil Nano / etc / nanorc mapa.
Konfiguracijo urejevalnika besedil Nano lahko izvedete tudi po meri uporabnika. V tem primeru boste morali ustvariti .nanorc v imeniku HOME uporabnika, za katerega želite konfigurirati Nano.
Govoril bom o številnih možnostih konfiguracije, ki jih ima Nano, in o tem, kako delujejo. Lahko uporabite ~ /.nanorc datoteko ali sistem / etc / nanorc mapa. Uspelo bo obema.
Uporaba ~ /.nanorc datoteka za uporabniško specifično konfiguracijo Nano:
The ~ /.nanorc datoteka privzeto ne obstaja v imeniku HOME za prijavo uporabnikov. Vendar ga lahko zelo enostavno ustvarite z naslednjim ukazom:
$ touch ~ /.nanorc
Zdaj lahko urejate ~ /.nanorc datoteka, kot sledi:
$ nano ~ /.nanorc
~ /.nanorc datoteko je treba odpreti z urejevalnikom besedil Nano. Zdaj tukaj vnesite želene konfiguracijske možnosti.
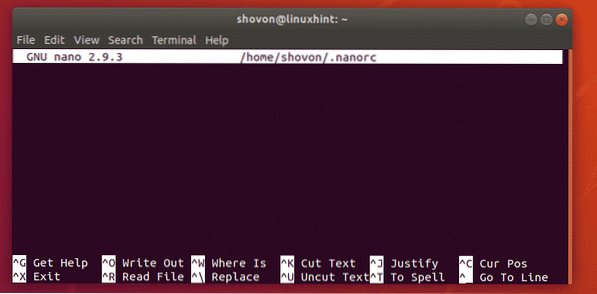
Ko končate, morate datoteko shraniti. Če želite datoteko shraniti, pritisnite

Zdaj pritisnite
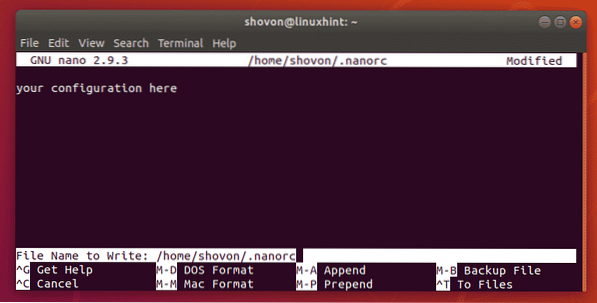
Prikaz številk vrstic v Nano:
Nano privzeto ne prikazuje številk vrstic. Pokazal vam bom, kako prikazati številke vrstic z uporabo ~ /.nanorc datoteko in / etc / nanorc v tem razdelku. Tako boste ugotovili, kako deluje. V naslednjih razdelkih bom uporabil ~ /.nanorc datoteka samo zaradi enostavnosti.
Uporaba ~ /.datoteka nanorc:
Če želite prikazati številke vrstic, vnesite nastavljene številke perila v ~ /.nanorc in ga shranite.
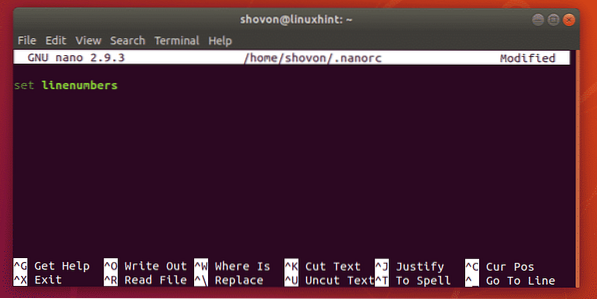
Kot vidite, se prikažejo številke vrstic.
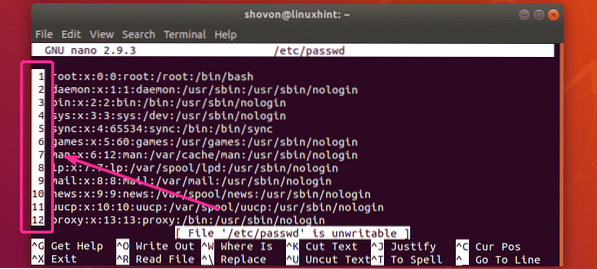
Uporaba datoteke / etc / nanorc:
Za prikaz številk vrstic v nano sistemu odprite / etc / nanorc z naslednjim ukazom:
$ sudo nano / etc / nanorc
The / etc / nanorc datoteko je treba odpreti. Videti bi moralo takole. Kot lahko vidite, so vse možnosti nano že tu. Večina jih je onemogočenih (na začetku so jih komentirali z #), nekatere pa so omogočene.
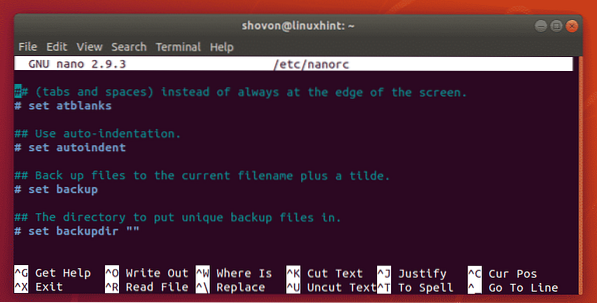
Če želite prikazati številke vrstic, poiščite vrstico, kot je označena na spodnjem posnetku zaslona.
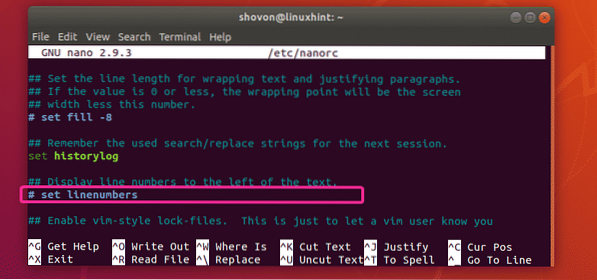
Zdaj pa komentirajte nastavljene številke perila vrstico in shranite datoteko.
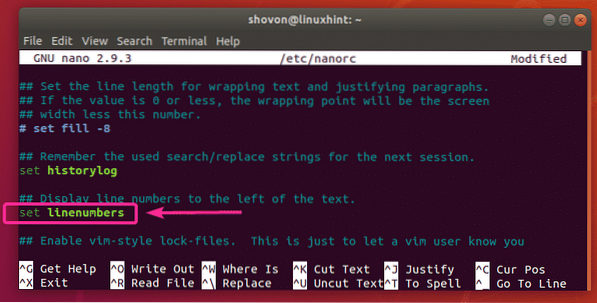
Kot vidite, številke vrstic niso prikazane.
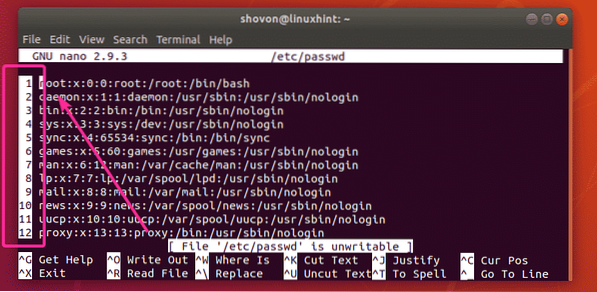
Omogočanje samodejnega zamika v Nano:
Samodejno zamikanje pri urejevalniku besedil Nano privzeto ni omogočeno. Lahko pa uporabite nastavite samodejni zamik možnost v ~ /.nanorc ali / etc / nanorc datoteko, da omogočite samodejno zamikanje v urejevalniku besedil Nano.
Omogočanje navigacije z miško v Nano:
Če uporabljate urejevalnik besedil Nano v grafičnem namiznem okolju, lahko za krmarjenje uporabite miško. Če želite omogočiti to funkcijo, uporabite nastavite miško možnost v ~ /.nanorc ali / etc / nanorc mapa.
Omogoči gladko pomikanje v Nano:
Lahko uporabite nastavite gladko možnost v ~ /.nanorc ali / etc / nanorc datoteko, da omogočite gladko pomikanje.
Omogoči zavijanje besed v Nano:
Zavijanje besed je zelo pomembna lastnost vsakega urejevalnika besedil. Na srečo ima Nano zmožnost zavijanja besed. Privzeto ni omogočen. Če želite omogočiti zavijanje besed v urejevalniku besedil Nano, uporabite nastavite softwrap možnost v ~ /.nanorc ali / etc / nanorc mapa.
Nastavitev velikosti zavihka v Nano:
V urejevalniku besedil Nano je privzeta velikost zavihka široka 8 znakov. Za večino ljudi je to preveč. Raje imam jeziček velikosti 4 znake. Zaradi vsega tega mi je zelo neprijetno.
Če želite v urejevalniku besedil Nano določiti velikost zavihka (recimo široko 4 znake), uporabite naslednje ~ /.nanorc ali / etc / nanorc mapa.
nastavite velikost jezička 4Če želite uporabiti zavihek velikosti 2, uporabite naslednjo možnost v ~ /.nanorc ali / etc / nanorc mapa.
nastavite velikost jezička 2Samodejno pretvarjanje zavihkov v prostore v Nano:
Širina zavihkov se lahko razlikuje od sistema do sistema, od urejevalnika do urejevalnika. Če torej v izvorni kodi programa uporabljate zavihke, bo morda videti zelo grdo, če ga odprete z drugim urejevalnikom besedila z različno širino zavihka. Če zavihke zamenjate z določenim številom presledkov, se vam s to težavo ne bo treba več soočati.
Na srečo lahko Nano zavihke samodejno pretvori v presledke. Privzeto ni omogočen. Lahko pa jo omogočite z nastavite prostorske tabele možnost v vašem ~ /.nanorc ali / etc / nanorc mapa.
Spreminjanje barve naslovne vrstice v nano:
Barvo naslovne vrstice lahko v urejevalniku besedil Nano spremenite z naslednjo možnostjo v ~ /.nanorc ali / etc / nanorc mapa.
nastavite titlecolor foregroundColorCode, backgroundColorCodeTukaj je podprto foregroundColorCode in backgroundColorCode so:
bela, črna, modra, zelena, rdeča, modrozelena, rumena, magentaRecimo na primer, da želite barvo naslovne vrstice ozadja nastaviti na rumena in barva ospredja / besedila v rdeča, možnost vstaviti v ~ /.nanorc ali / etc / nanorc datoteka naj bo.
set naslovbarva rdeča, rumena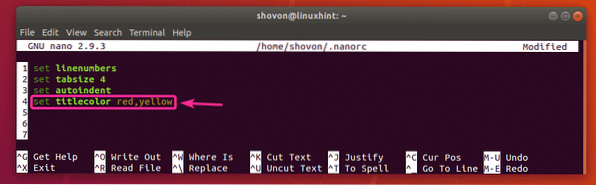
Spreminjanje drugih barv v Nano:
Barve lahko spreminjate v drugih delih urejevalnika besedil Nano. Razen naslovna barva, obstajajo statusna barva, keycolor, functioncolor, številobarv možnosti v Nano. Te možnosti se uporabljajo enako kot naslovna barva možnost, prikazana v prejšnjem oddelku tega članka.
Spodaj si lahko ogledate, katera možnost spreminja barve katerega dela urejevalnika besedil Nano:
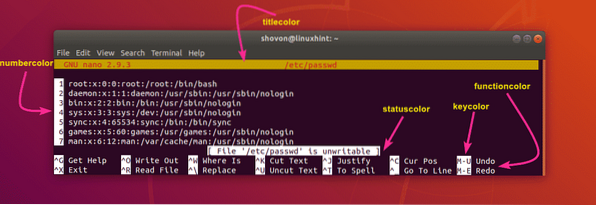
Pomoč za možnosti nanorc:
Obstaja veliko več možnosti za konfiguriranje urejevalnika besedil Nano. Ta članek ne zajema vsakega posebej. Osnoval sem osnove. Če potrebujete nekaj, česar tukaj ni na voljo, si oglejte spletno stran nanorc.
Stran z besedilom nanorc lahko preberete z naslednjim ukazom:
$ man nanorc
Navodila za nanorc.
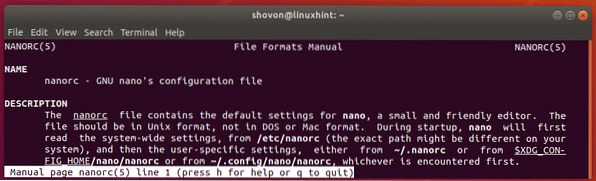
Torej, tako nastavite urejevalnik besedil Nano z nanorc. Hvala, ker ste prebrali ta članek.
 Phenquestions
Phenquestions


