Ta postopek je lahko nekoliko vznemirjajoč. To je zaradi spremljevalnih razlogov: če ste nov v Archu ali če odkrivate pristop k postavitvi strežnika na nek način. Vendar s tem ni nobene težave z domišljijo. Ste bližje delovnemu območju, kot si morda res mislite.
Glede na vašo lastno odločitev vam Arch nudi dokončno naročilo, da izberete idealno grafično delovno področje. To je motivacija, zakaj Arch ni uvedel privzetega grafičnega delovnega področja. Če tega ne poznate ali če iščete zanesljiv predlog, je XFCE neverjetno in čudovito mesto za začetek. Osvobojen je stroškov in ponuja odprtokodne pogoje na delovnem območju, ki so dostopni nekaterim delovnim okvirom. XFCE je organiziran tako, da je še posebej hiter in lahek.
XFCE je poskusno in omejeno delovno področje Linuxa, ki kljub vsemu daje ravno in gladko izkušnjo delovnega področja. Izjemno pri tem je, da poleg tega ne potrebujete veliko dela, da vstanete in pravilno delate na Archu. Čeprav je najbolj praktičen, ga je enostavno uporabiti. Prav tako je navzven izjemno očarljivo.
Predstavite svoje voznike
Začetni korak je, da preden začnete, potrebujete gonilnike za oblikovanje kartice. Že od samega začetka ste lahko osupli.
Ne glede na to, ali uporabljate usklajene zasnove Intel, še vedno niste shranjeni. Iz razloga, ker Arch v osnovni namestitvi izključuje vse gonilnike za ilustracije. Glede na vašo dostopnost boste podprti z:
AMD
$ sudo pacman - plato S xf86-video-amdgpuIntel
$ sudo pacman - plato S xf86-video-intelNVIDIA
$ sudo pacman - S nvidia-utils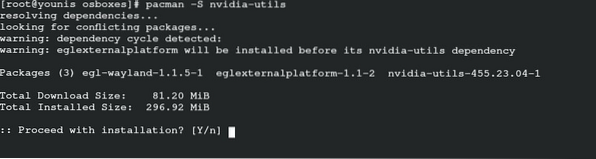
Predstavite Xorg
Nadaljujte, naslednji temeljni element, ki ga boste potrebovali, je preprosto »delavec Xorg.”Vse grafične aplikacije, vključno z vašim delovnim prostorom, so nastavljene in temeljijo na glavi Xorga. Snop Xorg je meta-snop za Arch. Kar pomeni, da gre za ogromno množično programiranje. Ta poseben sveženj je v neverjetno pomoč, saj je bistveno ugodnejši. Neverjetno je, da ima malo manevrskega prostora in vključuje vse, kar boste potrebovali za zagon Xorga. Torej preprosto morate predstaviti paket, Arch pa bo vse nastavil.
Sledi sveženj Xorg:
$ sudo pacman -S xorg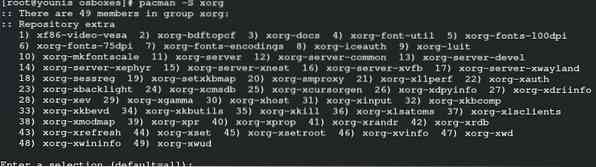
Preden se ustanovi cikel ustanavljanja, vam bo Pacman pokazal obsežno in obsežno sestavo paketov. Za napredovanje morate pritisniti Enter, da jih predstavite, razen če natančno prepoznate, kar iščete.
Predstavite XFCE
Tako kot pri Xorgu so tudi v Archu razmere na delovnem območju meta-svežnji. Lahko so ogromne (dobijo vidnejši prostor) in lahko vsebujejo veliko snopov. Ne glede na to je XFCE majhna situacija. Deluje hitro in ne potrebuje enakega števila paketov, kot zahteva nekaj, kot je GNOME ali Plasma. Kljub temu bo treba še zdaj vložiti nekaj investicij (nekaj trenutkov).
Meta-sveženj XFCE lahko predstavite brez česar koli drugega in že boste pripravljeni. Pa vendar bi morali vedeti tudi o tej misli, da sveženj dodatnih priboljškov vsebuje tono dragocenih pripomočkov za delovno področje. Tako razmišljate o tem, kaj je najboljše za vas, navdušeno priporočamo, da ga tudi predstavite.
$ sudo pacman -S xfce4-poslasticeTrenutno, podobno kot Xorg, vas bo tudi Pacman vprašal, katere svežnje morate predstaviti. Pri tem napredovanju morate preprosto pritisniti še Enter. Nato večkrat pritisnite Enter, da jih vse predstavite. V tej fazi bodite potrpežljivi. Preprosto dovolite Archu, da vse pripravi za vas. To je glavni del vašega delovnega področja.
Nastavite upravitelja zaslona
Po vseh naslednjih prikazanih napredkih lahko takoj začnete s svojim delovnim območjem XFCE iz vrstice za naročilo. To boste lahko počeli dosledno, brez vznemirjajočega vpliva, razen kadar koli zaženete računalnik; premaknjeni boste nazaj na zaslon terminala. To se bo zgodilo z utemeljitvijo, da ne boste imeli nastavljenega nadzornika zaslona. Nadzornik predstavitve je odgovoren za nastavitev prijavnega zaslona neposredno pred vami.
Trenutno lahko odprete terminal ali preprosto nadaljujete z delom v tistem, v katerem ste. V tem priročniku boste uporabili »LightDM« kot nadzornika predstavitve. Večina transportnih naprav ga poveže z XFCE, ker je lahek. Poleg tega je neverjetno pri tem, da ni povezan z nobenim pogojem "enega" delovnega območja. V skladu s tem bi ga morali uvesti takoj.
$ sudo pacman -S lightdm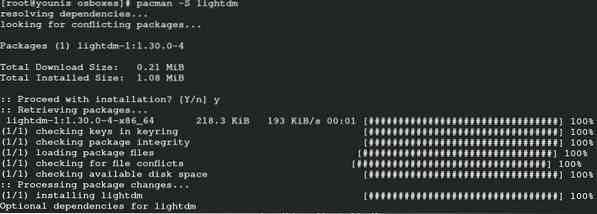
Ker so upravitelji zaslona zgolj pomoč, jih je treba omogočiti. Če želite nadaljevati brez motenj, vklopite LightDM neposredno ob zagonu.
$ sudo systemctl start lightdm
Po celotnem ciklu, ko je vse končano, lahko znova zaženete računalnik. Kmalu po ponovnem zagonu bi moralo biti prijavno okno LightDM glavna stvar, ki bi jo videli. Trenutno se prijavite v evidenco odjemalca in nato se boste pojavili na novem delovnem območju XFCE. Arch ne bo spreminjal nastavitev ali zasnov na vašem ogrodju, zato bo ta ureditev ostala nastavljena, dokler ne boste nekaj spremenili. Ne pozabite si ogledati dela najpomembnejših tem o XFCE, ki jih lahko predstavite v računalniku.
Zaključek
To je to. Če bi sledili podobnim korakom, bi zagotovo prišli do rezultatov. Upam, da vam bo uspelo skozi celoten postopek.
 Phenquestions
Phenquestions


