Konfiguriranje strežnika:
Če vaš strežnik nima openssh-strežnik nameščen paket, ga morate namestiti iz uradnega skladišča paketov Debian 10.
Najprej posodobite predpomnilnik repozitorija paketov APT z naslednjim ukazom:
$ sudo apt posodobitev
Predpomnilnik skladišča paketov APT je treba posodobiti.
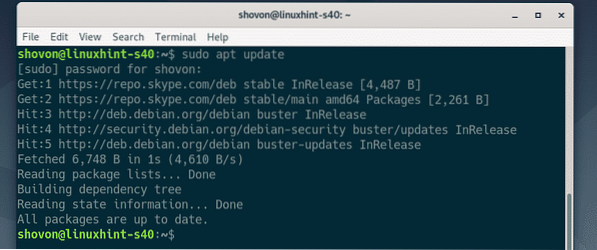
Zdaj namestite openssh-strežnik paket z naslednjim ukazom:
$ sudo apt install -y openssh-server
openssh-strežnik paket je treba namestiti.
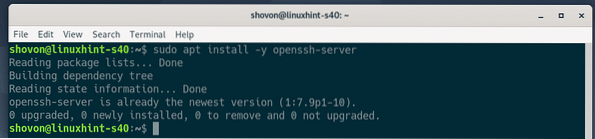
Zdaj odprite konfiguracijsko datoteko strežnika OpenSSH / etc / ssh / sshd_config z naslednjim ukazom:
$ sudo nano / etc / ssh / sshd_config
Zdaj poiščite vrstice X11posredovanje, X11DisplayOffset in X11UseLocalhost, jih komentirajte (z odstranitvijo #) in nastavite X11Blačenje do ja, X11DisplayOffset do 10 in X11UseLocalhost do št.
Končna konfiguracijska datoteka je prikazana na spodnjem posnetku zaslona. Ko končate, shranite konfiguracijsko datoteko s pritiskom na
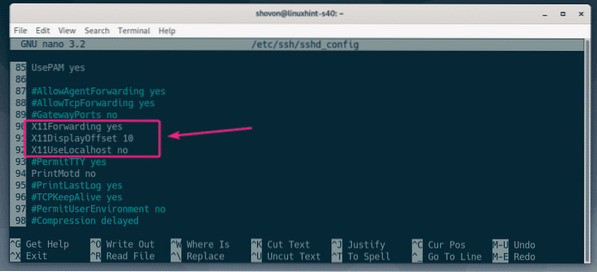
Zdaj znova zaženite sshd storitev z naslednjim ukazom:
$ sudo systemctl znova zaženite sshd
Zdaj pa preverite, ali je sshd storitev se izvaja z naslednjim ukazom:
$ sudo systemctl status sshd
Kot lahko vidite, sshd storitev je teče. Prav tako je omogočeno. Torej, samodejno se bo zagnal ob zagonu.
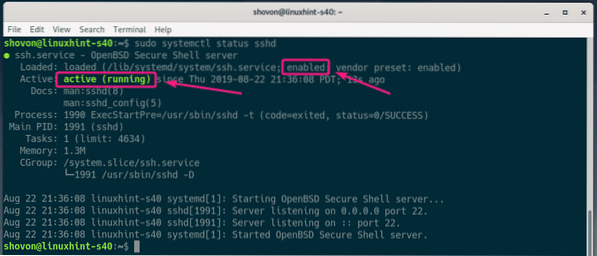
Če je sshd storitev se v nobenem primeru ne izvaja, nato jo zaženite z naslednjim ukazom:
$ sudo systemctl start sshdČe je sshd storitev ni omogočena, nato jo omogočite z naslednjim ukazom.
$ sudo systemctl omogoči sshdKonfiguriranje odjemalca:
Če se želite povezati z oddaljenim strežnikom za posredovanje X11 prek SSH, morate poznati uporabniško ime in naslov IP oddaljenega strežnika.
Uporabniško ime za oddaljeni strežnik najdete z naslednjim ukazom:
$ whoami
Naslov IP oddaljenega strežnika najdete z naslednjim ukazom:
$ ip a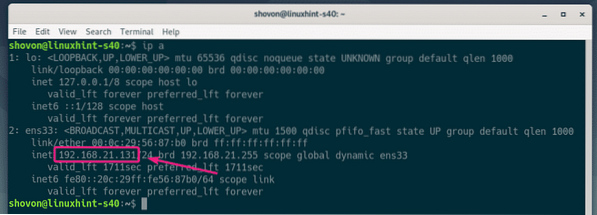
V mojem primeru je naslov IP 192.168.21.131 in uporabniško ime je shovon. V vašem primeru bo drugače. Poskrbite, da jih boste odslej zamenjali z vašimi.
V odjemalskem računalniku morate imeti nameščena odjemalska orodja openssh.
Na stroje Ubuntu / Debian lahko odjemalska orodja openssh namestite z naslednjim ukazom:
$ sudo apt install -y openssh-clientZdaj se prijavite v oddaljeni strežnik za posredovanje X11 z naslednjim ukazom:
$ ssh -X shovon @ 192.168.21.131
Če prvič SSHing uporabljate v oddaljenem strežniku, boste videli naslednji poziv. Samo vnesite ja in pritisnite

Zdaj vnesite geslo uporabnika za prijavo oddaljenega strežnika in pritisnite
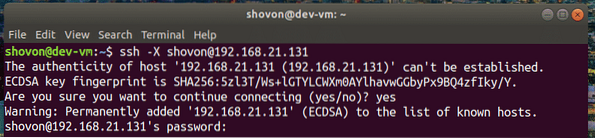
Morali bi biti povezani z oddaljenim strežnikom.
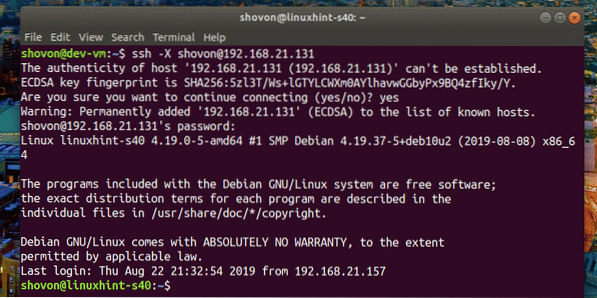
Zdaj, če želite zagnati grafično aplikacijo prek SSH, zaženite ukaz, ki zažene program.
Na primer, za začetek žica, zaženite naslednji ukaz:
$ wireshark
Wireshark bi se moral zagnati v odjemalskem računalniku, kot lahko vidite na spodnjem posnetku zaslona. Wireshark se dejansko izvaja na oddaljenem strežniku. Lahko pa ga uporabite iz odjemalskega računalnika, ne da bi ga namestili na odjemalski računalnik. Lepo kajne!
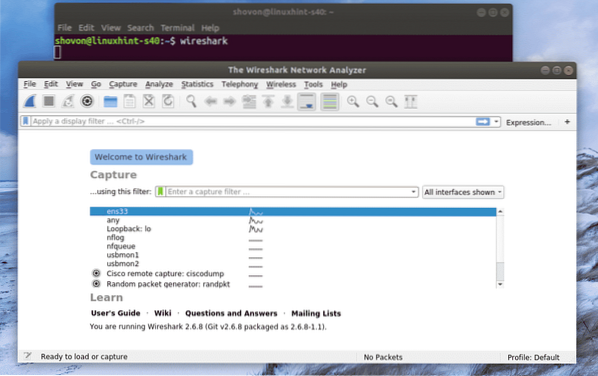
Če zaženete grafično aplikacijo, kot sem prikazal zgoraj, ne boste mogli uporabiti SSH za zagon dodatnih ukazov na oddaljenem strežniku.
Če želite grafično aplikacijo zagnati na daljavo in še vedno zagnati druge ukaze, zaženite program na naslednji način:
$ wireshark &Na ta način se bo grafični postopek prijave izvajal v ozadju in lupina bo uporabna.
Težave pri zagonu aplikacij GNOME na daljavo:
Če ste že prijavljeni v oddaljeni strežnik in poskusite zagnati uradno programsko opremo GNOME, kot je Gedit, diski GNOME na daljavo prek SSH. Program se bo zagnal na oddaljenem strežniku in ne na odjemalcu, kot lahko vidite na spodnjem posnetku zaslona.
Ukaz, izveden na odjemalcu
$ gedit
Gedit se je začel na oddaljenem strežniku in ne na odjemalcu.
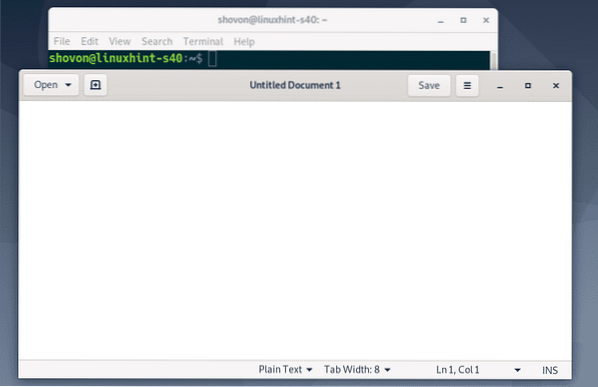
Če želite odpraviti to težavo, se morate odjaviti na oddaljenem strežniku.
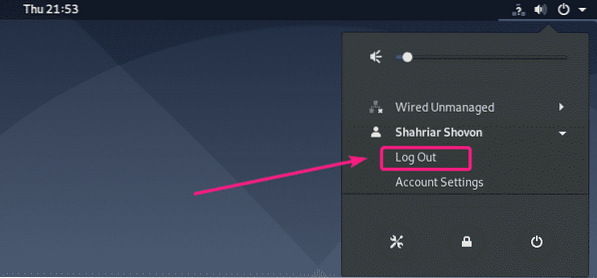
Potem bi morali imeti možnost, da uradne aplikacije GNOME zaženete na daljavo prek SSH. Kot lahko vidite, Gedit vodim na daljavo. Čisto dobro deluje.
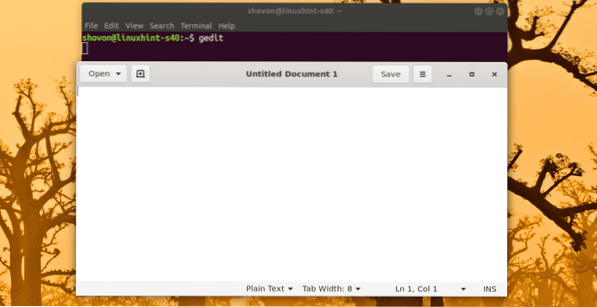
Uporabljam lahko tudi sistemski monitor GNOME.
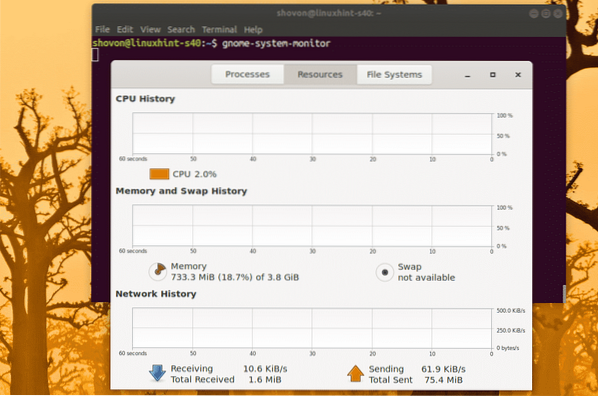
Delujejo tudi diski GNOME.
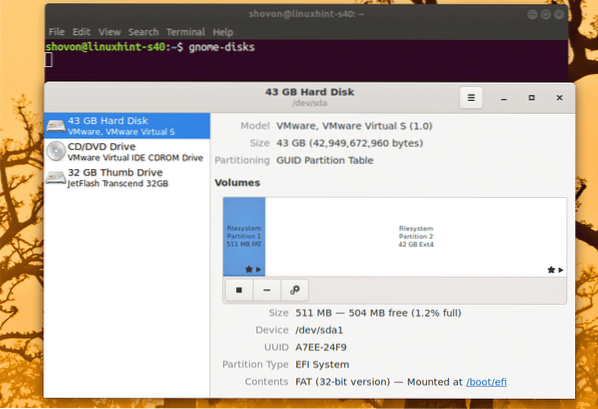
Torej, tako konfigurirate posredovanje SSH X11 v Debianu 10 in na daljavo dostopate do grafičnih aplikacij. Hvala, ker ste prebrali ta članek.
 Phenquestions
Phenquestions


