OpenStack ima polno zmogljivost za uvajanje navideznih strojev (VM) in upravljanje različnih nalog, potrebnih za upravljanje okolja v oblaku. S svojo funkcijo vodoravnega skaliranja se lahko več vrti v skladu z zahtevami.
Ena pomembnih lastnosti OpenStacka je, da je odprtokodna programska oprema. Microstack je orodje za namestitev okolja OpenStack na zelo enostaven način. Če ste že opravili korake po meri namestitve OpenStack, boste morda videli resnično bolečino pri prilagajanju in konfiguriranju različnih namestitvenih korakov. Toda pri Microstacku gre le za 2-3 korake postopka. V tem priročniku smo uporabili različico OpenStack, ki temelji na Microstacku. Za namestitev OpenStacka lahko uporabite kateri koli drug način, toda pri Microstacku so stvari postale zelo preproste.
Tukaj si oglejmo nekatere glavne komponente OpenStacka:
- Nova: upravlja različne vidike računalniških primerkov na zahtevo. Je računski motor OpenStacka za upravljanje in uvajanje VM-jev.
- Neutron: ponuja omrežne storitve OpenStack. Pomaga pri vzpostavljanju komunikacijske poti med različnimi primerki OpenStack.
- Swift: Zagotovite storitve shranjevanja datotek in predmetov v okolju OpenStack.
- Horizon: To je spletni grafični vmesnik nadzorne plošče OpenStack za upravljanje različnih operacij OpenStacka.
- Ključni kamen: Je identitetna storitev za preverjanje pristnosti, nadzor dostopa, avtorizacijo in različne druge storitve.
- Pogled: Je slikovna storitev OpenStacka za upravljanje slik navideznih strojev. Te slike lahko uporabite kot predlogo za zagon novih VM-jev.
- Toplota: V bistvu je orkestracija orodje OpenStack za zagon več sestavljenih aplikacij v oblaku z uporabo orkestracija predloga, kot je HOT (Predloga za orkestracijo toplote).
Postopek namestitve OpenStacka je zelo zapleten in dolgotrajen. Preden si umažemo roke pri konfiguriranju storitve OpenStack, predpostavimo, da ste OpenStack že namestili v sistem ali v VM. V nasprotnem primeru lahko sledite našim prejšnjim navodilom za namestitev. V tem priročniku smo namestili OpenStack s pomočjo Microstacka iz repozitorija snap.
Konfiguracija našega stroja:
Operacijski sistem: Ubuntu 20.04
RAM: 16 GB
Trdi disk: 160 GB
Različica OpenStack: Microstack.
V tej vadnici bomo videli, kako lahko v OpenStacku konfiguriramo omrežne storitve. Za poenostavitev smo pripravili posnetke različnih stopenj konfiguracije. Skočimo torej naravnost vanj.
Korak 1. Prijavite se na nadzorno ploščo OpenStack s skrbniškim računom. Ko ste prijavljeni, morate ustvariti nov projekt. Sledite spodnji poti:
Identiteta -> Projekti -> Ustvari projekt
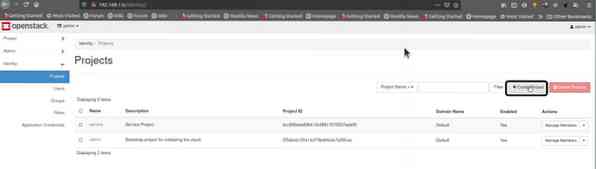
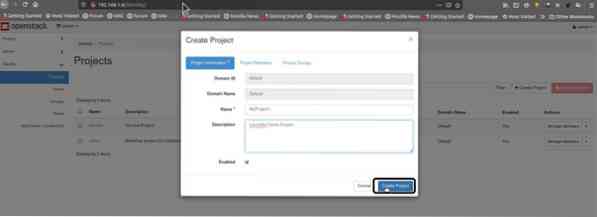
2. korak. Zdaj, ko je bil naš projekt ustvarjen z imenom “MyProject1”, bomo zdaj morali iti na pot:
Identiteta -> Uporabniki -> Ustvari uporabnika
In ustvarite novega uporabnika.
Tu moramo uporabniku dati ime (v našem primeru »LHuser«) in neobvezen opis tega uporabnika. Ustvari geslo za tega uporabnika.
V glavnem meniju projekta izberite naš projekt (MyProject1). Zdaj zaključite ta korak s klikom na gumb »Ustvari uporabnika«.
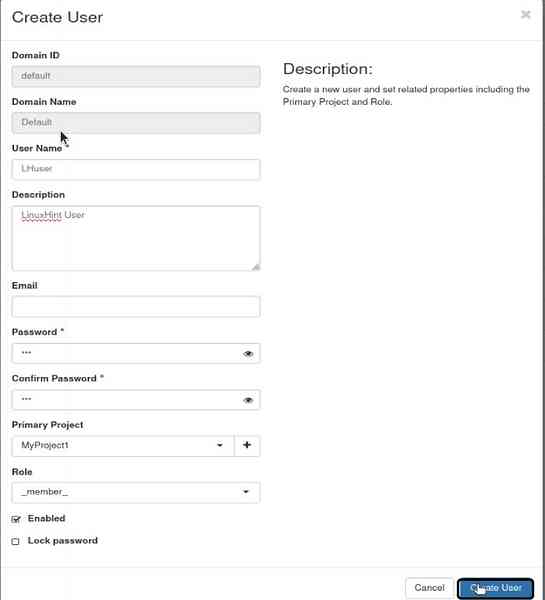
3. korak. Zdaj bomo konfigurirali omrežje OpenStack. Najprej se odjavite iz skrbniškega računa in prijavite z novo ustvarjenim uporabnikom LHuser. Zdaj se pomaknite do poti:
Projekt -> Omrežja → Ustvari omrežje
I) Interno omrežje
a) Najprej bomo ustvarili notranje omrežje. Naša specifikacija za notranje omrežje je naslednja:
Ime omrežja: my_internal_nw
Ime podomrežja: my_subnet
Omrežni naslov: 192.168.2.0/24
IP prehoda: 192.168.2.10
Različica IP: IPv4
Ne pozabite preveriti tudi »Omogoči stanje skrbnika."
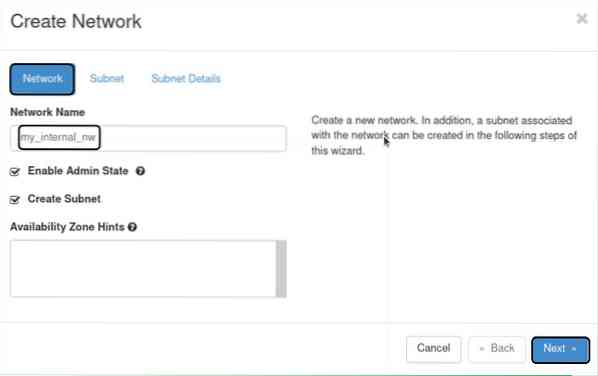
b) podomrežje
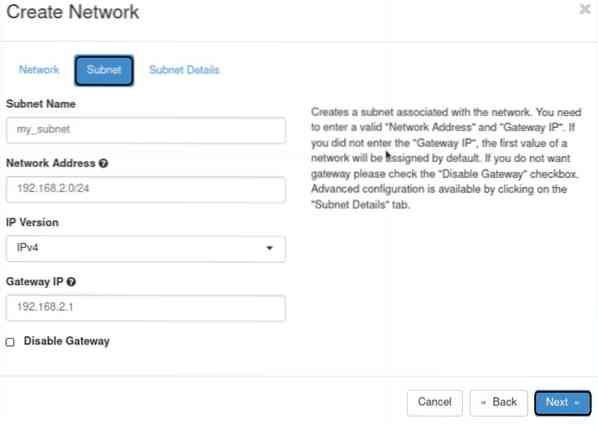
c) podrobnosti o podomrežju
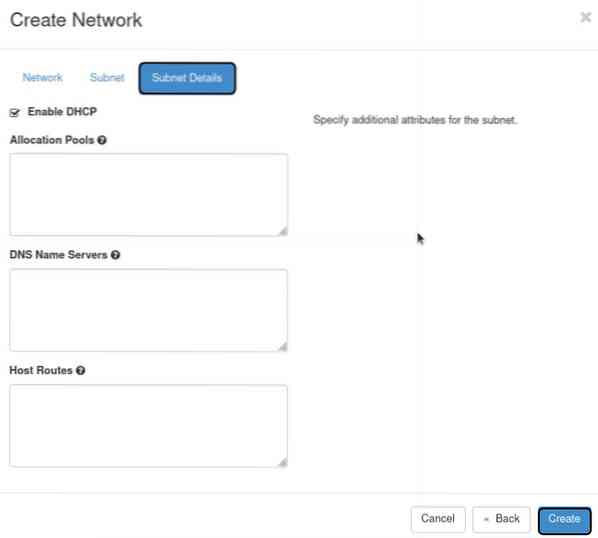
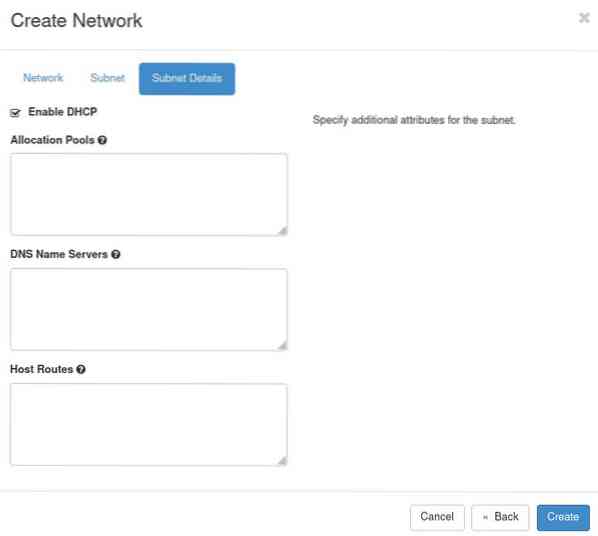
II) Zunanje omrežje
Koraki za ustvarjanje zunanjega omrežja so enaki kot pri notranjem omrežju. Edina razlika je v tem, da je omrežna konfiguracija tukaj odvisna od br-ex vmesnika, ustvarjenega z namestitvijo OpenStack. Zato uporabite isti omrežni naslov in prehod IP kot vmesnik br-ex. V našem primeru so specifikacije naslednje:
Ime omrežja: my_external_nw
Ime podomrežja: my_subnet_2
Naslov omrežja: 10.20.20.0/24
IP prehoda: 10.20.20.1
Različica IP: IPv4
Preverite tudi možnost »Omogoči stanje skrbnika."
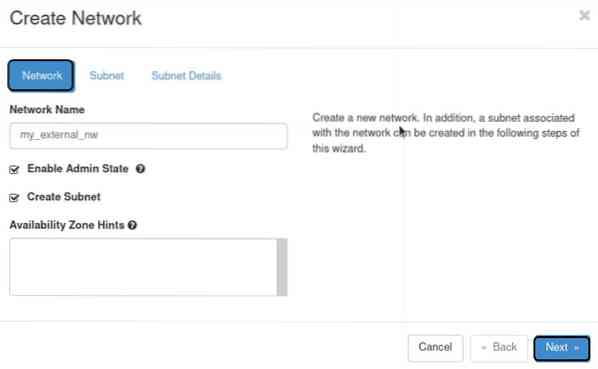
2) Podomrežje
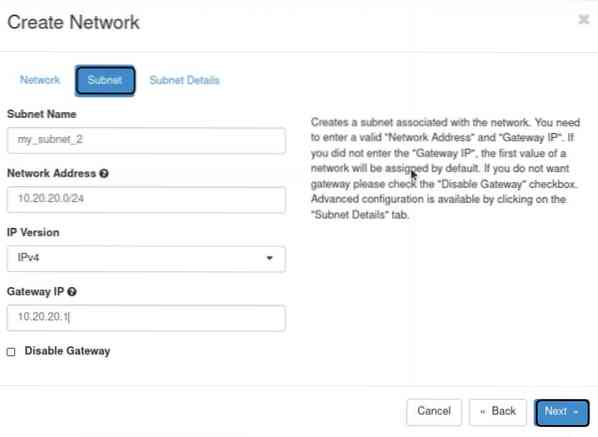
3. Podrobnosti o podomrežju
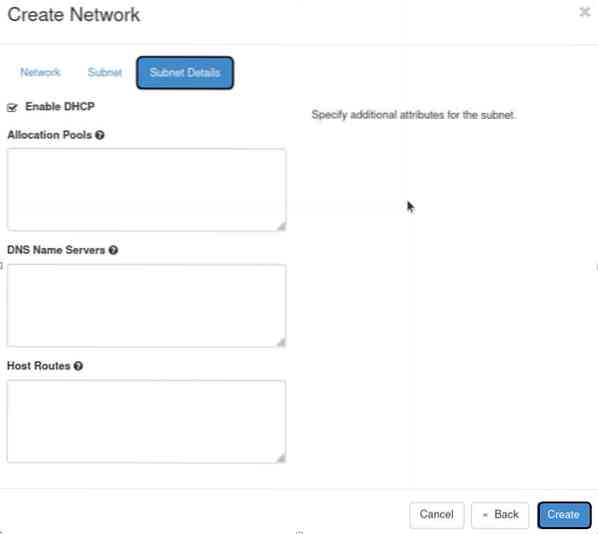
4. korak. Po končanem postopku ustvarjanja omrežij se odjavite iz novega uporabniškega računa in znova prijavite s skrbniškim računom. V OpenStacku se nadzorna plošča preusmeri na:
1. Skrbnik -> Sistem -> Omrežja
In izberite omrežje z imenom "my_external_nw" in kliknite "uredi omrežje" na desni, ki ustreza temu omrežju.
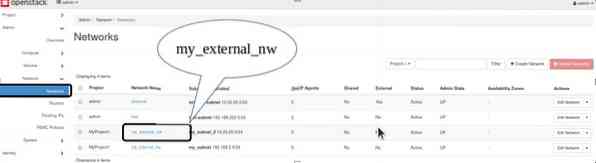
2. Odprlo se bo novo okno. Tu preprosto označite to omrežje kot zunanje omrežje. Kliknite »Shrani spremembe.", Da uporabite nastavitve.
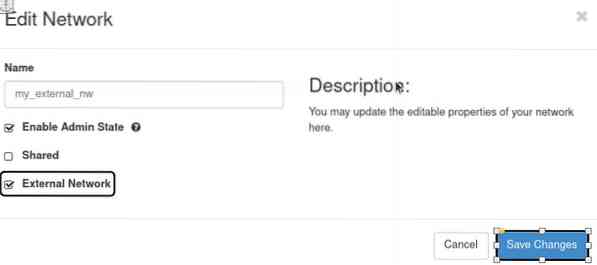
5. korak. Zdaj se odjavite s skrbniškega uporabnika in se prijavite z novim uporabnikom.
6. korak. Za obe omrežji bomo morali ustvariti usmerjevalnik, da bomo med njima ustvarili komunikacijsko pot. Pojdi do
Projekt -> Omrežje -> Usmerjevalniki
In kliknite gumb "ustvari usmerjevalnik".

7. korak. Vprašal vas bo o podrobnostih usmerjevalnika. Izpolnite jih in kot zunanje omrežje izberite “my_external_nw” in kliknite gumb “create router”.
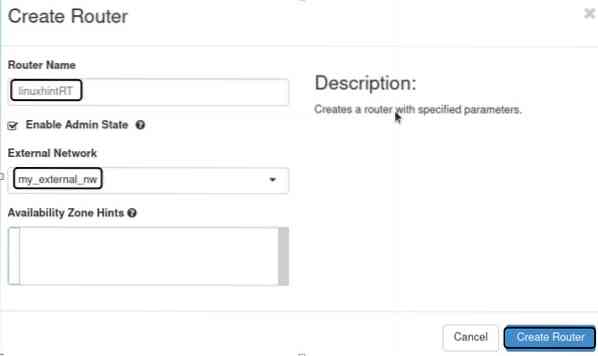
8. korak. Po zgornjem koraku izberite usmerjevalnik v stolpcu z imenom usmerjevalnika, pojdite na zavihek Vmesniki in kliknite gumb »Dodaj vmesnik«.
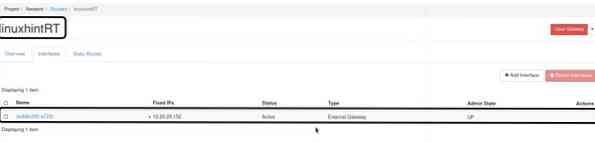
9. korak. Pojavilo se bo novo okno za poziv. V spustnem polju podomrežja izberite notranje podomrežje »my_subnet.”V polje IP Address ne vnesite ničesar. Zdaj kliknite gumb Pošlji, da dokončate ta korak.
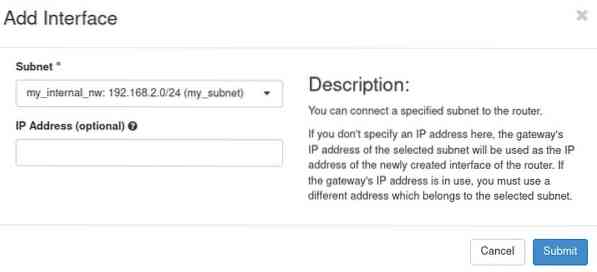
10. korak. Ko smo končali vse korake za konfiguriranje omrežja, bomo preverili omrežne nastavitve OpenStack. Sledite poti:
Projekt -> Omrežje -> Topologija omrežja
Prikazati se mora omrežni zemljevid, kot je prikazano spodaj:
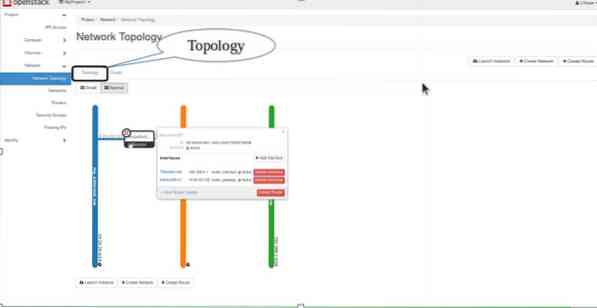
To je vse, ljudje. V OpenStacku smo uspešno konfigurirali osnovno omrežno konfiguracijo. Poskusite tej konfiguraciji dodati nekaj okusa tako, da dodate več omrežij in ustvarite komunikacijsko pot med več VM-ji znotraj OpenStack-a.
 Phenquestions
Phenquestions


