Linux, tako kot vsi operacijski sistemi, ohranja začetne / privzete nastavitve in konfiguracijske parametre za svoje programe v obliki konfiguracijskih datotek. Te datoteke se uporabljajo za konfiguriranje programskih aplikacij, strežniških procesov in nastavitev OS za vaš sistem. Kot skrbniki Linuxa lahko te datoteke urejate na različne načine; eden od njih komentira ali komentira vrstico konfiguracije.
Ko odprete konfiguracijsko datoteko, boste morda videli eno ali več vrstic, ki se začnejo s simbolom '#"; to pomeni, da je bila ta vrstica komentirana. Ko tolmač bere vsebino konfiguracijske datoteke, prezre vrstice, ki se začnejo z #. Zato vsaka komentirana vrstica za omogočanje funkcij pomeni, da je zadevna funkcija v vašem sistemu onemogočena.
Tako je v konfiguracijski datoteki videti omogočena (nekomentirana) funkcija:
# To je omogočena funkcija FeatureEnable = true
Tako je v konfiguracijski datoteki videti onemogočena (komentirana) funkcija:
# To je onemogočena funkcija #FeatureEnable = true
V tem članku bomo predstavili primer in videli, kako lahko s komentiranjem in komentarjem vrstice ali več omogočite ali onemogočite funkcijo v vašem sistemu Linux. Ta primer bomo izvedli v Ubuntu 18, da uporabniku omogočimo samodejno prijavo po meri.datoteka conf, ki se nahaja na / etc / gdm3 /
Primer: Omogočanje samodejne prijave za uporabnika Ubuntuja
Izkoristimo to funkcijo komentiranja in komentiranja, da uporabniku omogočimo samodejno prijavo v Ubuntu.
- Odprite Terminal prek Ubuntu Dash oz Ctrl + Alt + T.
- Odprite po meri.conf datoteko v urejevalniku Nano z naslednjim ukazom:
$ sudo nano / etc / gdm3 / custom.conf
Prosimo, upoštevajte, da morate biti super uporabnik za urejanje večine sistemskih konfiguracij.
Ko vnesete geslo, se odpre naslednja datoteka:
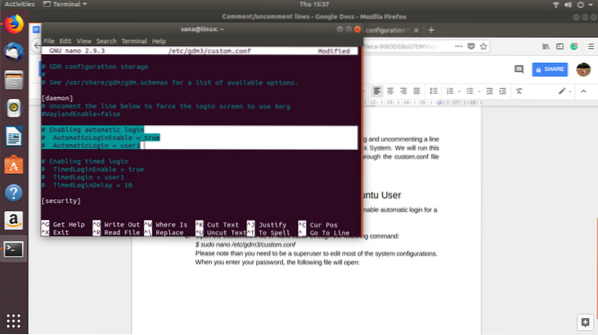
Vidite, da so bile izbrane vrstice komentirane. To pomeni, da je funkcija samodejne prijave za uporabnika1 onemogočena.
Znak # lahko preprosto odstranite iz zadnjih dveh vrstic, ki smo jih izbrali, in namesto vrednosti »user1« uporabniku, katerega samodejno prijavo želite omogočiti, navedete uporabniško ime. Na primer:
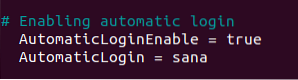
Vidite lahko spremembo barve omogočene funkcije.
Zdaj datoteko shranite s pritiskom na Ctrl + X in potem Y.
Zdaj, ko znova zaženete računalnik, boste prijavljeni, ne da bi morali vnesti podrobnosti o preverjanju pristnosti.
Videli smo, kako lahko to omogoči nekomentiranje vrstice funkcije. Funkcijo lahko na podoben način onemogočite tako, da dodate znak # na začetku vrstice, ki določa funkcijo.
 Phenquestions
Phenquestions



