Poleg tega je Linux, ki je odprt, omogočil veliko manj ranljivosti, napak in groženj. Kaj pa, če bi ga lahko celo bolj izboljšali? Danes si bomo ogledali nekatere od teh korakov, ki vam bodo zagotovo omogočili bolj tekoč in hiter sistem Ubuntu.
1. korak: Posodabljanje Ubuntuja
Ena najpomembnejših stvari za pospešitev je namestitev najnovejše različice Ubuntuja. To je zato, ker Canonical, razvijalci Ubuntuja, nenehno izdajajo nove posodobitve za Ubuntu, ki so namenjene odpravljanju pogostih napak in izboljšanju splošne zmogljivosti in učinkovitosti sistema. Z najnovejšo posodobitvijo bo Ubuntu večino težav v stari različici uredil in bo lahko deloval veliko bolj gladko. Če želite imeti najnovejše posodobitve Ubuntuja, najprej odprite terminal prek Ubuntu Dash ali Ctrl + Alt + T bližnjico in vnesite naslednji ukaz:
$ sudo apt-get posodobitevČe želite preveriti morebitne večje nadgradnje, zaženite naslednji ukaz:
$ sudo apt-get nadgradnjaVedno je pomembno, da varnostno kopirajte datoteke preden nadaljujete s to nalogo.
2. korak: Upravljanje zagonskih aplikacij
Linux sistemski pomnilnik uporablja čim bolj varčno. Vendar pa se lahko sčasoma, ko nameščate vedno več aplikacij, vaš sistem upočasni zaradi velikega števila teh programov, ki se zaženejo in vzamejo ogromna sredstva, takoj ko se sistem zažene. V Ubuntuju je upravljanje s temi zagonskimi aplikacijami zelo enostavno.
Pojdite na Ubuntu Dash in poiščite Zagon aplikacij. Tukaj boste imeli možnosti Dodaj, odstrani in uredi kot želiš. Vsako zagon kliknite katero koli možnost, ki se vam zdi nepotrebna za nalaganje. Če niste prepričani, lahko preprosto odstranite kljukico poleg možnosti, namesto da bi jo odstranili. Za boljše razumevanje si oglejte spodnjo sliko:
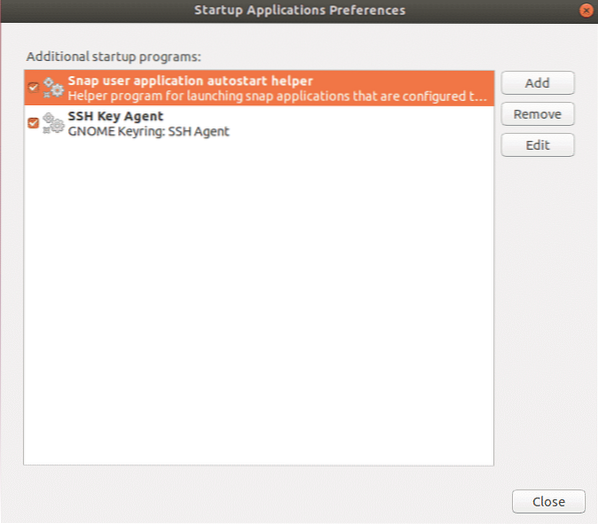
3. korak: Nastavitev najboljših ogledal za posodobitve programske opreme
Za hitrejše posodobitve iz centra Ubuntu je vedno treba uporabiti najboljši strežnik. Ker se skladišča programske opreme Ubuntu zrcalijo po vsem svetu, je običajno najboljši strežnik najbližji vaši lokaciji. Če želite izbrati to možnost, pojdite na Ubuntu Dash in poiščite Programska oprema in posodobitve. Nato kliknite Zavihek Ubuntu Software, nato kliknite spustno možnost na Prenesite iz in izberite Drugo.
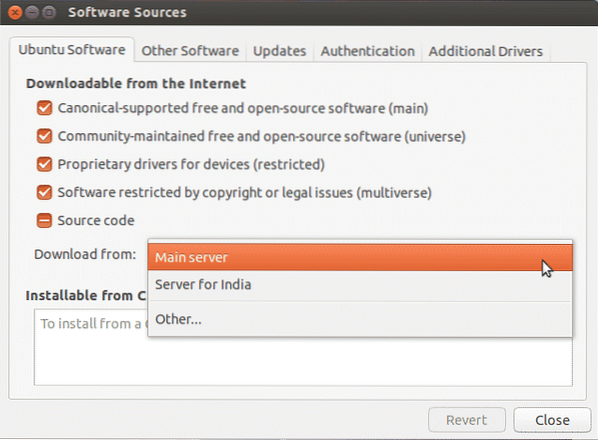
Zdaj kliknite na Izberite najboljši strežnik.
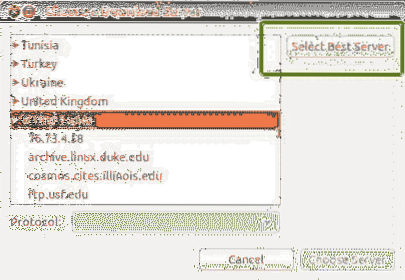
Zdaj se bo začel preskus, da ugotovite, kateri strežnik vam je najbližji, tako da datoteke posodablja veliko hitreje.
4. korak: Omogočanje lastniških gonilnikov
Ena najboljših stvari pri Ubuntuju je ta, da sam prepozna in namesti gonilnike, ki so potrebni v vašem sistemu. Opozoriti je treba, da sta na voljo dve vrsti gonilnikov: odprtokodni in lastniški. Ubuntu privzeto namesti odprtokodne gonilnike in v nekaterih primerih to povzroča težave. Tu Ubuntu odlikuje, saj je seznanjen s temi težavami in vam omogoča namestitev dodatnih lastniških gonilnikov. Če želite to nastaviti, pojdite na Ubuntu Dash in poiščite Programska oprema in posodobitve. Nato kliknite Zavihek Dodatni gonilniki in od tu boste videli vse naprave, za katere je mogoče namestiti gonilnike.
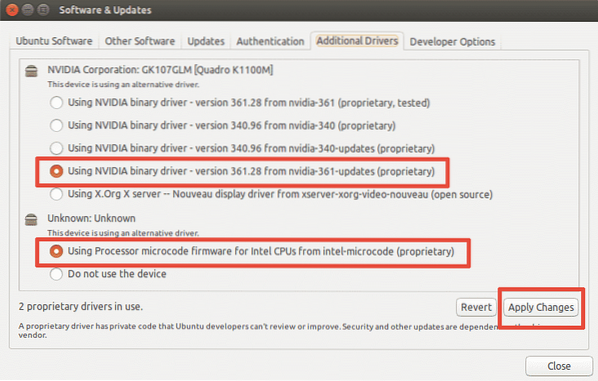
Kot je prikazano na zgornji sliki, boste dobili tudi možnost, da uporabite gonilnik ali pa naprave sploh ne uporabljate. Če želite namestiti gonilnike, ga izberite in kliknite Uporabi spremembe. Po končani namestitvi boste dobili možnost ponovnega zagona. Kliknite nanjo, da znova zaženete sistem in končate namestitev gonilnika. Gonilnik bo v uporabi po ponovnem zagonu.
5. korak: Namestite prednalaganje
Prednalaganje je orodje, ki deluje v ozadju in spremlja uporabnikove najpogosteje uporabljene aplikacije. In s pomočjo teh podatkov poskuša napovedati, katere aplikacije lahko uporabnik zažene naslednjič, in zagotovi, da se prvi naloži ob prijavi, kar znatno zmanjša čas zagona. Če želite namestiti prednalaganje, v terminalu preprosto zaženite naslednji ukaz:
$ sudo apt-get prednamestitev namestitveKo je namestitev končana, preprosto znova zaženite sistem in samodejno se bo zagnal v ozadju in izboljšal hitrost zagona.
6. korak: Uporaba Apt-fast namesto Apt-get
Apt-get je eden najpomembnejših ukazov Ubuntu. V bistvu gre za orodje ukazne vrstice za namestitev ali posodobitev vseh paketov v vašem sistemu. Apt-fast je nekaj paketa, ki se pritrdi na apt-get in pospeši nadgradnjo sistema in prenos paketov iz omrežja. Za namestitev apt-fast izvajamo naslednje ukaze:
$ sudo add-apt-repository ppa: apt-hitro / stabilno$ sudo apt-get posodobitev
$ sudo apt-get namestite apt-fast
7. korak: Zmanjšanje pregrevanja sistema
Eden glavnih problemov, s katerimi se morajo soočiti sistemi, je problem pregrevanja. Ko se vaš sistem segreje, deluje počasneje in daje slabo zmogljivost. Zelo učinkovito orodje v repozitoriju Ubuntu za to težavo je TLP kar pomaga pri hlajenju sistema in hitrejšem in gladkem delovanju sistema. Če želite namestiti TLP, v terminalu zaženite naslednje ukaze:
$ sudo add-apt-repository ppa: linrunner / tlp$ sudo apt-get posodobitev
$ sudo apt-get namesti tlp tlp-rdw
Ko je namestitev končana, zaženite naslednji ukaz.
$ sudo tlp startTLP se bo nato začel izvajati v ozadju.
8. korak: Čiščenje predpomnilnika Apt
Ubuntu uporablja Apt za namestitev, upravljanje in odstranjevanje programske opreme v sistemu, zaradi česar se shrani predpomnilnik predhodno prenesenih in nameščenih paketov, tudi po njihovi odstranitvi. Ta predpomnilnik paketov lahko hitro postane velik in vam požre prostor. Če želite očistiti predpomnilnik, preprosto zaženite naslednji ukaz:
$ sudo apt-get clean9. korak: Odstranjevanje nepotrebnih paketov
Ko namestite programsko opremo na Ubuntu, samodejno namesti tudi knjižnice in pakete, ki bodo morda morali zadovoljiti odvisnosti nameščenega paketa. Če pa je paket odstranjen, te odvisnosti še vedno obstajajo v vašem sistemu in niso več potrebne. Če jih želite odstraniti, preprosto zaženite ukaz:
$ sudo apt-get autoremove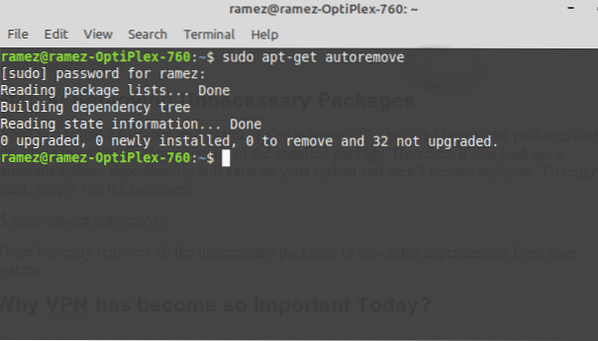
To v bistvu odstrani vse nepotrebne pakete ali neželene odvisnosti iz vašega sistema.
10. korak: Čiščenje predpomnilnika sličic
Ubuntu samodejno ustvari sličico in jo shrani v skriti imenik na ~ /.predpomnilnik / sličice. Sčasoma se te sličice močno povečajo, prav tako pa se bo predpomnilnik sličic povečal. Velikost predpomnilnika sličic lahko preverite z spodnjim ukazom:
$ du -sh ~ /.predpomnilnik / sličice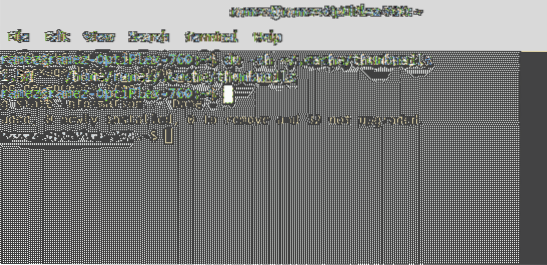
Kot je razvidno iz zgornje slike, ima moj sistem predpomnilnik sličic velikosti približno 2 Mb. Če jih želite odstraniti, preprosto vnesite ukaz:
$ rm -r ~ /.predpomnilnik / sličiceHitrejši in učinkovitejši Ubuntu
Linux je počasi dobil ime, saj je hiter in učinkovit operacijski sistem. Vendar ni brezhibno. Tudi ta se sčasoma lahko upočasni ali postane počasen. Uporaba katerega koli od korakov, ki smo jih obravnavali bodisi ločeno bodisi vsi skupaj, zagotovo lahko pomaga pospešiti vaš sistem in prihraniti vire za naloge, ki so za vas najpomembnejše.
 Phenquestions
Phenquestions


