V tem članku bomo razložili nekaj orodij, ki vam bodo omogočila preverjanje uporabe omrežja na posamezen proces v vašem sistemu Linux. Ta orodja vključujejo IPTraf, Iftop in Nethog. S pomočjo teh orodij lahko ugotovite, kateri proces ali številka vrat odvaja večino pasovne širine omrežja.
Upoštevajte, da smo razložili postopek v Ubuntu 18.04 LTS sistem.
IPTraf
IPTraf je odprtokodno orodje za nadzor omrežja v ukazni vrstici, ki omogoča spremljanje različnih statistik omrežja, kot so TCP, UDP, obremenitev Etherneta, ICMP itd. Z njim si lahko ogledamo mrežno uporabo procesov, ki se izvajajo v Linuxu.
Namestitev
IPTraf je vključen v uradna skladišča sistema Ubuntu. Zato ga lahko namestimo z ukazom apt ali apt-get.
Odprite terminal z uporabo Ctrl + Alt + T bližnjico in nato za namestitev IPTraf zaženite ta ukaz kot sudo:
$ sudo apt-get install iptraf -y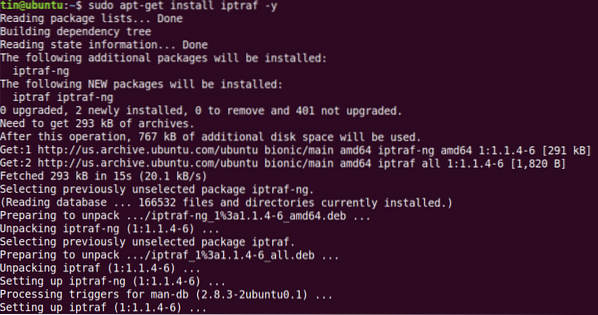
Med namestitvijo lahko sistem zahteva potrditev z možnostjo Y / n. Pritisnite y, da potrdite, in nato počakajte nekaj časa, da se IPTraf namesti v vaš sistem.
Uporaba
Če želite uporabiti IPTraf, zaženite ta ukaz v terminalu:
$ sudo iptrafKo zaženete zgornji ukaz, boste videli izhod, podoben spodnjemu. Rezultat prikazuje statistiko omrežja glede na izvorni naslov IP in številko vrat. Vendar ne prikazuje posebnega postopka, ki uporablja pasovno širino.
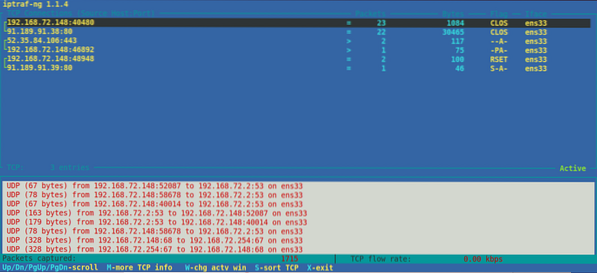
Za nekatera pogosta vrata lahko preprosto uganite ime procesa, na primer vrata FTP številka 21, številka vrat telnet 23 itd. Vendar pa za nekatera manj znana vrata uporabite naslednji ukaz netstat:
$ sudo netstat = tump | grepNa primer, želimo ugotoviti ime procesa glede na številko vrat 443. V tem primeru bi bil ukaz:
$ sudo netstat = tump | grep 433Rezultat prikazuje ime procesa "firefox", ki teče proti številki vrat 443.

Če si želite ogledati statistiko omrežja za določen vmesnik, uporabite -i, ki mu sledi ime vmesnika:
$ iptraf -i eth0Če si želite ogledati več informacij o protokolu IPTraf, glejte man stran ali uporabite pomoč na naslednji način:
$ sudo iptraf -hIftop
Iftop je podoben ukazu top, le da se uporablja za spremljanje uporabe omrežja namesto uporabe procesorja. Je odprtokodno orodje ukazne vrstice, ki prikazuje trenutno uporabo pasovne širine določenega vmesnika. Podobno kot IPTraf tudi ta ne prikazuje postopka, ki uporablja pasovno širino.
Namestitev
Iftop je na voljo v uradnih skladiščih Ubuntuja. Zato ga lahko namestimo preprosto z ukazom apt ali apt-get.
V terminalu zaženite ta ukaz kot sudo, da namestite Iftop:
$ sudo apt install iftop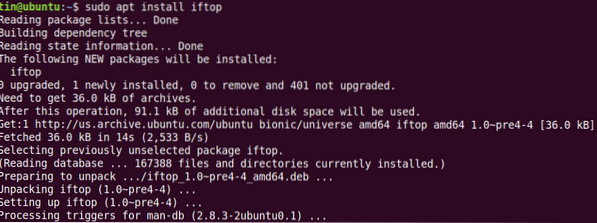
Med namestitvijo lahko sistem zahteva potrditev z možnostjo Y / n. Pritisnite y, da potrdite, in nato počakajte nekaj časa, dokler se v vašem sistemu ne namesti Iftop.
Uporaba
Če želite uporabiti Iftop, zaženite ta ukaz v terminalu:
$ sudo iftopPrikaže poslani in prejeti bajt v treh različnih časovnih intervalih. Na koncu se prikažejo skupni poslani in prejeti bajti.

Za prikaz številke vrat na zaslonu uporabite možnost -p, kot sledi:
$ sudo iftop -p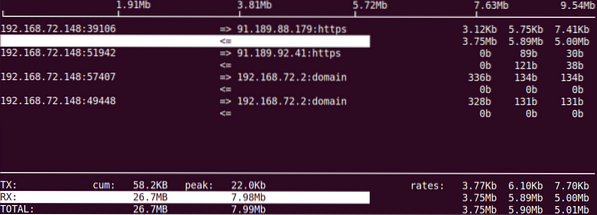
Za ogled informacij o določenem vmesniku uporabite možnost -i, kot sledi:
$ sudo iftop -IČe si želite ogledati več informacij o iftop, si oglejte stran z navodili ali uporabite pomoč na naslednji način:
$ sudo iftop -hNethogs
Nethogs je odprtokodni pripomoček za ukazno vrstico, ki omogoča ogled omrežne uporabe procesa, ki se izvaja v sistemu Linux. Za razliko od zgornjih orodij IPTraf in Iftop Nethogs razvrsti izhodne podatke glede na postopek in uporabo pasovne širine. Zato je priročno, ko morate ugotoviti, kateri postopek uporablja več pasovne širine.
Namestitev
Na voljo je tudi v uradnih skladiščih Ubuntu. Zato ga namestite tako, da uporabite ukaz apt ali apt-get, kot sledi:
$ sudo apt-get namestite nethogs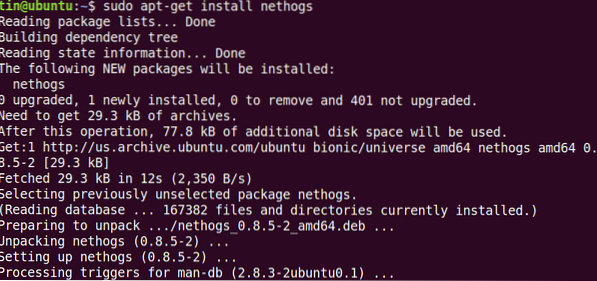
Počakajte nekaj časa, da se namestitev Nethogs konča.
Uporaba
Če želite uporabiti Nethog za preverjanje uporabe omrežja, preprosto vnesite nethogs v terminalu:
$ sudo nethogsIzhod prikazuje poslani in prejeti promet, ki ga uporabljajo različni procesi. Na koncu prikaže celoten promet, ki so ga poslali in prejeli vsi procesi.
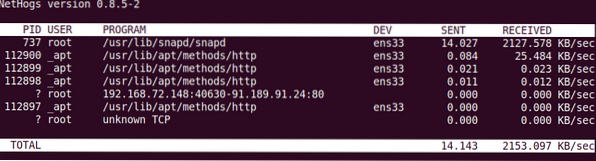
Če si želite ogledati uporabo omrežja v določenem vmesniku, uporabite ukaz Nethog, kot sledi:
$ sudo nethogsČe želite določiti interval osveževanja, uporabite možnost -d. Če želite na primer nastaviti 7 sekund za interval osveževanja, zaženite ta ukaz:
$ sudo nethogs -d 7To je vse! V tem članku smo se naučili namestiti in uporabljati IPTraf, Iftop in Nethog v Linuxu. S temi orodji lahko enostavno preverite porabo omrežja na posamezen proces v vašem sistemu Linux.
 Phenquestions
Phenquestions


