Velikokrat, večinoma po posodobitvi sistema Windows ali namestitvi nove grafične kartice, morda ne boste mogli prilagoditi ločljivosti zaslona v računalniku, ki deluje v sistemu Windows 10. Včasih ne bi mogli najti možnosti za spreminjanje ločljivosti zaslona, ker spustni meni zamrzne ali pa se vedno vrne na staro ločljivost. Še huje pa je, da monitor ne prikazuje izvorne ločljivosti. V tej objavi govorim o tem, kako odpraviti težavo, če vi ne more spremeniti ločljivosti zaslona v sistemu Windows 10.
Pred začetkom poskusimo nekaj osnovnih nasvetov. Odprite Nastavitve, kjer lahko spremenite ločljivost zaslona. Odprite Nastavitve> Sistem> Zaslon. Pod oznako Resolution bi morali videti spustnico. Preverite, ali jo lahko spremenite v ločljivost, ki je boljša od te. Včasih zaradi neke težave gonilniki zaslona samodejno spremenijo ločljivost zaslona. Če to ne reši vaše težave, poskusimo z drugimi metodami.
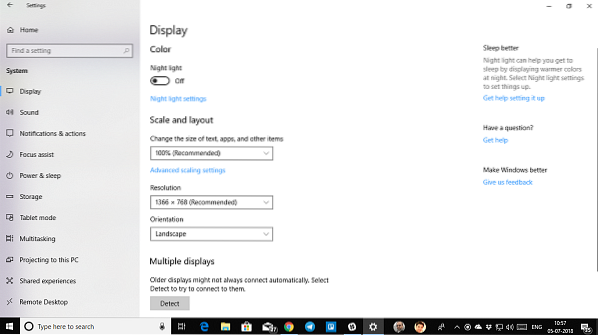
Ločljivosti zaslona v sistemu Windows 10 ni mogoče spremeniti
Glavni razlog za to težavo je napačna konfiguracija gonilnika. Včasih gonilniki niso združljivi in izberejo nižjo ločljivost, da ostanejo varni. Najprej torej posodobimo grafični gonilnik ali morda vrnitev na prejšnjo različico.
Opomba: Poskusite to popraviti, če so samo aplikacije zamegljene.
1] Posodobitev ali vrnitev grafičnega gonilnika:
- Odprite upravitelj naprav (WIN + X + M)
- Razširite Display Adapters in izberite GPU, ki je tam naveden.
- Zapišite si OEM in številko modela ter z njihovega spletnega mesta prenesite najnovejši gonilnik.
- Zaženite program gonilnika, ki ste ga pravkar prenesli, in ga namestite.
- Če gre za datoteko INF ali drugo obliko, lahko z desno miškino tipko kliknete CPU in posodobite gonilnik.
- Pozval vas bo, da poiščete datoteko INF in jo nato namestite.
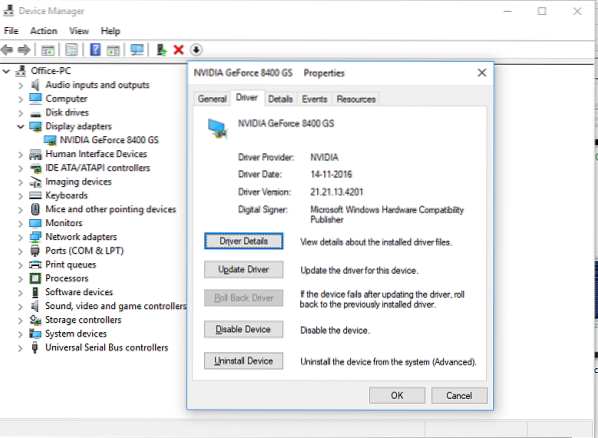
Če je vaš gonilnik že posodobljen na najnovejšo različico, se lahko poskusite vrniti na starega gonilnika. Možno je le, če imate pred posodobitvijo varnostno kopijo gonilnika ali jo najdete na spletnem mestu OEM.
2] Vklopite skaliranje GPU
Če ste lastnik grafične kartice AMD ali NVIDIA, boste morda želeli preveriti možnost skaliranja GPU. Omogoča skaliranje slike, zato ustreza zaslonu tako navpično kot vodoravno, tj.e., brez črnih robov.
AMD:
- Odprite nastavitve AMD Radeon
- Kliknite 'Prikaži'
- Tam poiščite skaliranje GPU in ga omogočite
NVIDIA:
Odprite nadzorno ploščo NVIDIA. Tu imate dve možnosti:
a) Spremenite ločljivost ali ustvarite novo ločljivost: Tu lahko ustvarite ločljivost po meri za zaslon, vendar ohranite enako hitrost osveževanja.

Pred zaključkom lahko preizkusite. To je koristno, če veste, da je bila določena ločljivost, vendar ločljivost monitorja ni na seznamu.
b) Prilagodite velikost namizja: Izbirate lahko med polnim zaslonom, razmerjem stranic ali brez spreminjanja velikosti. Skaliranje je lahko na ravni GPU ali samo monitor. Tu je nekaj opozoril. Medtem ko med rednim delom, vključno s predvajanjem videoposnetkov, ne bo videl nobenih vidnih znakov, boste med igranjem videoigre morda opazili opazen zamik.

Če je vaša težava omejena samo na določeno aplikacijo, ji boste morda želeli omogočiti dostop do GPU. Pojdite v Nastavitve> Sistem> Zaslon> Grafične nastavitve.
To so edine možne rešitve, ki smo jih opazili, ko vam Windows 10 ne dovoli spreminjanja ločljivosti zaslona. Ločljivost se včasih zatakne pri nižji ločljivosti in je ni mogoče popraviti. Če vam težave ne rešijo, pred vnovično namestitvijo sistema Windows predlagam še eno stvar. Ustvarite nov račun in preverite, ali deluje za vas. Včasih se računi poškodujejo in profilov ni mogoče popraviti.
Sporočite nam, ali vam je kateri od teh nasvetov pomagal.

 Phenquestions
Phenquestions


