Uradni modul kamere Raspberry Pi se lahko uporablja kot varnostna kamera. Video tok kamere lahko delite v omrežju in do njega dostopate na daljavo iz katere koli naprave v lokalnem omrežju (LAN).
Medijski predvajalnik VLC lahko uporabite za skupno rabo video toka na vratih TCP in dostop do njega iz katere koli naprave v lokalnem omrežju (LAN) z uporabo medijskega predvajalnika VLC.
V tem članku vam bom pokazal, kako zgraditi varnostno kamero Raspberry Pi in predvajati video vir kamere iz Raspberry Pi z uporabo medijskega predvajalnika VLC.
Torej, začnimo!
Stvari, ki jih boste potrebovali
Če želite slediti temu članku, boste potrebovali naslednje stvari:
- Raspberry Pi 3 ali Raspberry Pi 4
- Modul kamere Raspberry Pi
- Napajalnik Micro-USB (Raspberry Pi 3) ali USB Type-C (Raspberry Pi 4)
- Utripala je 16 GB ali 32 GB MicroSD kartica z OS Raspberry Pi
- Omrežna povezljivost na Raspberry Pi
- Prenosnik ali namizni računalnik za oddaljeno namizje VNC ali SSH dostop do Raspberry Pi.
OPOMBA: Če do Raspberry Pi ne želite dostopati na daljavo prek SSH ali VNC, morate na Raspberry Pi priključiti tudi monitor, tipkovnico in miško. Nobenega od teh ne bom potreboval, saj bom Raspberry Pi povezal na daljavo prek VNC ali SSH. Moja nastavitev se imenuje brezglava nastavitev Raspberry Pi.
Če potrebujete kakršno koli pomoč pri utripanju slike OS Raspberry Pi na kartici microSD, si oglejte moj članek: Kako namestiti in uporabljati Raspberry Pi Imager.
Če ste začetnik Raspberry Pi in potrebujete kakršno koli pomoč pri namestitvi OS Raspberry Pi na vaš Raspberry Pi, si oglejte moj članek: Kako namestiti OS Raspberry Pi na Raspberry Pi 4.
Če potrebujete kakršno koli pomoč pri brezglavi nastavitvi Raspberry Pi, si oglejte moj članek: Kako namestiti in konfigurirati OS Raspberry Pi na Raspberry Pi 4 brez zunanjega monitorja.
Če potrebujete pomoč pri priključitvi modula kamere Raspberry Pi na Raspberry Pi, si oglejte moj članek: Uporaba modula kamere Raspberry Pi.
Omogočanje modula kamere Raspberry Pi
Vmesnik kamere je privzeto onemogočen v OS Raspberry Pi. Omogočite ga lahko v orodju za konfiguracijo Raspberry Pi, raspi-config.
Zaženite orodje za konfiguracijo Raspberry Pi z naslednjim ukazom:
$ sudo raspi-config
Izberite Možnosti vmesnika in pritisnite
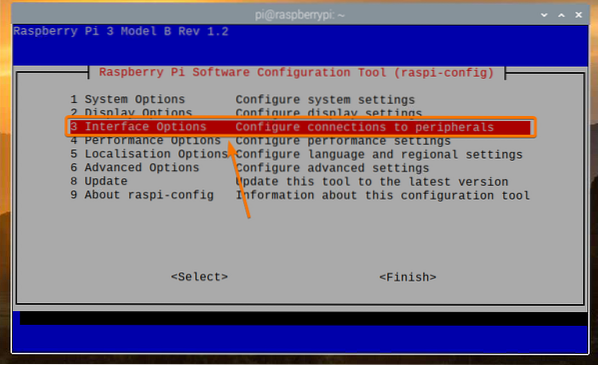
Izberite Kamera in pritisnite
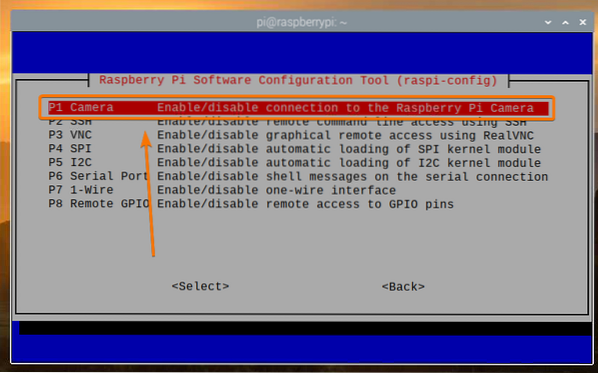
Izberite
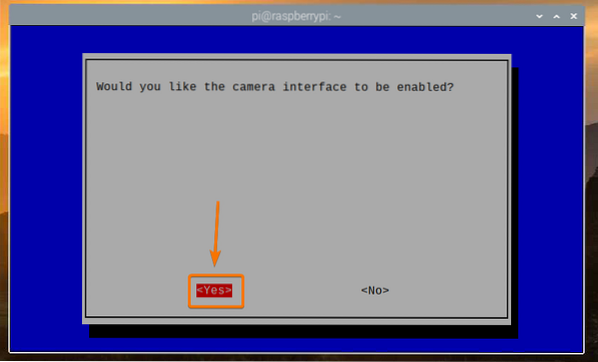
Pritisnite
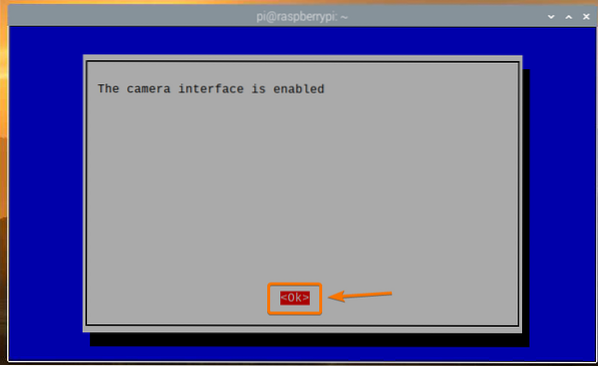
Izberite
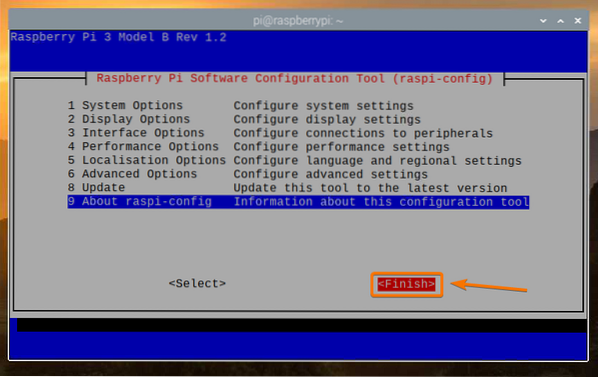
Izberite
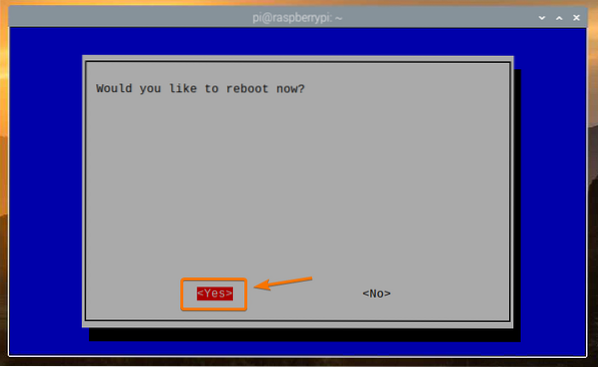
Namestitev VLC Media Player
VLC Media Player je na voljo v uradnem repozitoriju paketov OS Raspberry Pi. Torej ga je enostavno namestiti v sistem Raspberry Pi.
Najprej posodobite predpomnilnik repozitorija paketov APT z naslednjim ukazom:
$ sudo apt posodobitev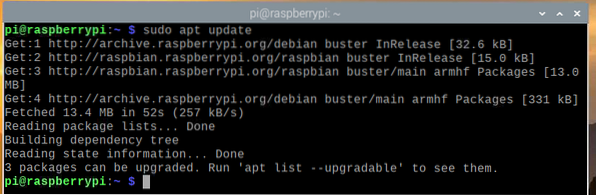
Če želite namestiti VLC Media Player, zaženite naslednji ukaz:
$ sudo apt install vlc -y
VLC Media Player mora biti nameščen. V mojem primeru je že nameščen.
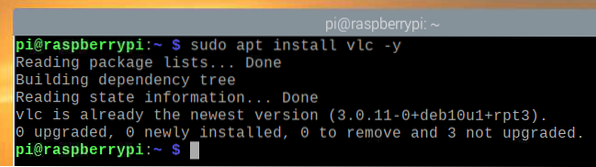
Ustvarjanje strežnika kamere s predvajalnikom VLC Media Player
The raspivid ukaz se uporablja za snemanje videa iz modula kamere Raspberry Pi. Pojasnil sem, kako uporabljati raspivid ukaz za snemanje videoposnetka z uporabo Raspberry Pi v mojem članku Uporaba modula kamere Raspberry Pi.
VLC Media Player ima predvajalnik ukazne vrstice cvlc. Lahko uporabite cvlc ukaz za skupno rabo video toka na vratih TCP. V tem primeru je video tok modula kamere Raspberry Pi.
Če želite deliti video vir kamere s fotoaparata Raspberry Pi na vrata TCP z uporabo predvajalnika VLC Media Player, zaženite naslednji ukaz:
$ raspivid -o - -t 0 -hf -w 1920 -h 1080 -fps 30 | cvlc -vvv tok: /// dev / stdin--sout '#standard access = http, mux = ts, dst =: 9000': demux = h264

The raspivid ukaz se uporablja za snemanje videoposnetka iz modula kamere Raspberry Pi.
Tukaj je naslednji pomen spodnjega ukaza:
- Video širina bo 1920 slikovnih pik
- Višina videoposnetka bo 1080 slikovnih pik (-h 1080).
- Video bo obrnjen vodoravno (-hf).
- Video bo posnet s hitrostjo 30 sličic na sekundo (-fps 30).
- Video bo posnet neomejeno število sekund (-t 0).
- Video tok bo natisnjen na terminalu, namesto da bi ga shranil v datoteko (-o -).
Katero koli od teh možnosti lahko spremenite, kot se vam zdi primerno.

The cvlc Ukaz se uporablja za odpiranje vrat TCP in pošiljanje video vira s kamero Raspberry Pi na vrata TCP.
Video vir je vzet s standardnega vhoda (tok: /// dev / stdin) terminala (z uporabo cevi |).
VLC bo za multipleksiranje uporabljal kodek TS (-sout '#standard …, mux = ts,…') vhodni video vir in kodek H264 za demultipleksiranje (: demux = h264) izhodni video vir.
Video tok bo na voljo na vratih HTTP 9000 (-sout '#standard dostop = http,…, dst =: 9000').

Ko zaženete ukaz in je medpomnjenje končano, lahko video predvajate iz katere koli naprave v omrežju z uporabo predvajalnika VLC Media Player.
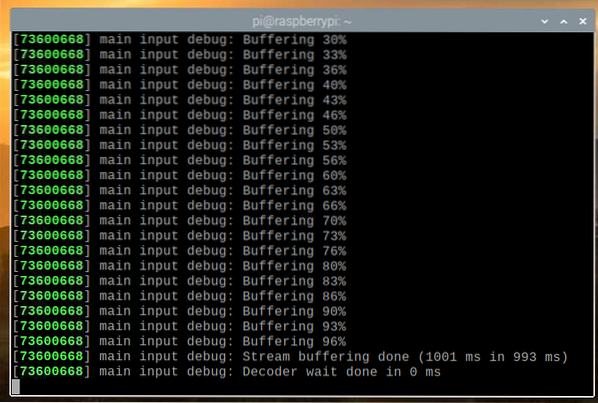
Pretakanje vira kamere s strežnika kamere Raspberry Pi
Če želite dostopati do vira kamere iz drugih naprav v domačem omrežju (LAN), morate poznati naslov IP vašega Raspberry Pi.
Naslov IP Raspberry Pi najdete v spletnem vmesniku za upravljanje domačega usmerjevalnika. V mojem primeru je naslov IP 192.168.0.103. Za vas bo drugače. Zato ga odslej zamenjajte s svojim.
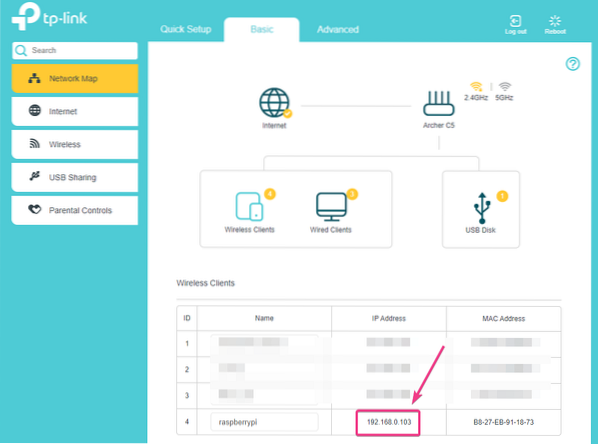
Če imate dostop do konzole Raspberry Pi, lahko zaženete naslednji ukaz, da poiščete tudi naslov IP.
$ hostname -I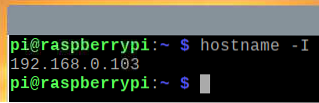
Ko poznate naslov IP vašega Raspberry Pi, odprite aplikacijo VLC Media Player in pojdite na Mediji > Odpri tok omrežja… kot je prikazano na spodnjem posnetku zaslona.
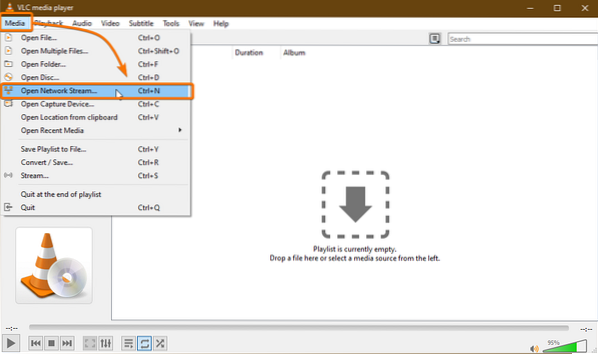
V polje URL vnesite URL strežnika kamere Vnesite omrežni URL odsek. V mojem primeru je URL http: // 192.168.0.103: 9000.
Ko vnesete URL, kliknite Igraj.
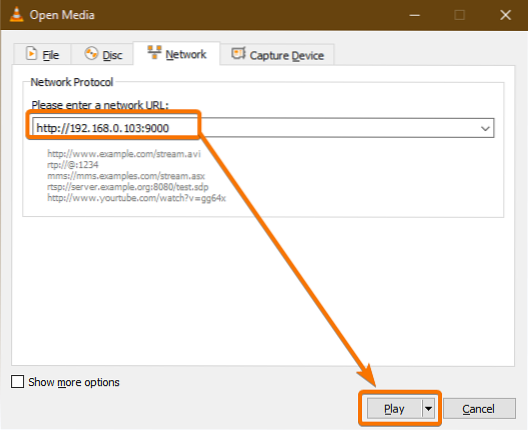
VLC Media Player bi moral začeti pretakati video vir iz Raspberry Pi, kot lahko vidite na spodnjem posnetku zaslona.
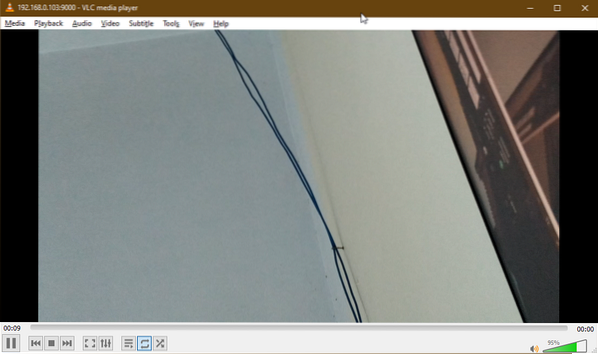
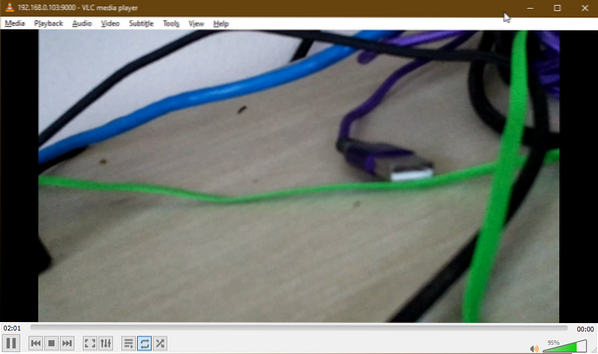
Zdaj zaustavite strežnik kamere s pritiskom na
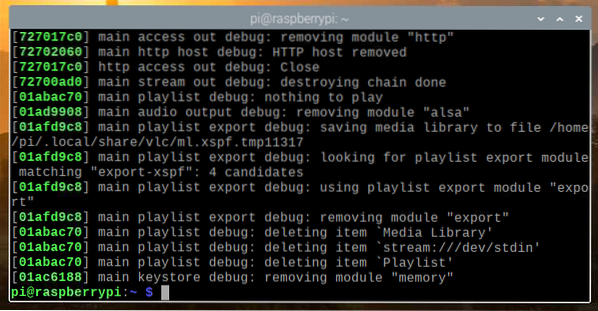
Zagon strežnika kamere pri zagonu sistema
Vsakič, ko ročno zaženete strežnik kamere, zaženete Raspberry Pi, ni zelo praktično. Tako lahko za strežnik kamere ustvarimo sistemsko storitev, ki samodejno zažene strežnik kamere ob zagonu.
Najprej ustvarite a kamera-tok-HTTP. Storitev v datoteki / etc / systemd / system / imenik, kot sledi:
$ sudo nano / etc / systemd / system / camera-stream-http.storitev
Vnesite naslednje vrstice v camera-stream-http.storitev mapa.
[Enota]Opis = Strežnik za pretakanje kamere Raspberry Pi
Po = omrežje.cilj
[Storitev]
WorkingDirectory = / home / pi
Okolje = APP_RES_WIDTH = 800
Okolje = APP_RES_HEIGHT = 450
Okolje = APP_RES_FPS = 24
Okolje = APP_PORT = 9000
ExecStart = / bin / bash -c 'raspivid -o - -t 0 -hf -w $ APP_RES_WIDTH -h
$ APP_RES_HEIGHT -fps $ APP_RES_FPS | cvlc -vvv tok: /// dev / stdin
--sout "#standard access = http, mux = ts, dst =: $ APP_PORT": demux = h264 '
StandardOutput = podeduj
StandardError = podeduj
Ponovni zagon = vedno
Uporabnik = pi
[Namesti]
WantedBy = več uporabnikov.cilj
Za nastavitev strežnika kamere lahko prilagodite naslednje spremenljivke okolja, kot se vam zdi primerno.
Okolje = APP_RES_WIDTH = 800Okolje = APP_RES_HEIGHT = 450
Okolje = APP_RES_FPS = 24
Okolje = APP_PORT = 9000
Ko končate, pritisnite
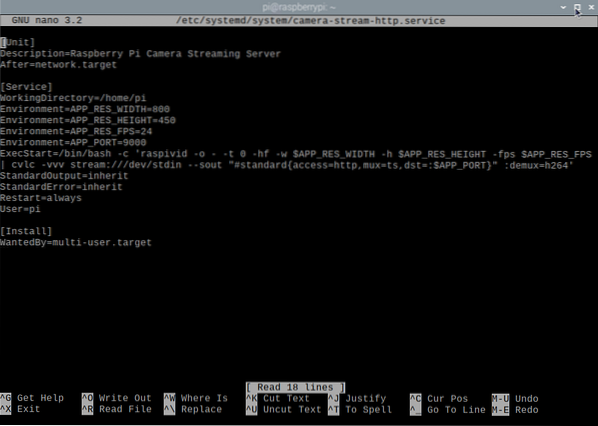
Ponovno naložite sistemske demone, da bodo spremembe začele veljati na naslednji način:

Kot lahko vidite, camera-stream-http storitev systemd trenutno ne deluje.
$ sudo systemctl status camera-stream-http.storitev
Lahko začnete camera-stream-http sistemsko storitev z naslednjim ukazom:
$ sudo systemctl start camera-stream-http.storitev
The camera-stream-http storitev mora biti aktivna / zagnana, kot lahko vidite na spodnjem posnetku zaslona. Torej, camera-stream-http storitev systemd deluje.
$ sudo systemctl status camera-stream-http.storitev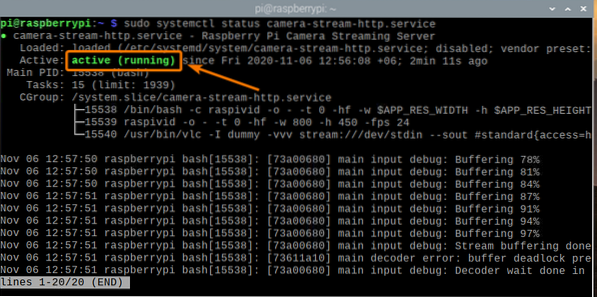
Lahko dodate camera-stream-http storitev systemd za zagon sistema OS Raspberry Pi z naslednjim ukazom:
$ sudo systemctl omogoči camera-stream-http.storitev
Da bodo spremembe začele veljati, znova zaženite Raspberry Pi z naslednjim ukazom:
$ sudo znova zaženite
Ko se vaš Raspberry Pi zažene, camera-stream-http storitev systemd mora biti aktivna / zagnana, kot lahko vidite na spodnjem posnetku zaslona.
$ sudo systemctl status raspi-home-automation.storitev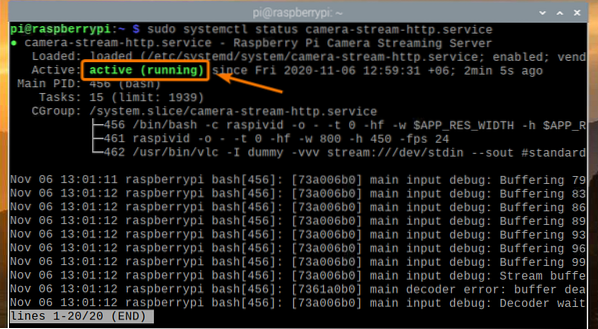
Zaključek
V tem članku sem vam pokazal, kako zgraditi varnostno kamero Raspberry Pi in dostopati do video vira iz domačega omrežja (LAN) z uporabo predvajalnika medijev VLC. Če želite le preprosto nastavitev varnostne kamere Raspberry Pi, vam bo ta članek pomagal začeti.
 Phenquestions
Phenquestions


