V času pisanja je najnovejša različica OpenMediaVault OpenMediaVault 5, ki jo lahko namestite v sistem Raspberry Pi za pretvorbo vašega Raspberry Pi 4 v strežnik NAS. V tem članku vam bomo pokazali, kako namestiti in uporabljati OpenMediaVault 5 v OS Raspberry Pi.
Če želite ustvariti NAS Raspberry Pi 4 z OpenMediaVault, boste potrebovali:
- enokrmilni računalnik Raspberry Pi 4,
- napajalnik Raspberry Pi 4 USB Type-C,
- kartico microSD (16 GB ali več) z Raspberry Pi OS Lite nanj je zablestela slika,
- internetna povezljivost in
- prenosni ali namizni računalnik za bliskavico slike Raspberry Pi OS Lite na kartico microSD in dostop do Raspberry Pi 4 prek SSH.
OPOMBA: Če do Raspberry Pi 4 ne želite dostopati na daljavo prek SSH, morate na Raspberry Pi priključiti monitor in tipkovnico. Vendar se bomo na Raspberry Pi 4 povezali na daljavo prek SSH z uporabo brezglavne nastavitve Raspberry Pi 4.
Kliknite tukaj, če potrebujete pomoč pri vstavljanju slike Raspberry Pi OS Lite na kartico microSD. Če še vedno trpite za Raspberry Pi in potrebujete pomoč pri namestitvi Raspberry Pi OS Lite na Raspberry Pi 4, kliknite tukaj. Če želite izvedeti več o brezglavi nastavitvi Raspberry Pi 4, kliknite tukaj.
Povezava z Raspberry Pi 4 prek SSH:
V tem primeru recimo, da je naslov IP vašega Raspberry Pi 4 192.168.0.104. Če se želite povezati z Raspberry Pi 4 prek SSH, zaženite naslednji ukaz iz računalnika:
$ ssh pi @ 192.168.0.104
Vnesite geslo vašega OS Raspberry Pi in pritisnite .

Zdaj bi morali biti prijavljeni v Raspberry Pi 4.
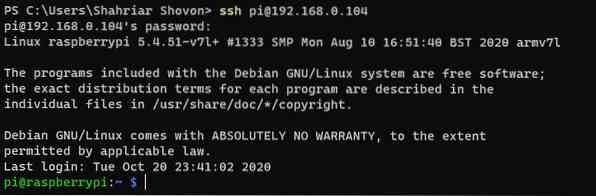
Nadgradnja OS Raspberry Pi
Pred namestitvijo OpenMediaVault 5 na vaš OS Raspberry Pi nadgradite vse obstoječe pakete vašega OS Raspberry Pi. To naredite tako, da najprej posodobite predpomnilnik repozitorija paketov APT vašega OS Raspberry Pi z ukazom $ sudo apt update.
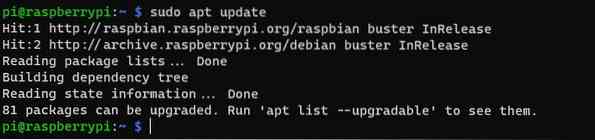
Če želite nadgraditi ostale pakete vašega OS Raspberry Pi, zaženite ukaz $ sudo apt upgrade.

Za izvedbo nadgradnje pritisnite Y in potem
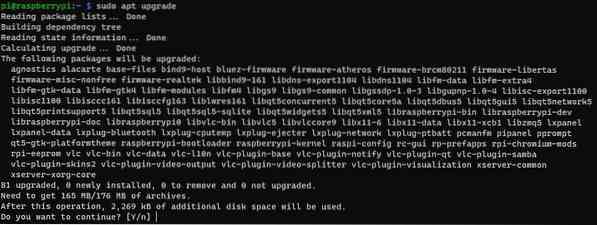
Upravitelj paketov APT bi moral začeti nalagati vse zahtevane pakete z interneta. Ko so paketi preneseni, jih mora upravitelj paketov APT namestiti enega za drugim.
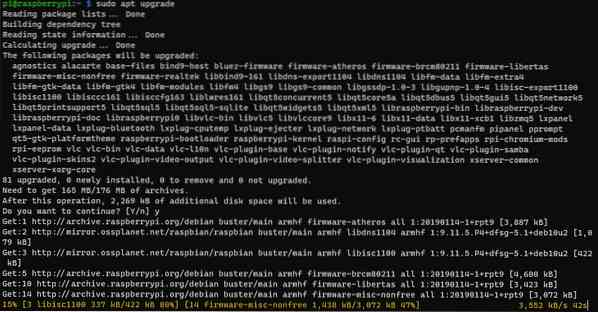
Na tej točki je treba namestiti vse posodobitve.
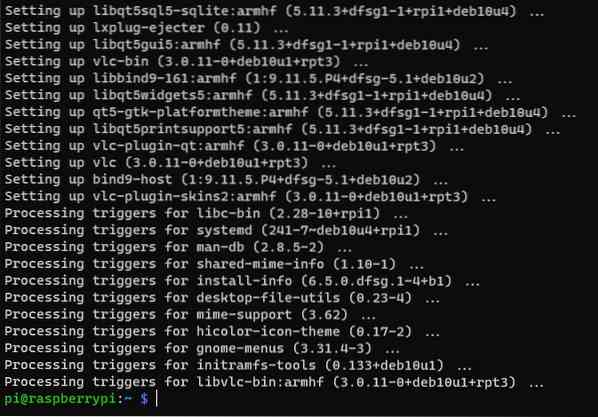
Da bodo spremembe začele veljati, znova zaženite Raspberry Pi 4 z ukazom $ sudo reboot.

Namestitev OpenMediaVault 5 na OS Raspberry Pi
Ko se Raspberry Pi 4 zažene, zaženite naslednji ukaz za prenos namestitvenega skripta OpenMediaVault 5:
$ wget https: // github.com / OpenMediaVault-Plugin-Developers / installScript / raw / master / install
Zdaj je treba prenesti namestitveni skript OpenMediaVault 5.
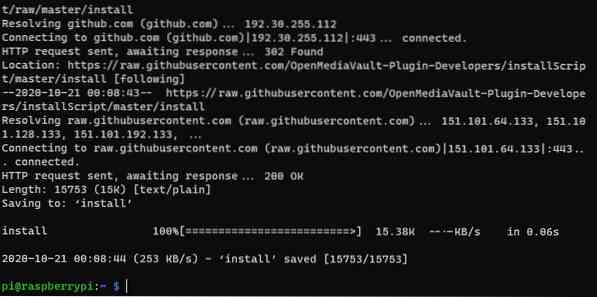
Poleg tega še skript za namestitev OpenMediaVault 5 namestite mora biti v vašem trenutnem delovnem imeniku.
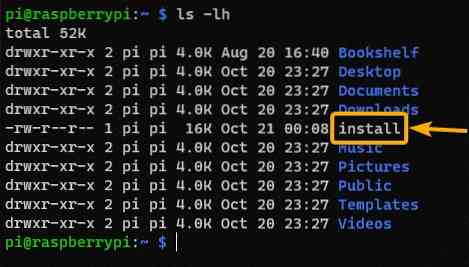
Dodajte dovoljenje za izvrševanje namestite skript z ukazom $ chmod + x install.

Zdaj pa namestite skript bi moral imeti dovoljenje za izvajanje.
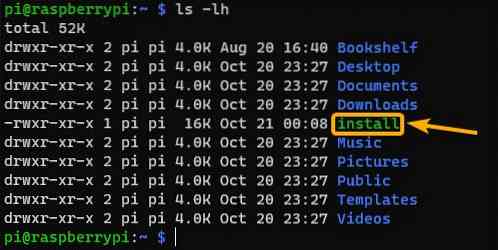
Če želite namestiti OpenMediaVault 5, zaženite namestite skript, kot sledi:

Namestitveni skript naj začne nameščati OpenMediaVault 5. Ta korak bo trajal nekaj časa.
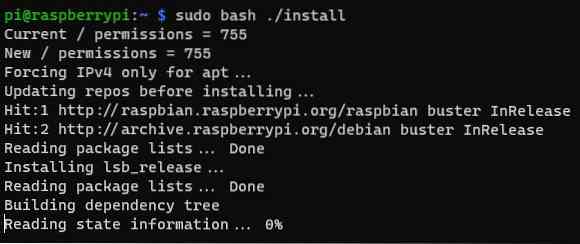
Na tej točki je treba namestiti OpenMediaVault 5.
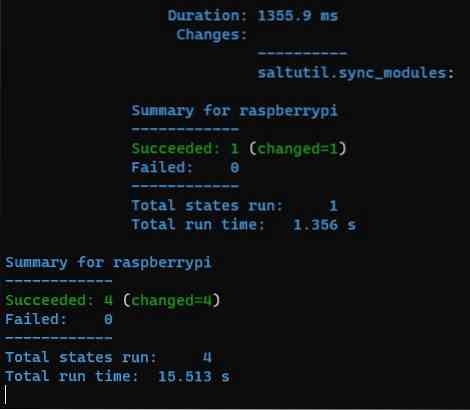
Ko je OpenMediaVault 5 nameščen, se mora Raspberry Pi 4 znova zagnati.
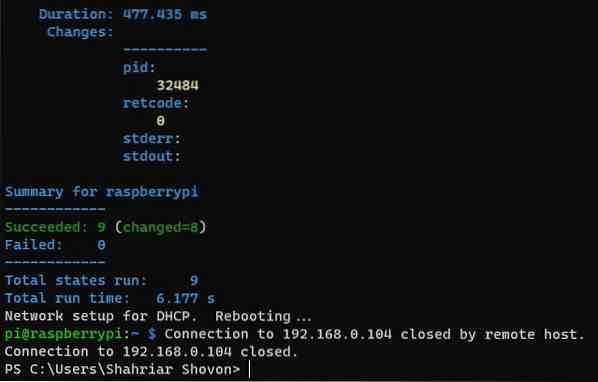
Dostop do OpenMediaVault 5
Ko se Raspberry Pi 4 zažene, bi morali imeti dostop do OpenMediaVault 5 iz spletnega brskalnika. Če želite to narediti, obiščite http: // 192.168.0.104 z uporabo spletnega brskalnika po vaši izbiri.
Morali bi videti stran za prijavo v OpenMediaVault 5. Privzeto uporabniško ime za OpenMediaVault 5 je skrbnik in geslo je openmediavault. Vtipkaj skrbnik kot uporabniško ime in openmediavault kot geslo in kliknite na Vpiši se.
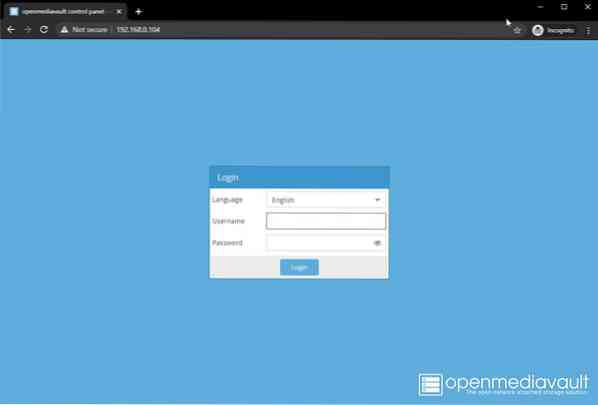
Zdaj bi morali biti prijavljeni v nadzorno ploščo OpenMediaVault 5.
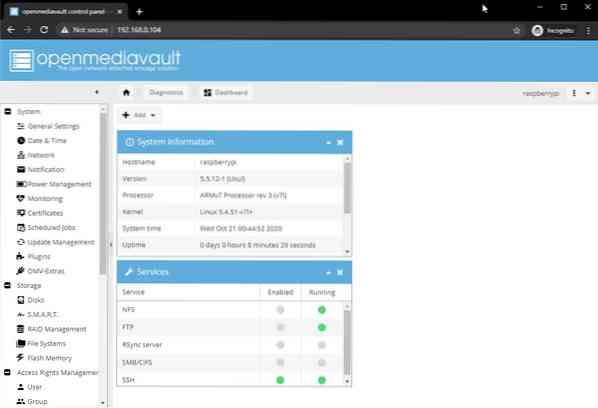
Spreminjanje gesla v programu OpenMediaVault 5
Če želite spremeniti privzeto geslo, pojdite na Sistem> Splošne nastavitve> Geslo spletnega skrbnika, kot je označeno na spodnjem posnetku zaslona. Nato vnesite novo geslo in kliknite Shrani.
Zdaj je treba spremeniti skrbniško geslo za OpenMediaVault 5. Da bodo spremembe začele veljati, se odjavite iz spletnega vmesnika OpenMediaVault in nato znova prijavite.
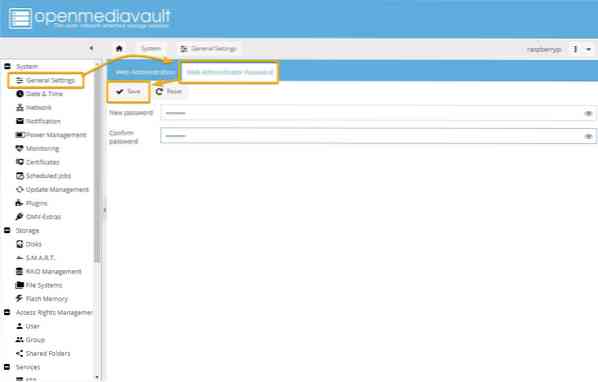
Ustvarjanje SMB / CIFS skupne rabe z uporabo OpenMediaVault 5
V tem razdelku vam bomo pokazali, kako nastavite preprosto skupno rabo SMB / CIFS z uporabo OpenMediaVault 5 z uporabo pogona za palec USB kot pomnilniške naprave za OpenMediaVault 5. Če želite, lahko uporabite trdi disk / SSD USB; postopek bo enak.
Če želite za shranjevanje podatkov za OpenMediaVault uporabiti USB HDD / SSD ali pogon palca, jih morate najprej formatirati. Če želite to narediti, pojdite na Shramba> Diski in izberite USB HDD / SSD ali pogon palca, ki ga želite uporabiti kot pomnilniško napravo za skupno rabo, in kliknite Obrišite.
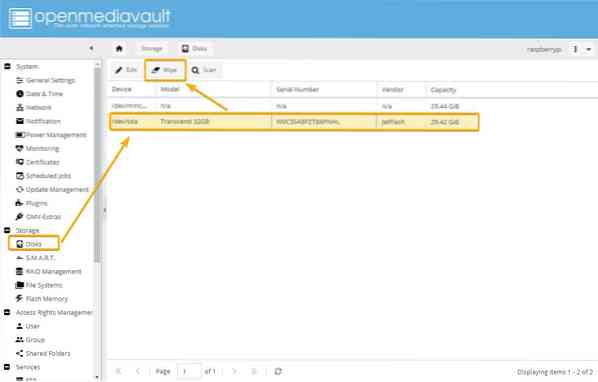
Kliknite Da za potrditev brisanja.
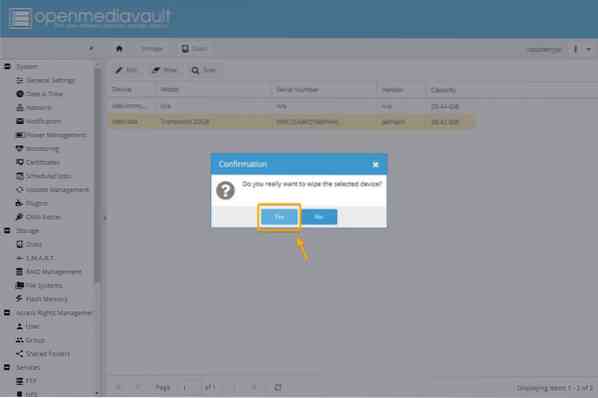
Kliknite Hitro kot način brisanja.
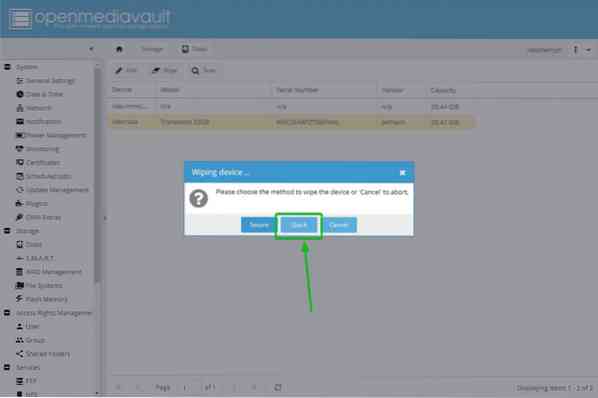
Ko je postopek brisanja končan, kliknite Zapri.
Zdaj je treba USB HDD / SSD ali pogon palca očistiti.
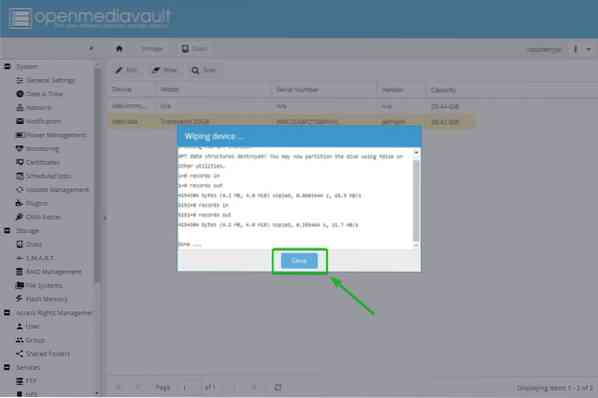
Nato morate ustvariti datotečni sistem. Če želite to narediti, pojdite na Shramba> Datotečni sistemi in kliknite Ustvari.
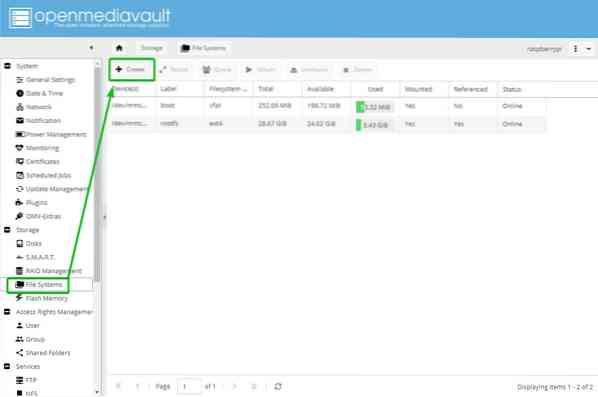
Izberite USB HDD / SSD ali pogon palca Naprava v spustnem meniju vnesite a Oznaka, izberite a Datotečni sistem in kliknite v redu.
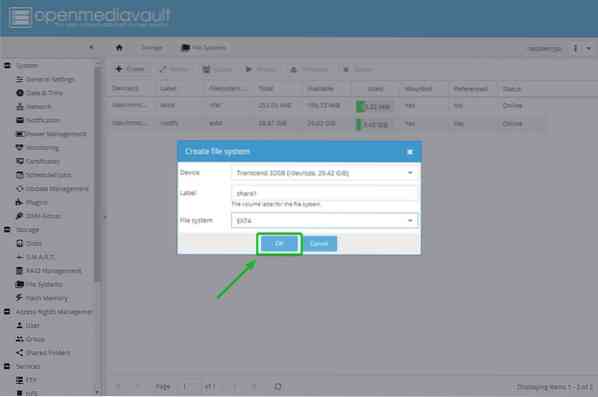
Če želite potrditi postopek formatiranja, kliknite Da.
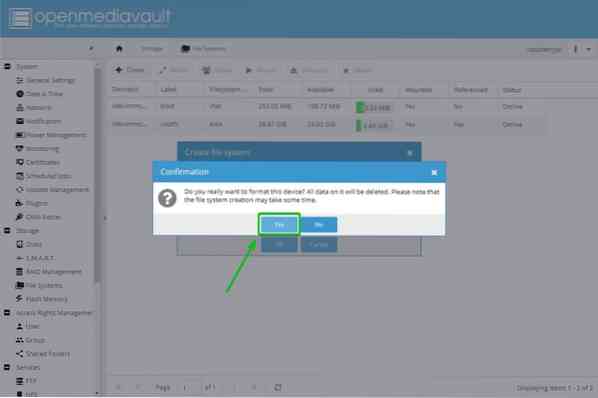
Nato kliknite Zapri.
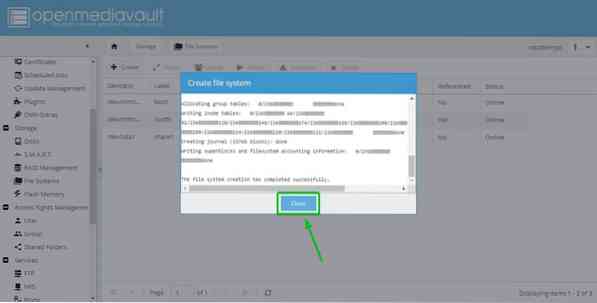
Zdaj je treba na USB HDD / SSD ali palčnem pogonu ustvariti datotečni sistem.
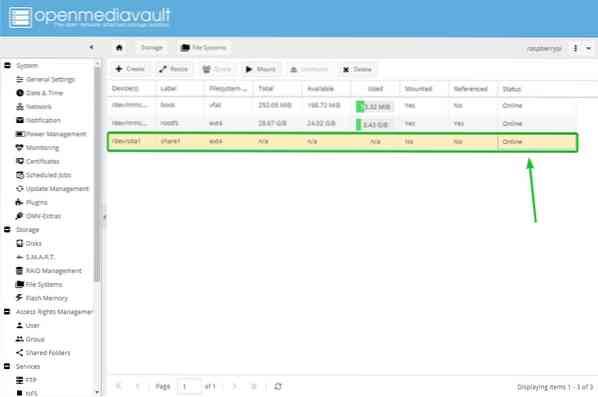
Nato izberite novo ustvarjeni datotečni sistem in kliknite Mount.
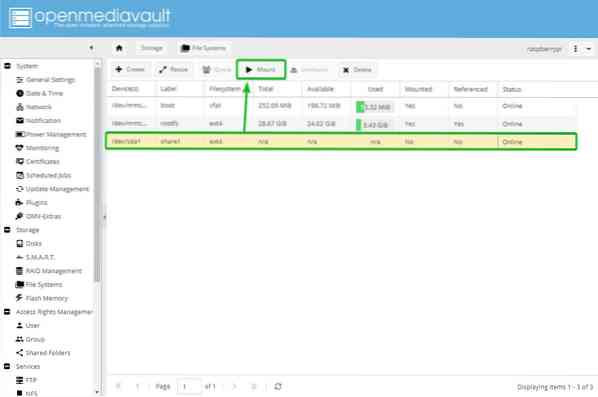
Za začetek sprememb kliknite Prijavite se.
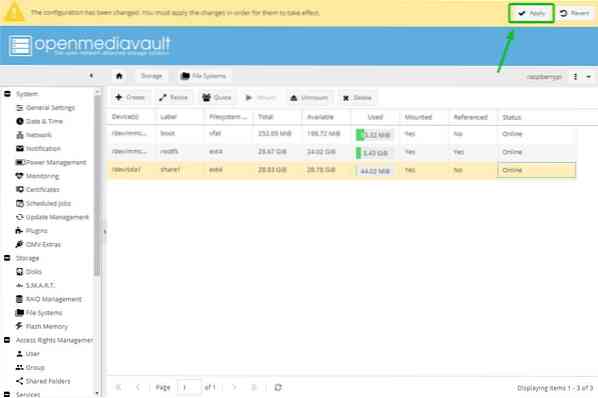
Za potrditev sprememb kliknite Da.
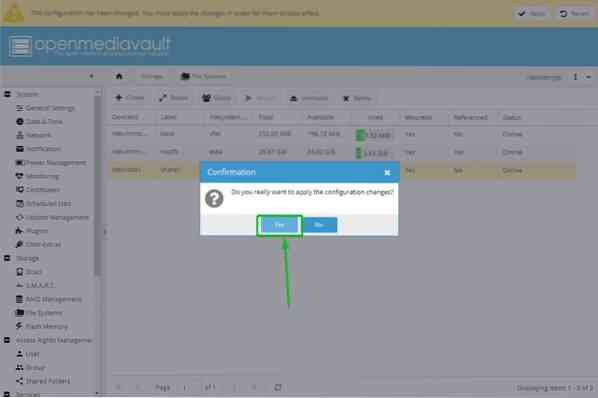
Ko so spremembe uporabljene, je treba novo ustvarjeni datotečni sistem namestiti.
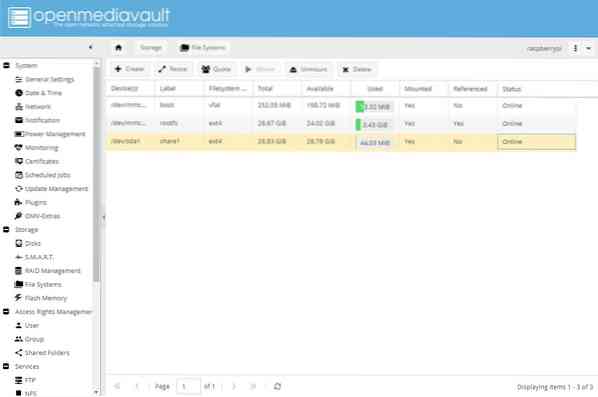
Zdaj lahko mapo delite z OpenMediaVault 5. Če želite dati mapo v skupno rabo, pojdite na Upravljanje pravic dostopa> Mape v skupni rabi in kliknite Dodaj.
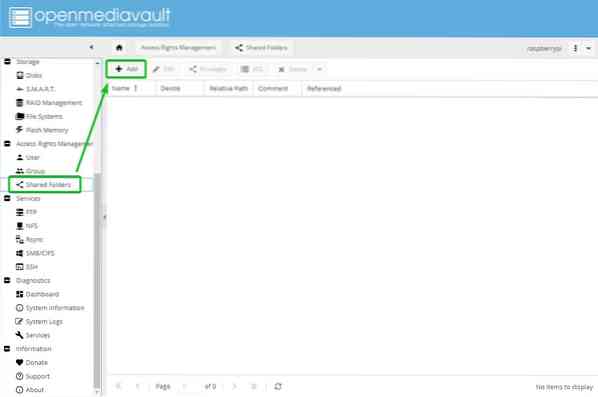
Vnesite Ime mape v skupni rabi izberite datotečni sistem, ki ste ga pravkar ustvarili iz Naprava in izberite dovoljenja za svojo mapo v skupni rabi s pomočjo Dovoljenja spustni meni.
Ko končate ta korak, kliknite Shrani.
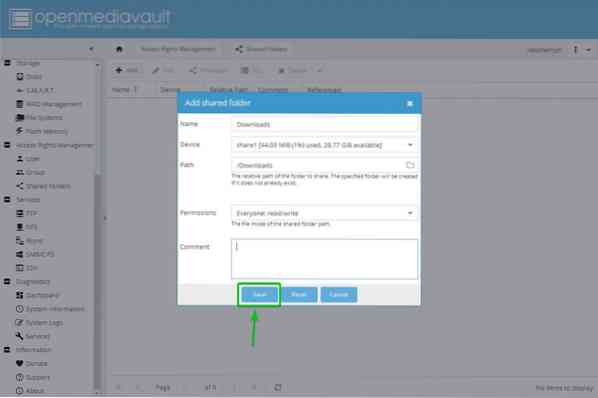
Ustvariti je treba mapo v skupni rabi. Za začetek sprememb kliknite Prijavite se.
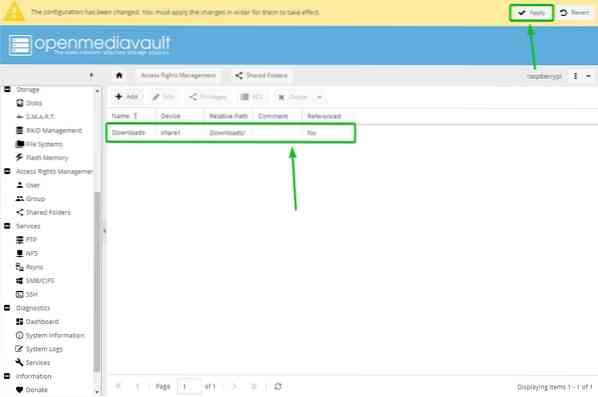
Za potrditev sprememb kliknite Da.
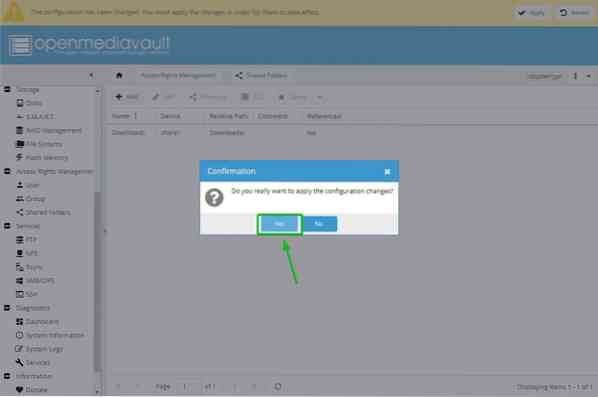
Nato morate storitvi SMB / CIFS omogočiti skupno rabo map iz OpenMediaVault 5 za operacijski sistem Windows. Če želite omogočiti skupno rabo sistema Windows, pojdite na Storitve> SMB / CIFS in nato kliknite označeni preklopni gumb.
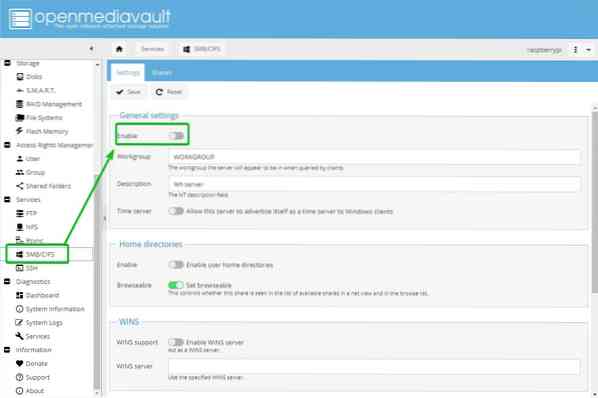
Kliknite Shrani.
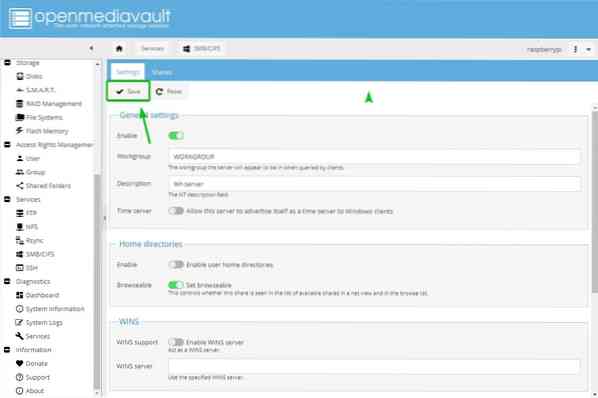
Za začetek sprememb kliknite Prijavite se.
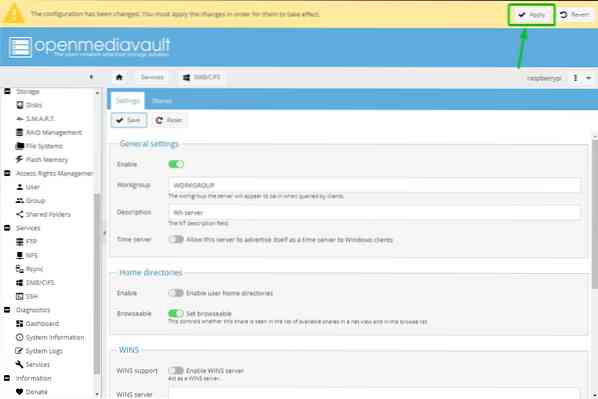
Za potrditev sprememb kliknite Da.
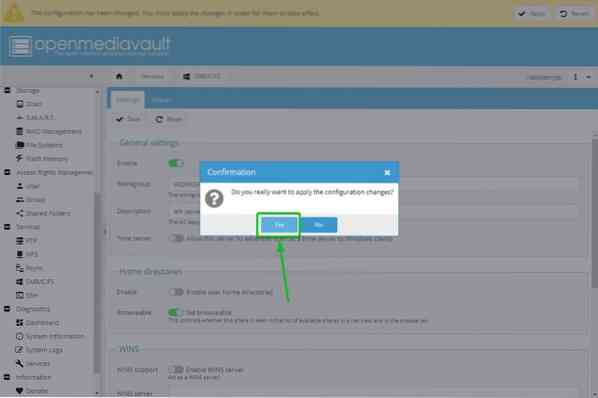
Če želite ustvariti skupno rabo Samba ali SMB / CIFS, pojdite na Storitve> SMB / CIFS> Delnice in kliknite Dodaj.
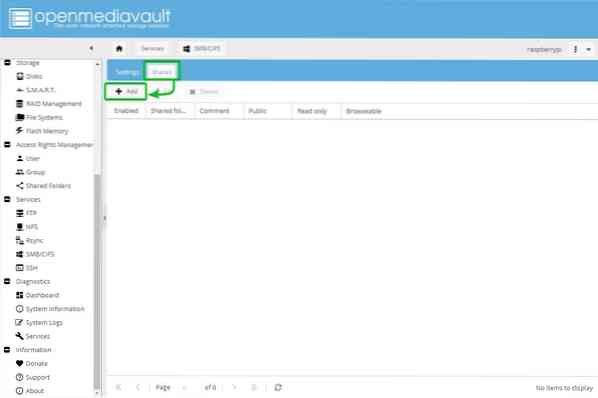
Izberite Deljena mapa ki ste ga pravkar ustvarili v spustnem meniju. Možnosti je veliko. Skupno rabo lahko konfigurirate, kot želite. Izberemo, da omogočimo vsem popoln dostop do skupne rabe Gostje dovoljeni Iz Javno spustni meni.
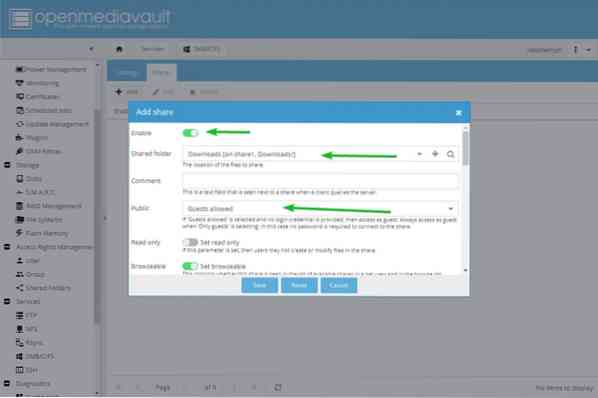
Ko končate, kliknite Shrani.
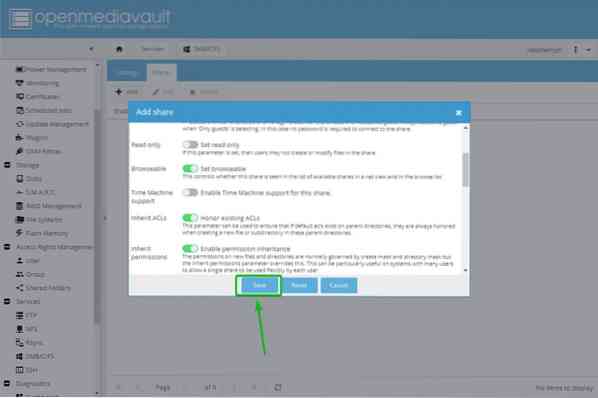
Za začetek sprememb kliknite Prijavite se.
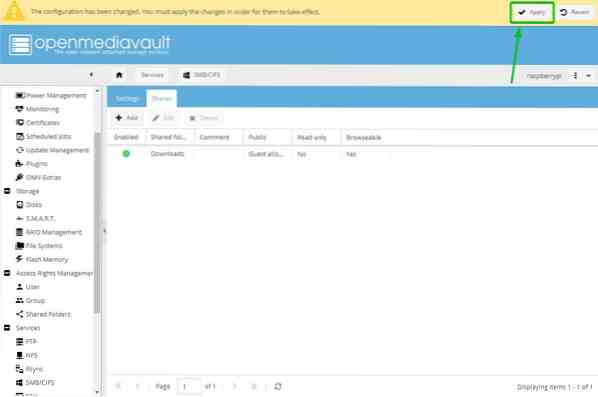
Za potrditev sprememb kliknite Da.
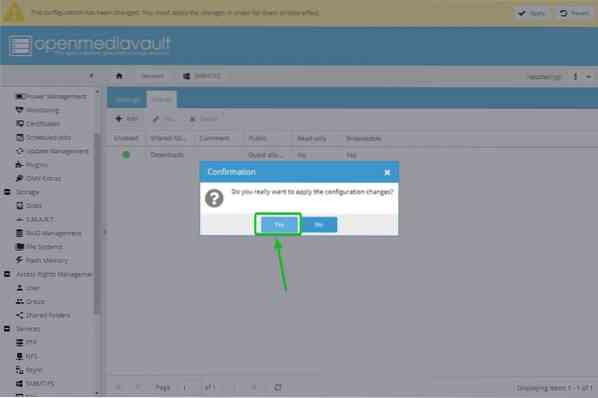
Dostop do SMB / CIFS Share iz sistema Windows 10
Ko ustvarite skupno rabo OpenMediaVault 5 SMB / CIFS, lahko do nje dostopate iz sistema Windows 10. Odprto File Explorer v sistemu Windows 10 in se pomaknite do \\ 192.168.0.104. Delitev SMB / CIFS, ki se izvaja na Raspberry Pi 4, mora biti prikazana, kot je prikazano na spodnjem posnetku zaslona.
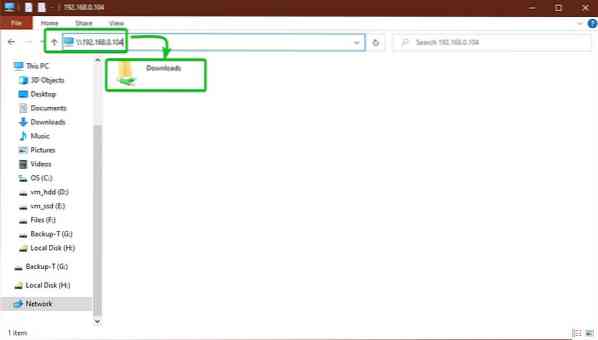
Kot lahko vidite, lahko datoteke kopiramo v skupno rabo SMB / CIFS.
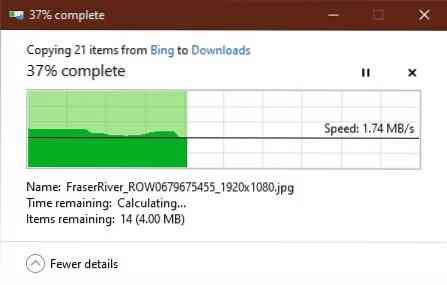
Na tej spodnji sliki so bile datoteke uspešno dodane v skupno rabo. Zato delnica OpenMediaVault 5 SMB / CIFS deluje.
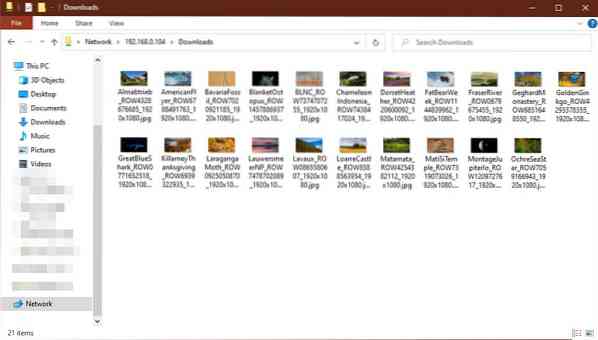
Zaključek
V tem članku smo vam pokazali, kako zgraditi NAS Raspberry Pi 4 z uporabo OpenMediaVault 5 ter kako ustvariti in dostopati do skupne rabe SMB / CIFS z uporabo OpenMediaVault 5 iz sistema Windows 10.
 Phenquestions
Phenquestions


