Pogled je glavni pogled Blenderja, ki ga uporabnik vidi po namestitvi. Na prvi pogled se morda zdi zastrašujoče, vendar je postalo veliko razumljivo po začetku prodaje 2.80 različica. Vmesnik je manj zapleten in enostaven za učenje.
Ogledno okno je okno, ki vam omogoča ogled okolice ali predmeta, ki ste ga ustvarili. Pogled in pogled kamere sta lahko zmedena, vendar si oba nista podobna. Kamera je objekt na sceni, medtem ko je okno za ogled del vmesnika.
Osnove krmarjenja po vidnem polju vključujejo vrtenje, povečavo in premikanje perspektive pogleda. Obstajajo različni načini za krmarjenje po vidnem polju.
Najprej boste v zgornjem desnem kotu opazili gizmo, kot je prikazano na naslednji sliki:
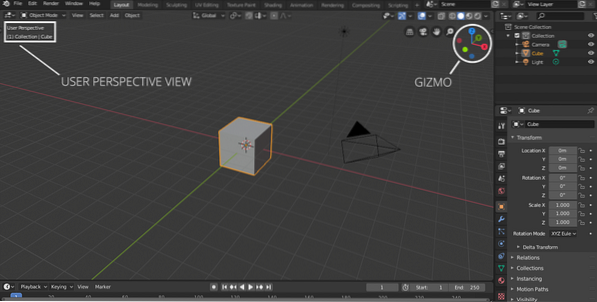
Samo z levo tipko miške kliknite katero koli os, pogled bo nastavljen v skladu s tem. Če na primer kliknete os z, se pogled preklopi na »Top Orthographic«. Podobno lahko krmarite po pravopisnih pogledih spodaj, levo / desno in zadaj / spredaj tako, da kliknete drugo os na gizmo.
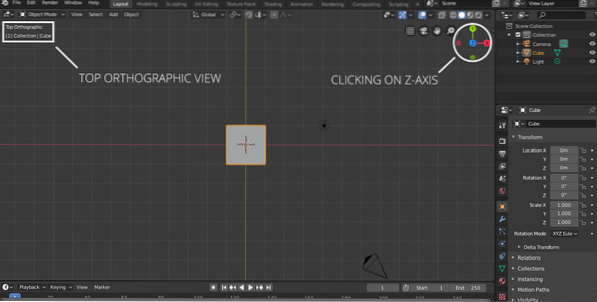
Alternativni način dostopa do vseh teh pravopisnih pogledov je možnost View, nato Viewpoint; predstavljene vam bodo vse možnosti, kot je prikazano na naslednji sliki:
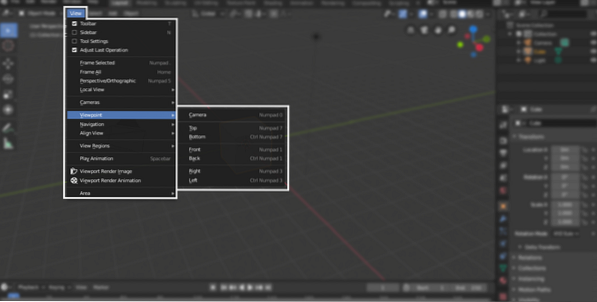
Premikanje ali vlečenje gizma je lahko nekoliko dolgočasno. Navigacija postane še enostavnejša, če uporabite srednji gumb miške. Preprosto kliknite kjer koli na vidnem polju s srednjim gumbom miške, nato povlecite levo / desno ali zgoraj / spodaj, da si ogledate predmet ali prizor.
Obstajajo še 4 ikone skupaj z gizmo za krmarjenje po pogledu.
- Preklopite trenutni pogled na pravopisni pogled
- Preklopi pogled kamere in perspektive
- Premikanje
- Povečava
Kliknite ikono roke in povlecite za pomikanje; na podoben način kliknite ikono povečevalnega stekla in povlecite gor in dol za povečavo in pomanjšavo.
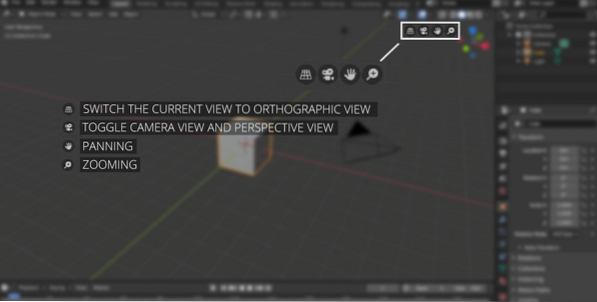
Ikona kamere bo prikazala pogled kamere. Pomembno je, ker bo to Blender upodobil.
Ikona mreže je preklapljala med perspektivnim in pravopisnim pogledom. Ortografski pogled je dvodimenzionalni pogled tridimenzionalnega predmeta.
Prav tako lahko preklopite pravopisni pogled na pogled v perspektivi z uporabo bližnjične tipke "Numpad 5". Za preklop med kamero uporabite "Numpad 0". Za premikanje morate uporabiti "Shift + srednji gumb miške". Za povečavo preprosto uporabite tipko "Scroll Wheel" ali "+/-".
Če se želite v velikem prizoru, če se želite osredotočiti na določen predmet, najprej le izberite ta predmet z levim klikom in nato pojdite na Pogled> Izbrani okvir ali preprosto pritisnite tipko "."Na Numpadu se bo prikazno okno povečalo na ta predmet.
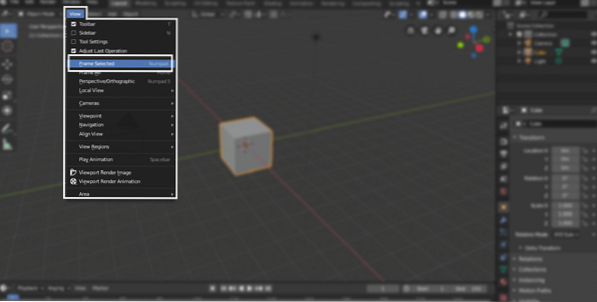
Pogled je del uporabniškega vmesnika, ki ga je treba razumeti pred začetkom 3D modeliranja v Blenderju. Navigacija po pregledovalnem oknu je bistven postopek, s katerim se naučite razumeti Blender ali katero koli drugo 3D-programsko opremo. Blender je v svojih najnovejših različicah bistveno izboljšal navigacijo po pogledu. Razvijalci so naredili veliko sprememb, da bi bil uporabniški vmesnik manj zapleten in priročen za nove učence.
 Phenquestions
Phenquestions


