Če berete ta članek, verjetno veste, kaj je način InPrivate. Za nepoznavalce je način InPrivate podoben načinu brez beleženja zgodovine v brskalnikih Google Chrome in Firefox. Ko je vklopljen način InPrivate, brskalnik Edge ne shranjuje piškotkov, zgodovine brskanja, začasnih datotek in vsega drugega, kar vnesete v iskalno polje ali naslovno vrstico.
S privzetimi nastavitvami je zagon brskalnika Edge v načinu InPrivate dokaj enostaven. Ko se zažene brskalnik Edge, kliknite tri pike zgoraj desno v brskalniku in nato Novo okno InPrivate, da odprete nov zavihek Edge v načinu InPrivate. Lahko celo uporabimo Ctrl + Shift + P bližnjica na tipkovnici za odpiranje načina InPrivate v programu Edge.
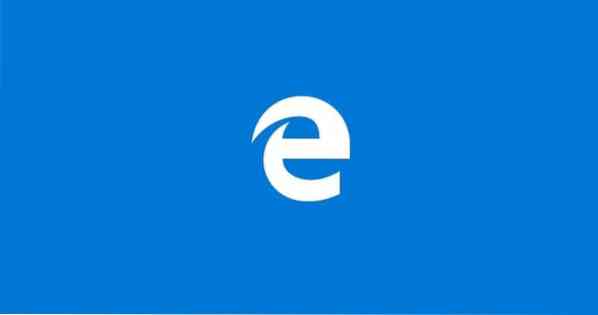
Vsi novi zavihki, odprti v novem oknu InPrivate, se bodo odprli samo v načinu InPrivate in InPrivate boste videli namesto novega zavihka vsakič, ko v istem oknu zaženete nov zavihek.
Ko zaprete brskalnik Edge, samodejno izbrišite podatke brskanja
Čeprav je odpiranje načina InPrivate v Edge precej enostavno, mnogi uporabniki raje vedno odprejo Edge v načinu InPrivate. Skratka, nekateri uporabniki želijo nastaviti InPrivate kot privzeti način brskanja v brskalniku Edge.
Zdaj v brskalniku Edge ni možnosti, da bi bil InPrivate nastavljen kot privzeti način brskanja, vendar obstaja rešitev, da se Edge vedno odpre v načinu, podobnem InPrivate.
Če uporabljate eno od nedavno izdanih notranjih zgradb sistema Windows 10, ste verjetno opazili, da v nastavitvah Edge obstaja možnost brisanja vseh podatkov brskanja, vključno s piškotki, zgodovino, podatki obrazcev, gesli, zgodovino prenosov in predpomnjenimi podatki, ko zaprete brskalnik Edge.
Če uporabljate Windows 10 build 14279 ali novejšo različico (glejte, kako preverite številko gradnje Windows 10), lahko sledite spodnjim navodilom za nastavitev Edge, da samodejno izbriše podatke brskanja, ko zaprete brskalnik.
Konfigurirajte Edge, da samodejno izbriše podatke brskanja, ko zaprete brskalnik
Korak 1: Odprite brskalnik Edge.
2. korak: Kliknite tri pike v zgornjem desnem kotu okna brskalnika in nato kliknite Nastavitve.
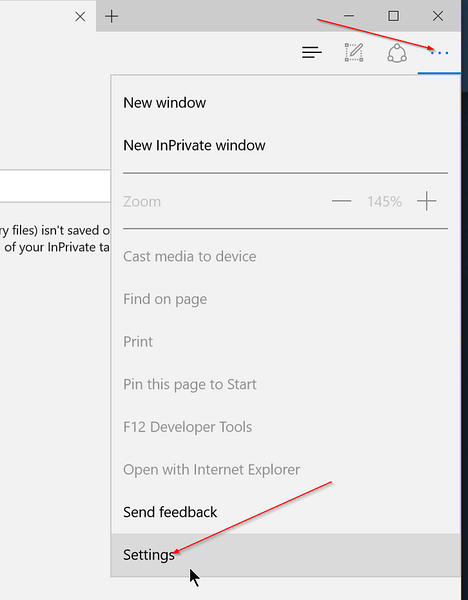
3. korak: Spodaj Izbriši podatke brskanja , kliknite Izberite, kaj želite počistiti gumb.
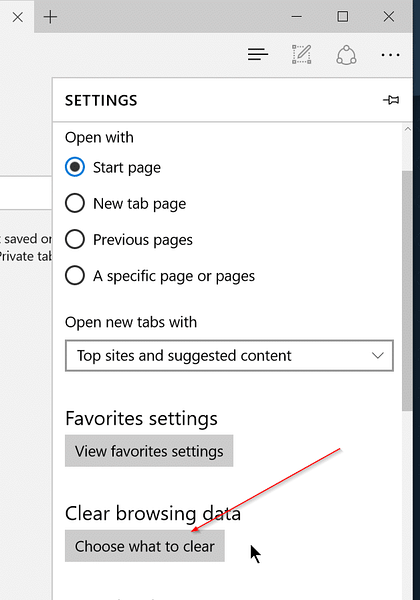
4. korak: Izberite, kaj vse želite počistiti ob zapiranju brskalnika, in na koncu vklopite možnost z oznako Vedno počisti to, ko zaprem brskalnik možnost. To je vse!
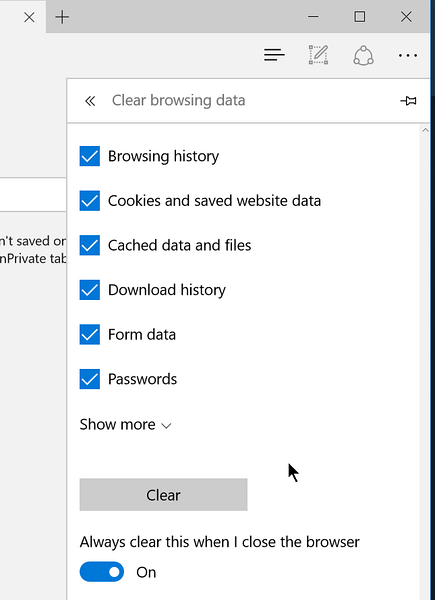
Od zdaj naprej bo brskalnik Edge samodejno izbrisal vaše podatke brskanja, kot so gesla, zgodovina prenosov, piškotki in shranjeni podatki spletnih mest, zgodovina brskanja, medijske licence, dovoljenja za celozaslonski način in številne druge stvari, ko zaprete brskalnik.
Kako spremeniti privzeto lokacijo za prenos vodnika po brskalniku Edge bi vas morda zanimalo.
 Phenquestions
Phenquestions


