Odlična lastnost, ki jo atom podpira, je Git in GitHub. Ti lahko
- ustvariti nove veje
- fazi in se zaveže
- Potisni
- Vleči
- razrešiti spoje združitve
- oglejte si zahteve za vlečenje in še veliko več, vse znotraj urejevalnika
Paket GitHub je že v kompletu z Atomom, zato lahko začnete takoj.
Edina slabost urejevalnika besedil Atom je ta, da je lahko opazno počasen in ne more biti zelo dober za težke datoteke, saj to večino časa upočasni njegovo delovanje.
V tem članku ne bomo razpravljali le o tem, kako namestiti Atom, temveč tudi o tem, kako namestiti pakete in kako delati z urejevalnikom besedil Atom.
Korak za korakom Namestitev urejevalnika Atom
Najprej boste morali s pomočjo te povezave odpreti uradno spletno stran urejevalnika Atom. Prikazala bi se vam naslednja stran.
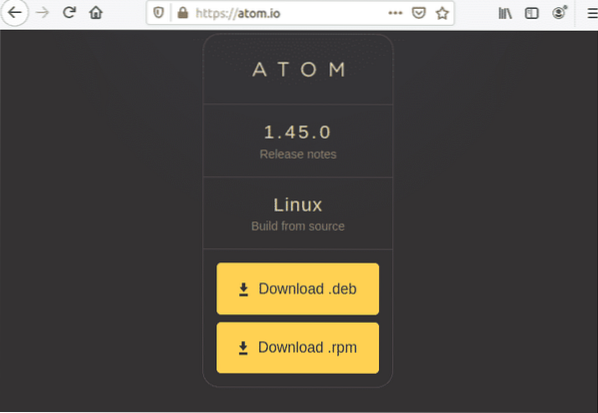
Kliknite »Prenesi« .deb 'in shranite datoteko na želeno mesto, zame pa je' Downloads '.
Ko je datoteka shranjena. Odprite terminal in zaženite naslednji ukaz, da namestite paket.

Postopek namestitve bi se začel.
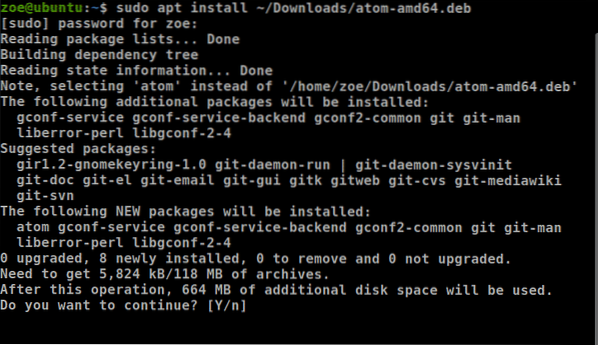
Atom lahko namestite tudi s hitrim priklopom. Da pa bo to delovalo, poskrbite, da bo v vašem sistemu nameščen snap. Če želite namestiti prek snap, uporabite naslednji ukaz

Ko je namestitev končana, zaženite Atom. Prikazalo bi se naslednje.
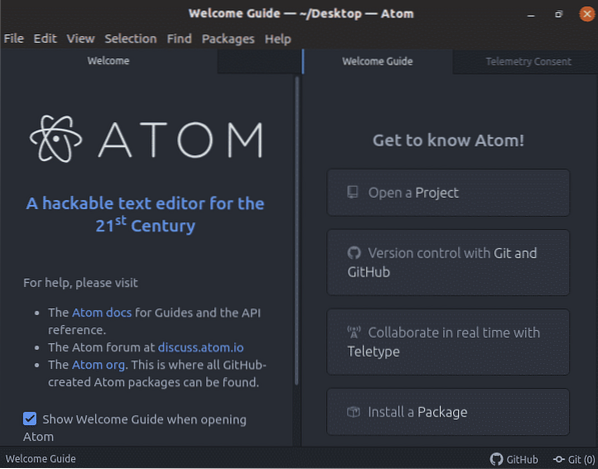
Vodnik za namestitev paketov v urejevalnik Atom
Kot smo že razpravljali, je urejevalnik Atom znan po svoji zmožnosti prilagajanja uporabniškim zahtevam. Če želite to narediti, sledite spodnjim korakom
V menijski vrstici kliknite gumb »Uredi« in se pomaknite do nastavitev
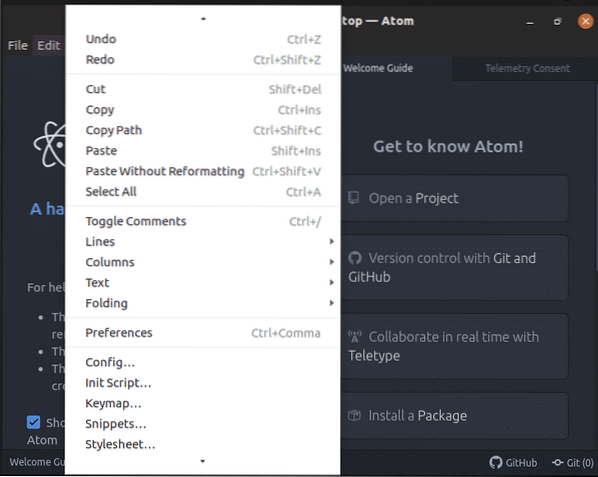
Kliknite »Nastavitve«, prikazal se bo naslednji zaslon
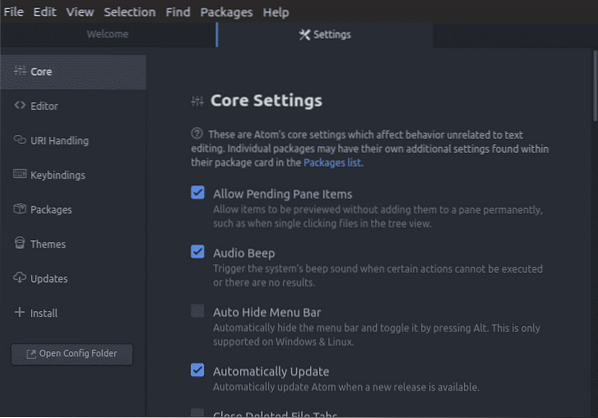
Zdaj se pomaknite do možnosti »Namesti« in kliknite nanjo. Pojavilo se bo iskalno polje. Napišite ime paketa. Vaš želeni paket bi bil nameščen v '/ home / zoe /.atom / paketi '.
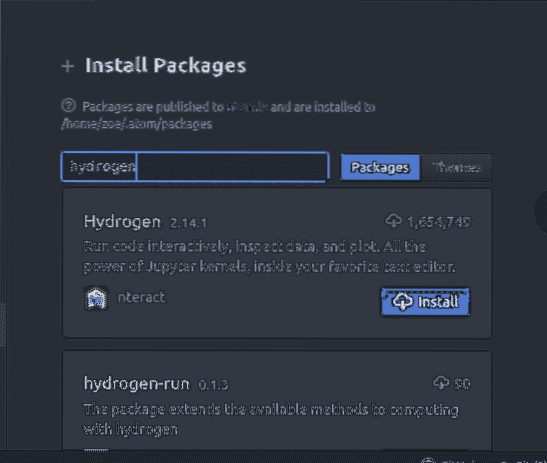
Kako izbrati besedilo, kopirati besedilo in prilepiti besedilo?
Izbor besedila je potreben za kopiranje, oblikovanje, brisanje in premikanje. Skoraj vsa opravila urejanja in oblikovanja se začnejo z izbiro nečesa. Besedilo je najlažje izbrati s pritiskom na 'Shift ' + "↑"
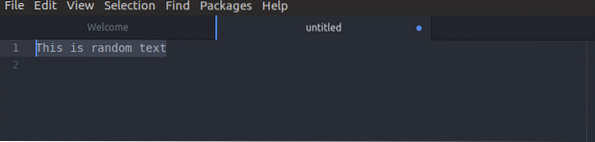
Za kopiranje besedila uporabite, 'Ctrl' + 'Vstavi'
Če želite izrezati besedilo, kliknite 'Shift' + 'Delete'
In za lepljenje besedila uporabite 'Shift' + 'Vstavi'
Kako uporabiti 'Samodokončanje' v Atomu?
Samodokončanje ali dokončanje besed je funkcija, ki jo vsi poznajo, saj jo podpira skoraj vsaka naprava in se nanjo pogosto zanašamo. Definicija učbenika bi bila "aplikacija napoveduje preostanek besede, ki jo uporabnik vpiše". Za Atom deluje tako kot za katero koli aplikacijo, uporabnik običajno vnese nekaj znakov in aplikacija predlaga ključne besede.
Primer je prikazan na spodnjem posnetku zaslona

Kako ustvariti in uporabiti delčke?
Atom ima vgrajene delčke kode odlično funkcijo. Upoštevati je treba, da vam Atom prikazuje delčke le za določen obseg, za katerega kodirate. Na primer, če delate v datoteki z .html, za to datoteko bodo na voljo le delčki kode HTML.
Če želite preveriti vse delčke za trenutni obseg, kliknite "Paketi" in nato izberite "Delčki"
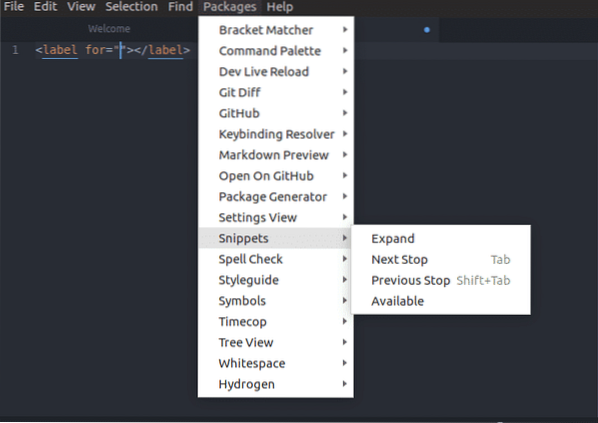
Z izbiro delčka s spustnega seznama Atom vstavi celoten odrezek v urejevalnik brez nadaljnjega. Spodnji posnetki zaslona prikažejo zaslon za izbiro 'todo'
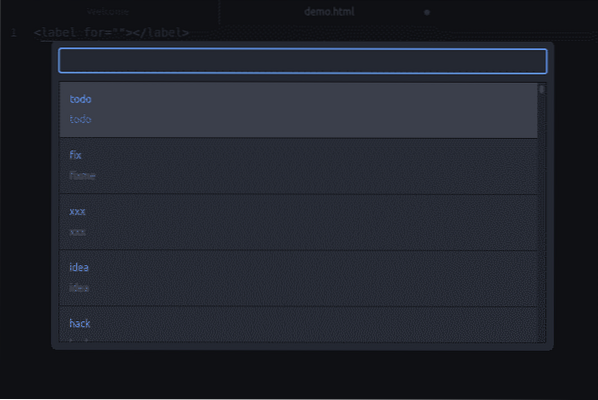

Če želite ustvariti nov delček
Če želite ustvariti enovrstični delček kode, ga morate dodati v delčke.datoteka cson
- obseg
- ime
- predpono
- telo delčka
Sledi primer njegove sintakse.
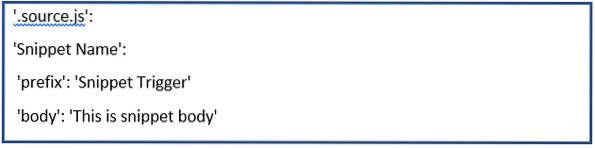
Primer

Na zgornjem posnetku zaslona naredimo delček, ki bo dodal
oznako z razredom 'custom-title' v obseg HTML.
Zdaj po vnosu zgornjega primera shranite konfiguracijsko datoteko. Od zdaj naprej, kadar koli vtipkate predpono in kliknete tipko Tab, bo urejevalnik prilepil telo delčka. Upoštevajte, da polje z rezultati samodokončanja prikazuje ime delčka.
Večvrstični delčki kode so enaki kot pri enovrstičnih, vendar uporabljajo nekoliko drugačno sintakso. Uporabljeni podatki bi bili enaki.
Vendar je razlika tukaj v tem, da bo telo odrezka obdano s tremi dvojnimi narekovaji i.e. ""
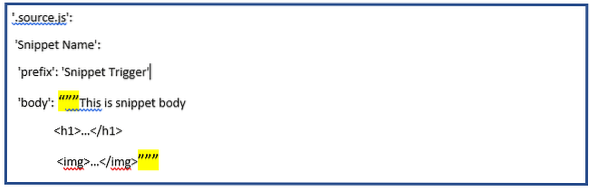
V delčkih.cson, mora imeti odrezek na začetku tega niza piko / piko. Skupna področja uporabe spletnega jezika vključujejo:
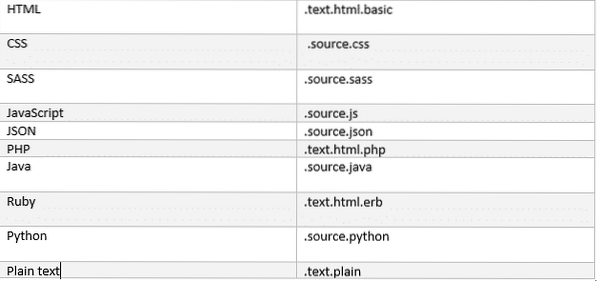
Poiščite in zamenjajte
Iskanje in zamenjava besedila v datoteki ali projektu je v Atomu hitro in enostavno. Sledijo uporabljeni ukazi.
'Ctrl' + 'F' - Ta ukaz bo iskal v datoteki.
'Ctrl' + 'Shift' + 'F' - Ta ukaz bo iskal v celotnem projektu.
Z uporabo katerega koli od teh ukazov boste videli spodnji uporabniški vmesnik s ploščo na dnu zaslona.

Za iskanje po trenutnem vmesniku,
- pritisnil bošCtrl '+' F ',
- vnesite iskalni niz in pritisnite Enter
- pritisnite 'F3', da nadaljujete z iskanjem v tej datoteki.
- 'Alt' + 'Enter' bo našel vse pojavitve iskalnega niza
Če vtipkate niz v Zamenjaj besedilo, bo besedilo nadomestilo z besedilom niza.
Kako delati z več podokni?
Podokno urejevalnika se lahko razdeli na vodoravno ali navpično poravnavo. Za to akcijo,
- Uporabite Ctrl + K + ↑
- Uporabite Ctrl + K + ↓
- Uporabite Ctrl + K + ←
- Uporabite Ctrl + K + →
Tipka za smer prikazuje smer, v kateri želite razdeliti podokno. Ko ste razdelili podokna, se lahko med njimi premikate z zgornjimi ukazi in se bo osredotočilo na svoje podokno.
Spodnji primer delitve zaslona v zgornji smeri.
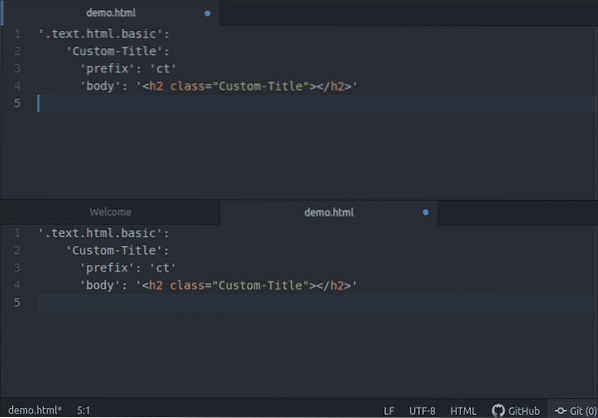
Poudarjanje sintakse za python
Da bo to delovalo, najprej preverite, ali imate omogočen paket 'Langauge-python'. Nato odprite datoteko python, na primer tukaj uporabljam demo.PY '.
Opazili boste, da je poudarjena sintaksa, s čimer je izboljšana berljivost besedila; še posebej za kode, ki bi lahko obsegale številne strani. Spodaj je primer,
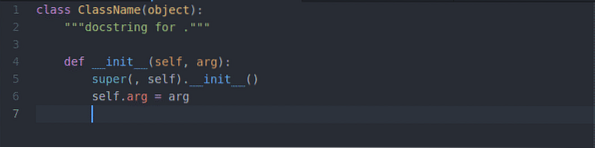
Premikanje v Atomu
Čeprav se je znotraj Atoma zelo enostavno premikati, boste vedno potrebovali pomoč glede bližnjic za vezavo tipk, ki vam bodo prihranile veliko časa. Tukaj je povezava do najpogostejših gibanj znotraj Atoma skupaj z nekaterimi drugimi neverjetnimi bližnjicami.
Git in GitHub z Atomom
Za operacije Git vam ni treba namestiti ničesar več. Atom privzeto vsebuje integracijo za git. Atom ima dva zavihka, zavihek prvi za Git in zavihek dva za GitHub.
Do njih lahko dostopamo tako, da kliknemoPogled ' in izbiranje Preklop zavihka Git / preklop zavihka GitHub menijev v zgornji menijski vrstici. Druga možnost so bližnjice.
- Git Tab: 'Ctrl '+' Shift '+' 9 '
- Zavihek GitHub: 'Ctrl '+' Shift '+' 8 '
Če želite ustvariti novo repozitorij, kliknite gumb 'Ustvari repozitorij', vnesite ime repozitorija in kliknite gumb 'Init'.
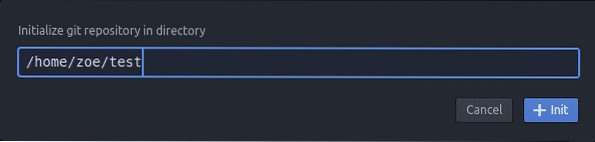
In to je bil postopek inicializacije vašega git-skladišča.
Tako boste zdaj opazili uporabniški vmesnik, kot sledi
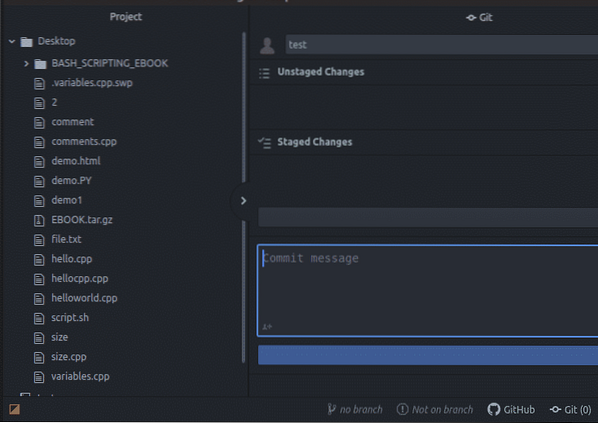
The uprizorjeno in brez posnetkov spremembe so prikazane druga pod drugo na strani zaslona, prav tako lahko naredite a zavezati v vsakem trenutku.
Tako Atom Editor olajša razvijalce in postane uporabna izkušnja. Ta članek vam je dal vpogled v to, kako dober je Atom editor z vsemi svojimi lastnostmi, ki so prinesle razkritje med programsko skupnostjo. Hvala, ker ste prebrali ta članek.
 Phenquestions
Phenquestions


