FOG vam omogoča ustvarjanje, upravljanje in uvajanje različnih različic Mac OS, Linux in OSX. Poleg tega podpira več distribucij Linuxa, kot so Fedora, Debian, Centos, Ubuntu itd. Ta strežniška rešitev za kloniranje lahko drastično pomaga zmanjšati čas namestitve ali posodobitve za nove laboratorije ali računalnike.
Pomembno je razumeti, da slikanje ali kloniranje diska pomeni kopiranje elementov z enega pogona na drugega. Z želeno programsko opremo in nastavitvami lahko ustvarite idealno sliko, jo naložite na strežnik in od tam distribuirate v druge naprave. V primeru FOG ga lahko naložite in namestite prek izvršnega okolja pred zagonom.
Ta članek je vodnik na enem mestu, ki zajema uvod v FOG, njegovo namestitev, konfiguracijo, upravljanje odjemalca FOG in podroben postopek zajema slike.
Osnovne komponente
Kot strežnik, ki temelji na Linuxu, lahko namesti slike Windows in Linux. Vendar je v bistvu zgrajen za upravljanje in uvajanje operacijskih sistemov Windows. Tako v uporabniškem priročniku opisuje podporo Linuxu kot primitivno.
Po namestitvi morate za upravljanje rešitve uporabiti vmesnik ukazne vrstice Linux in uvesti PHP-zgrajen spletni uporabniški vmesnik. FOG podpira zagon PXE skupaj z DHCP, iPXE in TFTP. Poleg tega se za sledenje osebnim računalnikom v celoti zanaša na odjemalčeve naslove MAC.
Sistemske zahteve
- Zahteva prilagojeno particijo diska za dodeljevanje slik.
- Najmanj 2 GB pomnilnika
- 1 ali 2 v CPU za hitro stiskanje / dekompresijo slike
- Najmanj 100 GB trdega diska
FOG vs. Storitve za razmestitev sistema Windows (WDS)
Microsoftova rešitev za obdelavo slik WDS zahteva licenco strežnika Windows 20XX in je zelo zapletena. Je odprtokodna rešitev, ki obvladuje heterogeno slikanje strojne opreme s hitrim vložkom v nastavitve in učenje.
Čeprav se uporablja za gradnjo velikih okolij, se čas narašča z naraščajočim številom strojev. Poleg tega zahteva strežnike Windows DNS in DHCP. V primerjavi s tem je FOG rešitev za homogeno slikanje z nizkimi do srednje velikimi stroški in obsegom naložb v učenje, z več drugimi značilnostmi in prednostmi.
Značilnosti MOG
- Po določenem obdobju nedejavnosti samodejno odjavi uporabnika.
- Daljinsko upravlja nameščene tiskalnike, izvaja zaustavitev / ponovni zagon.
- Omogoča pridružitev naprave domeni Active Directory in spremembo imena gostitelja po uvedbi.
- Omogoča pridružitev sistema domeni Active Directory.
- Omogoča upravljanje slik z dodajanjem naslova MAC ciljne naprave v repozitorij FOG.
- Omogoča izvajanje nalog FOG na odjemalčevem osebnem računalniku ali ciljnem računalniku.
- Omogoča izbiro posameznika ali skupine gostiteljev iz razdelka Upravljanje gostiteljev ali skupin v uporabniškem vmesniku FOG za razmestitev slik.
- Omogoča odstranjevanje blokov in obnavljanje izbrisanih datotek.
Namestitev in konfiguracija
Če želite začeti postopek namestitve, pojdite v spletni brskalnik in prenesite FOG s spletnega mesta projekta.
Ali pa vnesite cd / opt ukaz v bash in kopirajte povezavo za prenos s spletnega mesta. Uporabi wget pripomoček za prenos FOG v mapo opt.
[zaščitena po e-pošti]: ~ $ sudo wget https: // github.com / FOGProject / fogproject / archive / 1.5.9.katran.gzUpoštevajte različico za prenos 1.5.9.katran.gz in izvlecite datoteko z naslednjim ukazom.
[e-pošta zaščitena]: ~ $ sudo tar -xvzf 1.5.9.katran.gzcd v imenik FOG bin / fogproject-1.5.9 / koš odpreti skript lupine FOG installfog.sh. Za začetek uporabite naslednji ukaz.
[e-pošta zaščitena]: ~ $ cd / opt / fogproject-1.5.9 / koš[e-pošta zaščitena]: ~ / fogproject-1.5.9 / bin $ sudo ./ installfog.sh
Opazite, da samodejno prepozna nameščeno distribucijo Linuxa. Upoštevajte ta navodila po korakih, da odgovorite na vrsto vprašanj, da začnete postopek namestitve.
- Izberite N za zagon običajne namestitve;
- Ne spreminjajte privzete NIC;
- Za nastavitve DHCP FOG pritisnite Ne, če že imate nastavljen DHCP;
- Pritisnite "enter", da zapustite nastavitve prehoda, naslova IP in DNS. Zato izberite privzete nastavitve, tako da strežnik FOG uporablja trenutni naslov IP naprave;
- Izberite privzeto ime gostitelja;
- Po potrebi izberite jezikovni paket; in končno,
- Izberite nadaljevanje namestitve.
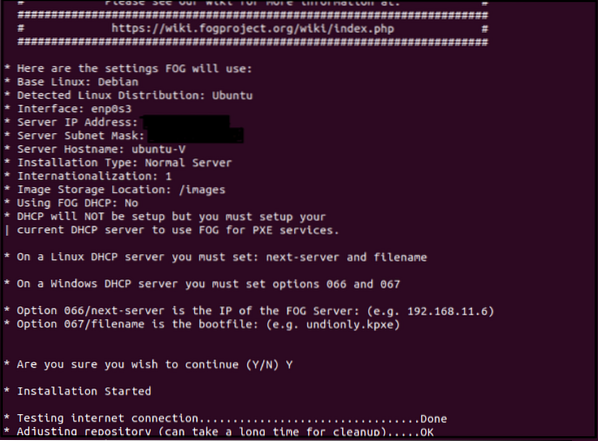
FOG bo zdaj samodejno namestil vse potrebne komponente. Nekatere stare različice Ubuntu med namestitvijo zahtevajo nastavitev gesla MySQL; lahko ga pustimo praznega, saj ne predstavlja varnostnega tveganja. Po potrebi pa lahko te spremembe naredimo pozneje.
Po namestitvi lahko po spletnem brskalniku krmarite po strežniku FOG. V iskalno vrstico vnesite naslednje podrobnosti:
https: // fogserver (ALI naslov IP za strežnik FOG) / fog / management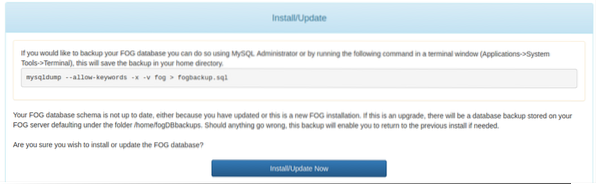
Pred dostopom do nadzorne plošče FOG namestimo ali posodobimo bazo podatkov FOG.

Kliknite Posodobi in vnesite privzete poverilnice (uporabniško ime: megla; geslo: geslo) za dostop do nadzorne plošče FOG.
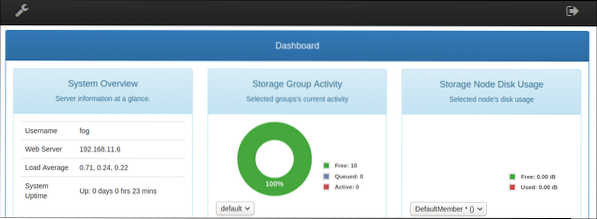
Zdaj znova zaženite strežnik FOG za nov začetek.
Nadaljnje konfiguracije
UPORABNIK UPORABA
Na nadzorni plošči se pomaknite do ikone User Management (Upravljanje uporabnikov). Pojdi do Splošno> Uporabniško ime in Splošno> Spremeni geslo spremeniti privzete poverilnice.
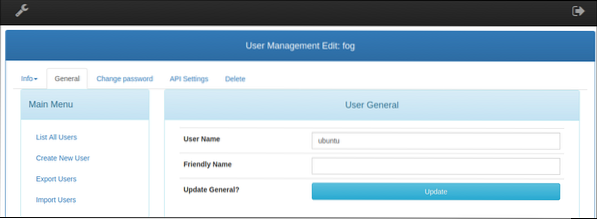
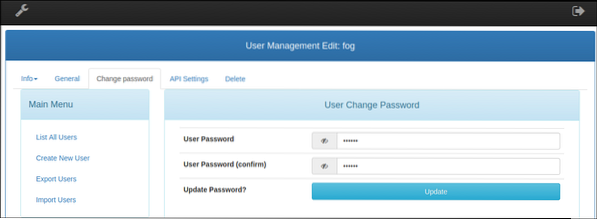
**Neobvezno**: FOG omogoča tudi dodajanje drugih uporabnikov za ustvarjanje slik in upravljanje skrbniških nalog.
Nastavitev strežnika DHCP, razen FOG
Zgornja namestitev FOG ne omogoča, da omrežju zagotavlja storitve DHCP. Če želite odjemalcu FOG omogočiti zagon PXE v strežnik prek omrežja, zahteva spremembe trenutnih nastavitev strežnika DHCP.
Pojdite na terminal ukazne vrstice in posodobite repozitorij.
[e-pošta zaščitena]: ~ $ sudo apt-get updateZ najljubšim urejevalnikom uredite konfiguracijsko datoteko DHCP, ki se nahaja v / etc / dhcp imenik.
[cc lang = "text" width = "100%" height = "100%" escape = "true" theme = "blackboard" nowrap = "0"]
[e-pošta zaščitena]: ~ $ sudo nano / etc / dhcp / dhcpd.conf
Strežnik DHCP običajno zahteva dve nastavitvi možnosti:
Možnost 66
Nastavite možnost 66, da odjemalskim zahtevam za zagon omogoči dostop do strežnika FOG.
Zato dodajte naslednjo vrstico v dhcpd.conf v datoteki / etc / dhcp imenik za odjemalca, da poišče strežnik TFTP.
možnost 66
Možnost 67
Ta možnost omogoča zagonski napravi PXE, da išče konfiguracijske datoteke. Možnost 67, znana tudi kot privzeto ime zagonske datoteke BIOS-a, je nastavljena na ipxe.efi v novejših modelih UEFI.
možnost 67 "ipxe.efi "Medtem ko se stari modeli strojne opreme s starejšo programsko opremo BIOS ne zaženejo s to datoteko, nastavite Ime datoteke do "nevidno.kkpxe" mapa.
Druga metoda za nastavitev dhcpd.conf datoteka sledi sledenju dani predlogi s pravilnimi omrežnimi nastavitvami za zagon strežnika dhcp. Privzete nastavitve dhcp, ki jih ponuja strežnik FOG med namestitvijo, naredijo podobne spremembe kot dhcpd.conf mapa.
The dhcpd.conf datoteka mora izgledati tako:
#dhcpd.confmožnost prostora PXE;
možnost PXE.mtftp-ip koda 1 = ip-naslov;
možnost PXE.mtftp-cport koda 2 = nepodpisano celo število 16;
možnost PXE.mtftp-športna koda 3 = celo število brez podpisa 16;
možnost PXE.mtftp-tmout koda 4 = nepodpisano celo število 8;
možnost PXE.mtftp-delay code 5 = nepodpisano celo število 8;
ločna koda možnosti 93 = celo število brez podpisa 16; # RFC4578
use-host-decl-names on;
ddns-vmesni slog v obliki posodobitve;
prezreti posodobitve odjemalca;
Naslednji strežnik X.X.X.X;
avtoritativni;
log-objekt lokalni7;
podomrežje X.X.X.X mrežna maska 255.255.255.0
maska podomrežja 255.255.255.0;
Območje X.X.X.0 X.X.X.254;
privzeti čas zakupa 21600;
najdaljši čas zakupa 43200;
opcijski usmerjevalniki X.X.X.X;
razred "UEFI-32-1"
ujema se, če se podniz (identifikator razreda dobavitelja možnosti, 0, 20) = "PXEClient: Arch: 00006";
ime datoteke "i386-efi / ipxe.efi ";
razred "UEFI-32-2"
ujema se, če se podniz (identifikator razreda dobavitelja možnosti, 0, 20) = "PXEClient: Arch: 00002";
ime datoteke "i386-efi / ipxe.efi ";
razred "UEFI-64-1"
se ujema, če se podniz (identifikator razreda dobavitelja možnosti, 0, 20) = "PXEClient: Arch: 00007";
ime datoteke "ipxe.efi ";
razred "UEFI-64-2"
ujema se, če se podniz (identifikator razreda dobavitelja možnosti, 0, 20) = "PXEClient: Arch: 00008";
ime datoteke "ipxe.efi ";
razred "UEFI-64-3"
ujema se, če se podniz (identifikator razreda ponudnika možnosti, 0, 20) = "PXEClient: Arch: 00009";
ime datoteke "ipxe.efi ";
razred "Zapuščina"
ujema se, če se podniz (identifikator razreda dobavitelja možnosti, 0, 20) = "PXEClient: Arch: 00000";
ime datoteke "undionly.kkpxe ";
Ustvarjanje slike diska
Prva naloga po namestitvi FOG je ustvariti idealno napravo (za to vadnico bomo namestili Windows 10) in namestiti vso potrebno programsko opremo za zajem in podvajanje OS na drugo strojno opremo.
Vendar je še en predpogoj pred ustvarjanjem slike namestitev odjemalca FOG, ki skrbi za dodatne naloge, ki jih ponuja spletni uporabniški vmesnik strežnika FOG.
FOG-upravljanje strank
Storitev odjemalca FOG omogoča odgovornemu laboratoriju izvajanje nalog v odjemalski napravi med postopkom zagona slike. Poleg tega strežniku omogoča, da strankinemu osebnemu računalniku nudi storitve. Te storitve se razlikujejo od samodejne odjave, sprememb imen gostiteljev, prikaza in upravljanja tiskalnika do aktivne integracije imenikov, uporabniškega sledilca in mnogih drugih.
Namestitev
Vtipkajte primerek strežnika FOG v spletnem brskalniku Windows 10 https: //
Ali pa vnesite https: //
Oba namestitvena programa odjemalca zahtevata podobne namestitvene korake.
Kliknite naslednji na namestitvenem zaslonu in sprejmite licenčno pogodbo.
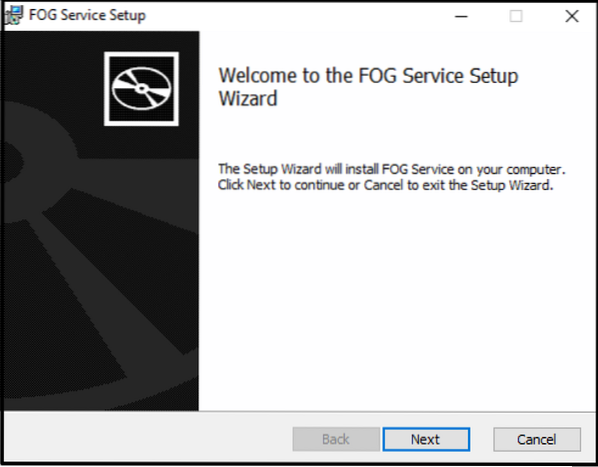
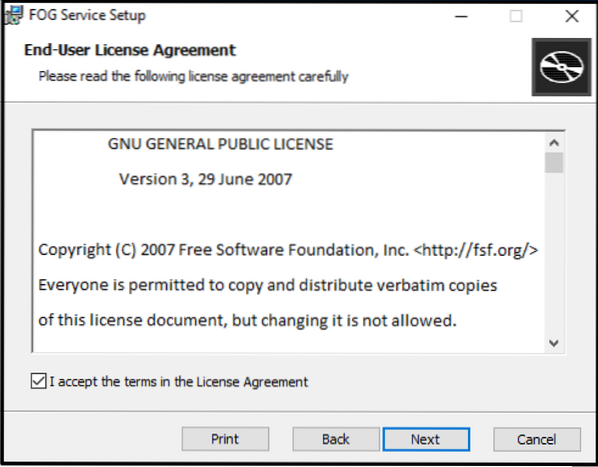
Na naslednjem zaslonu kot ime strežnika dodajte naslov IP strežnika FOG.
Obdržite ime spletnega korena in ostale privzete nastavitve.
Prekličite možnost Omogoči pladenj za meglo, da odstranite simbol FOG iz opravilne vrstice (neobvezno).
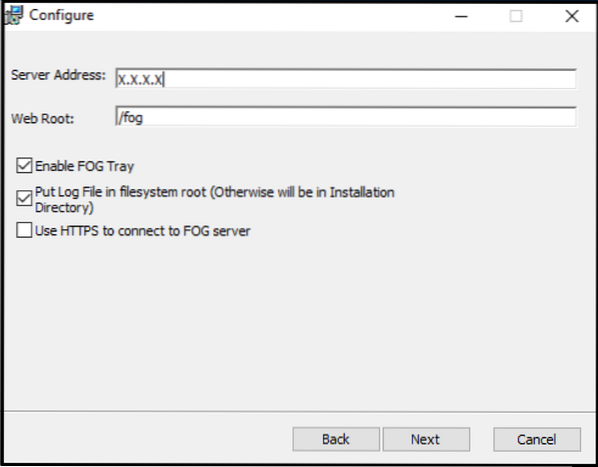
Zapustite privzeto ciljno mapo in sledite preostalemu postopku namestitve.
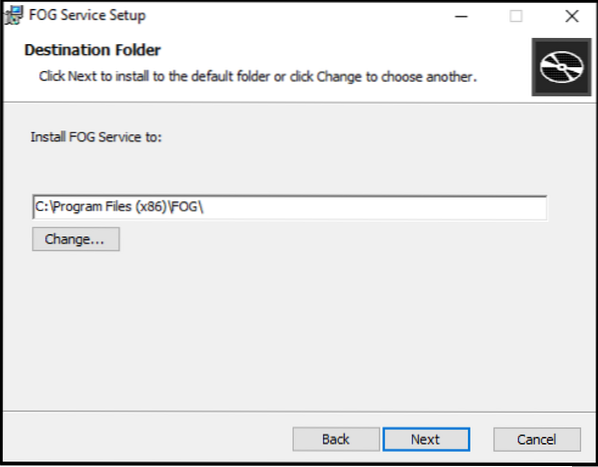
Znova zaženite računalnik in preverite opravilno vrstico, da opazite uspešno namestitev Fog-Client.
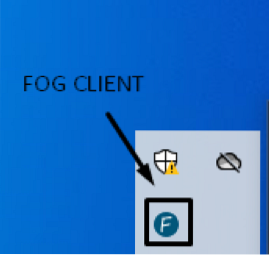
Odobritev stroja
Ker se uvajanje Windows ni zgodilo prek FOG, odjemalec ni zaupanja vreden za strežnik in zahteva ročno odobritev strežnika.
Pojdi na Upravljanje gostitelja na nadzorni plošči izberite Naštej vse gostitelje in kliknite na napravo z nedavno nameščenim odjemalcem Fog in kliknite na Odobrite tega gostitelja?
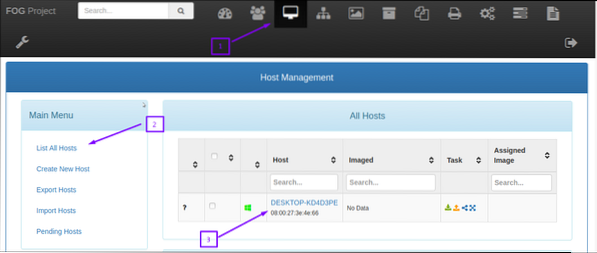

Vendar uvajanje strojne slike prek strežnika FOG ne zahteva nobene odobritve in strežnik meni, da je vreden zaupanja.
Strojna registracija pri FOG
Zdaj je naprava v idealnem stanju za zajem slike. Zaženite ga iz omrežja, da vstopite v okolje za zagon PXE.
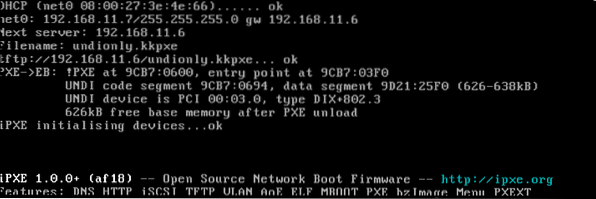
Zgornji posnetek zaslona predstavlja uspešen zagon PXE:
Odjemalec PXE prinese omrežno povezavo in prek DHCP zahteva naslov IP. Strežnik DHCP (X.X.X.X) odjemalskemu računalniku zagotovi naslov IP / mrežno masko, skupaj z naslednji strežnik (FOG-strežnik IP_address) in zagonsko datoteko “Ime datoteke" (nedolžno.kkpxe).
Odjemalec PXE zdaj dobi neupravičeno.kkpxe slika iz / tftpboot imenik prek strežnika TFTP.
Undionly izvede in predstavi zagonski meni FOG po konfiguraciji.
V zagonskem meniju FOG piše »Gostitelj NI registriran«; za MOG ni znano. Pomaknite se navzdol do »Hitra registracija in popis« in pred privzetim izberite »zagon s trdega diska«. Po registraciji znova zaženite odjemalca in zaustavite računalnik.
Registracija slike na FOG
Ta korak doda / registrira sliko na strežniku FOG. Tako, da zajame celoten trdi disk in vse particije.
Prijavite se v spletni uporabniški vmesnik strežnika FOG in izberite “Upravljanje slik” na nadzorni plošči in izberite “Ustvari novo sliko". Vnesite novo ime slike, pustite privzete možnosti takšne, kot so, in se pomaknite navzdol, da kliknete 'Dodaj '.
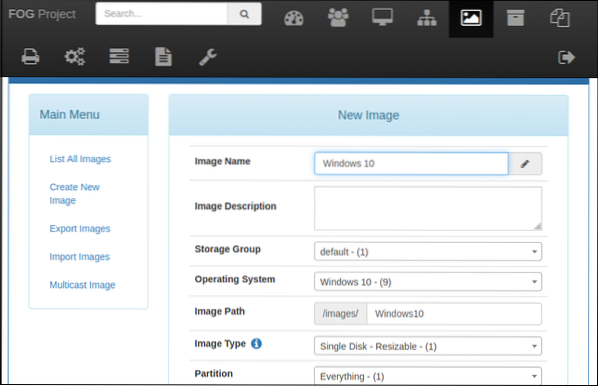
Združenje stroj-slika
Zdaj povežite sliko Window 10 z obstoječim gostiteljem v razdelku Host Management.
Kliknite »Upravljanje gostitelja " na nadzorni plošči in izberite »Seznam vseh gostiteljev«.
Izberite gostitelja, da posnamete sliko. Pojdite naSlika gostitelja”In izberite nedavno dodano sliko Window 10.
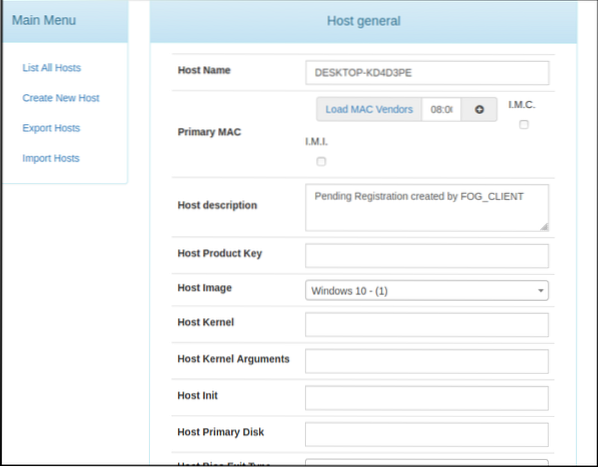
Ustvarjanje naloge za zajem
Naloga za zajem strežniku FOG naloži, da zajame in shrani vsebino trdega diska slike Windows 10, kadar koli se naprava zažene iz omrežja.
Medtem ko ste izbrali Upravljanje gostitelja spletnega uporabniškega vmesnika FOG »Osnovna opravila", Da izberete 'Zajem". Kliknite na »Naloga"; to omogoča spreminjanje nastavitev slik opravil.
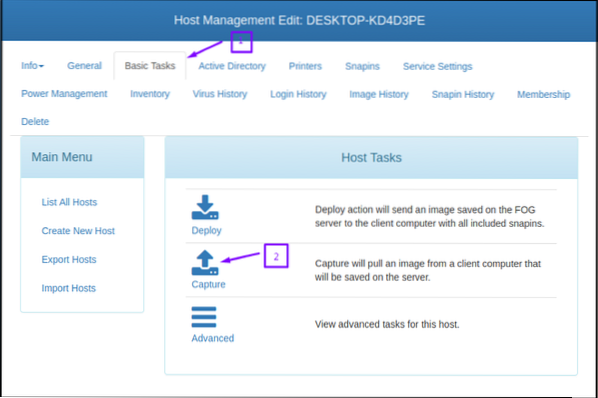
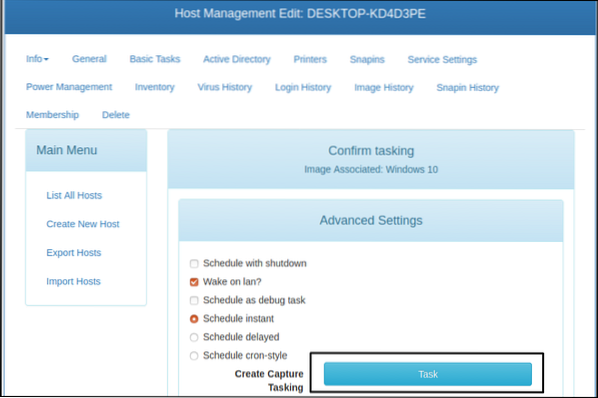
Zajem slike
Ko začnete postopek zajema, se prepričajte, da se gostiteljski računalnik zažene iz omrežja. Ker je naloga zajema dodeljena gostitelju, boste namesto zagonskega menija FOG opazili izvedbo Partclone.
Partclone bere vsebino trdega diska prek omrežja in na strežnik piše v obliki stisnjene slikovne datoteke. Po uspešnem zajemu slike FOG posodobi bazo podatkov in naprava se znova zažene.
Slika je uspešno zajeta in je pripravljena za uporabo na drugih strojih.
Zaključek
Članek predstavlja podroben uvod v brezplačno odprtokodno strežniško rešitev Ghost in jo primerja s sistemom Windows Deployment Solution (WDS). Ponuja poglobljeno vadnico o namestitvi in konfiguraciji FOG. Prav tako prikazuje nastavitev strežnika DHCP za namestitev FOG-Client v zagon PXE v gostiteljski napravi za zajem slike. Nazadnje podrobno opisuje postopek zajemanja slike, da bralcem olajša vodenje z lahko razumljivim vodnikom.
 Phenquestions
Phenquestions


