Nekateri uporabniki računalnikov z operacijskim sistemom Windows 10 se lahko soočajo z Privzeta nastavitev aplikacije je bila ponastavljena obvestila o zanki, ki se pojavljajo v središču Action Center. Opazili boste, da se naključna pojavna okna za različne aplikacije ponavljajo ena za drugo pogosto, pri čemer ikone na namizju utripajo in računalnik deluje počasi, kar preprečuje normalno delo z računalnikom. V današnji objavi bomo predstavili vzrok in nato ponudili možne rešitve, s katerimi lahko poskusite odpraviti to težavo.
To težavo povzroča napaka v posodobitvi sistema Windows 10, ki ponastavi ali poskuša ponastaviti privzeto aplikacijo na prvotno stanje (običajno v aplikacijah UWP). Razlog, zakaj Windows 10 to počne, je, ker meni, da je neodvisna aplikacija spremenila povezave datotek z nepravilnimi metodami. Torej Windows ponastavi povezave datotek / privzete aplikacije.
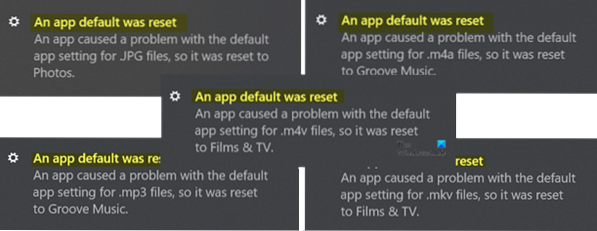
Privzeta nastavitev aplikacije je bila ponastavljena v sistemu Windows 10
Privzeta nastavitev aplikacije je bila ponastavljena. Aplikacija je povzročila težavo s privzeto nastavitvijo aplikacije, zato je bila ponastavljena.
Če imate to težavo, lahko preizkusite katero od spodnjih priporočenih rešitev in vidite, katera težava je odpravljena.
- Nastavite privzeti program nazaj na tisto, kar želite
- Uporabite brezplačno programsko opremo Nehajte ponastaviti aplikacije
- Odstranite in skrijte nedavno nameščeno posodobitev sistema Windows
- Odstranite izvorno aplikacijo za Windows 10
- Prijavite se z Microsoftovim računom
- Vklopite Focus Assist.
Oglejmo si opis korakov, vključenih v rešitve.
1] Privzeti program nastavite nazaj na tisto, kar želite
V Windows 10, če želite nastaviti privzete aplikacije, boste morali odpreti Nastavitve> Aplikacije> Privzete aplikacije. Izberete lahko celo privzete aplikacije glede na vrsto datoteke ali protokol in nastavite privzete nastavitve glede na aplikacijo.
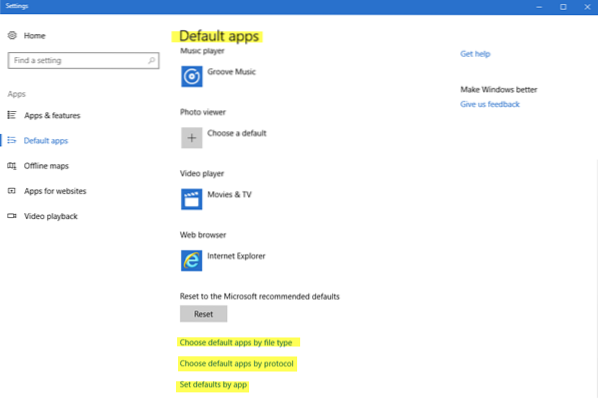
Ta objava vam bo pokazala, kako spremeniti privzete nastavitve programa.
2] Uporabite brezplačno programsko opremo Stop Resetting My Apps

Uporabite lahko to brezplačno programsko opremo, imenovano Stop Resetting My Apps. Je brezplačno orodje, ki Windows 10 preprečuje samodejno ponastavitev privzetih aplikacij, programov in povezav datotek.
3] Odstranite in skrijte nedavno nameščeno posodobitev sistema Windows
Če ste po namestitvi nekaterih novih programov, programske opreme, aplikacij ali posodobitev sistema Windows začeli pojavljati pojavno obvestilo »Privzeta nastavitev aplikacije je bila ponastavljena«, lahko razmislite o odstranitvi programov in / ali odstranitvi programa Windows Update, da odpravite težavo. Nato boste morda morali skriti posodobitev.
4] Odstranite izvorno aplikacijo Windows 10
Windows 10 pogosto samodejno ponastavi privzeto aplikacijo na vgrajene aplikacije, kot so video, avdio in slikovne aplikacije. Vendar lahko vgrajene aplikacije odstranite iz sistema Windows 10, da se izognete ponavljajočim se pojavnim oknom »Privzeta nastavitev aplikacije je bila ponastavljena«, pod pogojem, da imate nameščene programe ali programsko opremo tretjih oseb s podobnimi funkcijami. Takšne programe drugih proizvajalcev lahko nastavite kot privzete.
Če želite odstraniti izvorne aplikacije UWP s pomočjo PowerShell, naredite naslednje:
Pritisnite tipko Windows + X, ko se prikaže seznam za preskok, pritisnite A, da zaženete PowerShell v skrbniškem / povišanem načinu.
Kopirajte in prilepite spodnji ukaz v okno in pritisnite Enter. (Opomba: Zvezdici pomenita poljubno zaporedje poljubne dolžine, tako da vam ni treba vnašati celotnega imena aplikacije.)
get-appxpackage * fotografije * | remove-appxpackage
Ta primer je za aplikacijo Photos, če imate težavo z drugo vgrajeno aplikacijo, namesto tega nadomestite ime aplikacije.
Ko želite obnoviti aplikacije, preprosto kopirajte in prilepite spodnjo ukazno vrstico v okolje Windows PowerShell (Admin) in pritisnite Enter.
Get-AppxPackage -AllUsers | Foreach Add-AppxPackage -DisableDevelopmentMode -Register "$ ($ _.InstallLocation) \ AppXManifest.xml "
5] Uporabite Microsoftov račun
Če ste prijavljeni z lokalnim računom, poskusite najprej preklopiti na Microsoftov račun. Nekateri uporabniki so poročali, da so prešli na Microsoftov račun, zato so odpravili napako obvestila »Privzeta vrednost aplikacije je bila ponastavljena«.
Če želite iz lokalnega računa preklopiti na Microsoftov račun, naredite naslednje:
- Pritisnite tipko Windows + jaz za zagon aplikacije Nastavitve.
- Izberite Računi.
- Kliknite Vaše informacije iz levega podokna.
- Izberite Prijavite se z Microsoftovim računom in sledite dodatnim navodilom na zaslonu.
6] Vklopite Focus Assist
Če pojavno obvestilo »Privzeta nastavitev aplikacije je bila ponastavljena« ne vpliva na uporabo programske opreme v sistemu Windows 10, lahko onemogočite pojavna okna, da ustavite motenje.
Takole:
- Z desno miškino tipko kliknite ikono obvestila v spodnjem desnem kotu.
- Izberite Focus Assist. in ga uporabite.
Pojavnega okna ne bo ustavilo, vendar vas ne bo motilo.
Upam, da vam to uspe.
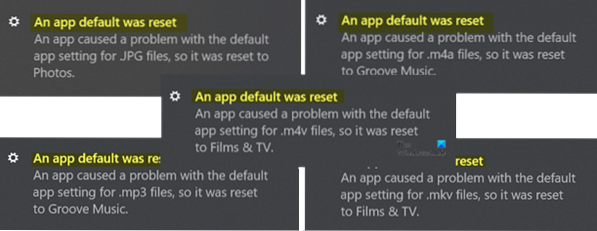
 Phenquestions
Phenquestions


