Za razliko od Windows 8 in Windows 8.1, novi Windows 10 ima tako zaslon Start kot meni Start. Medtem ko je meni Start privzeto vklopljen v namiznih in prenosnih računalnikih, je začetni zaslon omogočen v majhnih napravah, kot so tablični računalniki.
Uporabniki namizja, ki jim je všeč začetni zaslon, lahko to omogočijo tako, da se pomaknejo do lastnosti opravilne vrstice in menija Start. Z drugimi besedami, med začetnim zaslonom in menijem Start lahko preklopimo tako, da se pomaknemo do lastnosti opravilne vrstice in menija Start, nato izberemo / prekličemo izbiro Uporabi meni Start namesto možnosti Start zaslon, da omogočim meni Start ali zaslon Start.
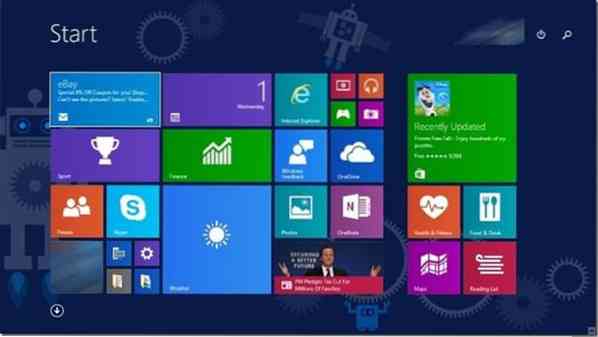
Po izbiri ali preklicu izbire možnosti se moramo odjaviti in znova prijaviti, da preklopimo med menijem Start in začetnim zaslonom.
Čeprav je postopek za preklopite med menijem Start in začetnim zaslonom je razmeroma preprosto, se moramo odjaviti in znova prijaviti, da si ogledamo začetni zaslon ali meni. Uporabniki, ki pogosto preklapljajo med začetnim zaslonom in menijem Start, morda iščejo boljšo rešitev za hitro preklapljanje med temi meniji.
Če vam je všeč ideja, da bi v namiznem kontekstnem meniju vklopili možnost Preklopi zaslon / meni Start, preprosto sledite spodnjim navodilom. Ko je možnost dodana v meni z desnim klikom na namizju, morate z desno miškino tipko klikniti na namizje in nato klikniti Preklopni začetni zaslon in meni Start.
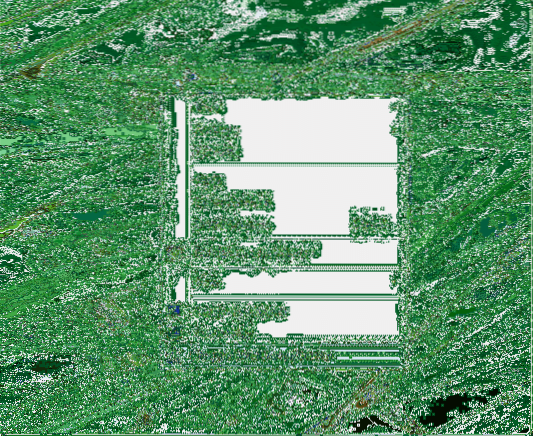
Kul pri tej rešitvi je, da lahko med menijem Start in začetnim zaslonom preklapljate, ne da bi se odjavili, kar pomeni, da vam ni treba prekiniti vseh zagnanih programov, da shranite svoje delo.
Preklop menija / zaslona Start
Korak 1: Obiščite to stran TenForumov in prenesite zip datoteko z naslovom Dodaj preklopni meni Start ali Začetni zaslon v kontekstni meni.
2. korak: Izvlecite vsebino zip datoteke v koren pogona, na katerem je nameščen Windows 10. To pomeni, da če ste na pogon "C" namestili sistem Windows 10, morate vsebino datoteke zip izvleči v C: \. Če ste še vedno zmedeni, koren pogona ni nič drugega kot lokacija, ki jo dobite z dvojnim klikom na ikono pogona.
Nato odprite Add Toggle Start Menu ali Start zaslon v mapo kontekstnega menija in si oglejte dve datoteki.
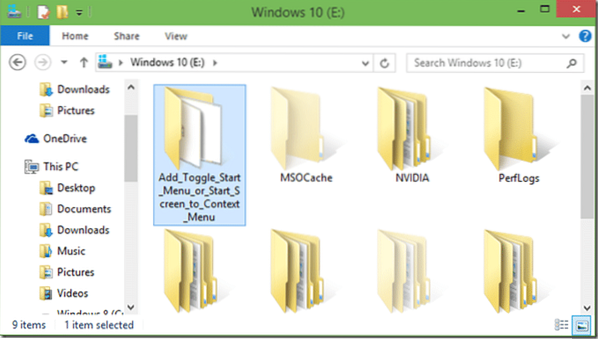
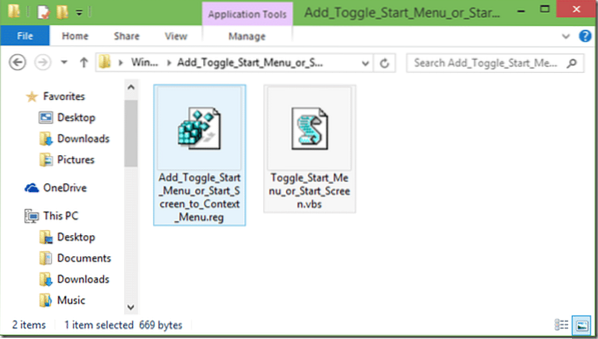
3. korak: Dvokliknite Add Toggle Start Menu ali Start screen.reg, kliknite gumb Zaženi, če vidite pogovorno okno Varnostno opozorilo. Ko se prikaže pogovorno okno UAC, kliknite gumb Da.
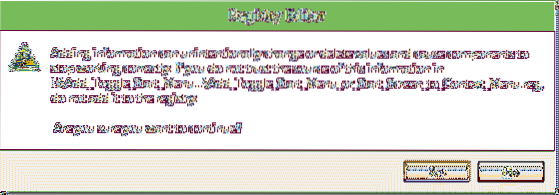
Ponovno kliknite gumb Da, ko se prikaže pogovorno okno za potrditev iz urejevalnika registra, nato pa kliknite gumb V redu. Z desno miškino tipko kliknite namizje, da se prikaže možnost Preklop menija Start / zaslona.
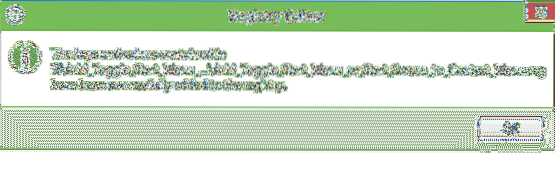
To je vse!
Če želite to možnost odstraniti iz kontekstnega menija namizja, obiščite stran za prenos iz 1. koraka, prenesite zip datoteko z imenom Odstrani preklopni meni Start / zaslon in sledite 2. in 3. koraku.
 Phenquestions
Phenquestions


