Uvod:
Podpis dokumenta se šteje za izjemno pomembnega, zlasti v primeru pravnega sporazuma med dvema ali več stranmi. Vsi smo seznanjeni z rednimi ročno podpisanimi podpisi, ki jih delamo na papirju, ker pa naj bi se v današnjih časih zelo pogosto ukvarjali z elektronskimi dokumenti, kot so PDF-ji, je torej treba najti način digitalnega podpisovanje dokumenta. V tem članku bomo z vami razpravljali o načinu digitalnega podpisa PDF-ja.
Način digitalnega podpisa PDF-ja:
Za digitalno podpisovanje dokumenta PDF morate po odprtju datoteke PDF, ki jo želite podpisati, izvesti naslednje korake:
Kliknite ikono podpisa v opravilni vrstici, kot je označeno na spodnji sliki:
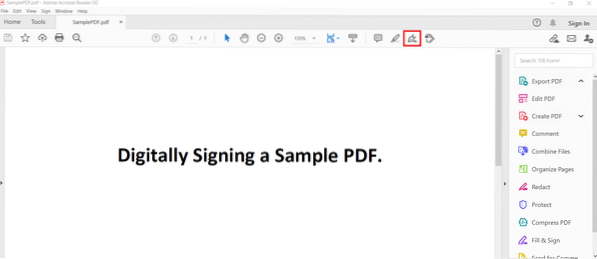
Če kliknete to ikono, se bosta na zaslonu prikazali dve možnosti. Med temi možnostmi morate izbrati možnost »Dodaj podpis«, kot je prikazano na naslednji sliki:

Po tem se bo na vašem zaslonu pojavilo pogovorno okno, v katerem boste imeli naslednje tri zavihke: Type, Draw in Image. Zavihek »Type« omogoča vpis podpisa v obliki abecede in bralnik PDF ga bo samodejno pretvoril v vizualno privlačen podpis. Zavihek »Risanje« vam nudi pisalo, s katerim lahko ročno narišete svoj podpis na enak način kot na papirju. Možnost »Slika« vam omogoča, da iz računalnika izberete sliko in jo naložite v dokument PDF kot digitalni podpis. To pogovorno okno je predstavljeno na spodnji sliki:
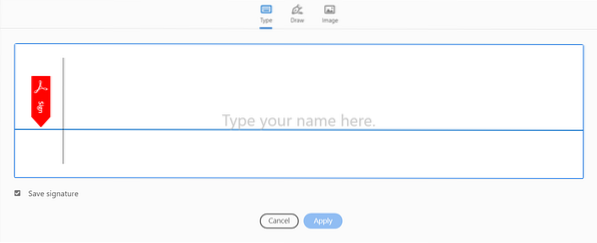
Zdaj vas bomo vodili po vseh treh zavihkih tega pogovornega okna. Najprej bomo izbrali zavihek »Type« in vtipkali nekaj abeced kot svoj podpis, kot je prikazano na naslednji sliki. Privzeti slog podpisa lahko spremenite tudi tako, da ga izberete na spustnem seznamu Spremeni slog. Ko ste zadovoljni z ustvarjenim slogom podpisa, lahko preprosto kliknete gumb Uporabi.
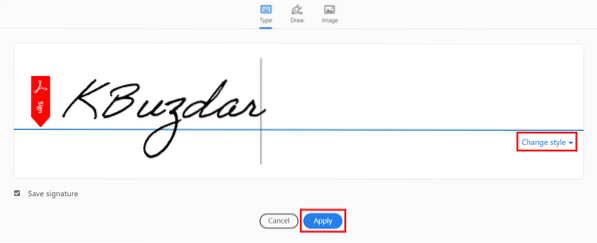
Ko kliknete gumb »Uporabi«, boste lahko novo ustvarjeni podpis postavili kamor koli v dokument, kot je prikazano na spodnji sliki:
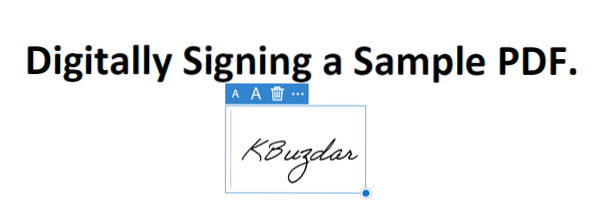
Če želite svoj podpis narisati ročno, boste morali preklopiti na zavihek »Risanje«, kot je označeno na naslednji sliki. Po preklopu na ta zavihek boste dobili pisalo, s katerim lahko narišete brezplačno obliko. Narišete lahko poljuben podpis, po katerem morate klikniti gumb »Uporabi«.
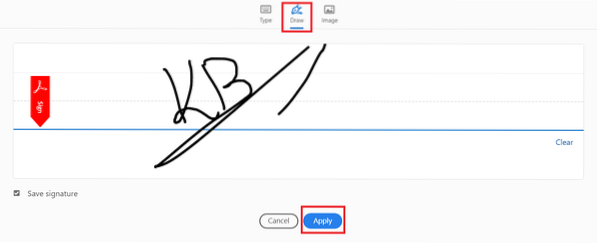
Ko kliknete gumb »Uporabi«, boste lahko novo narisan podpis postavili kamor koli v dokument, kot je prikazano na spodnji sliki:
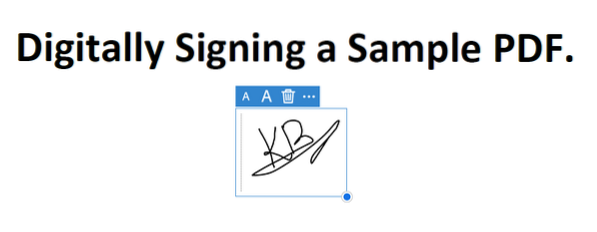
Nazadnje, če želite za digitalni podpis izbrati sliko, morate preklopiti na zavihek "Slika". Takoj, ko preklopite na zavihek »Slika«, boste lahko izbrali katero koli želeno sliko iz računalniškega sistema. Ko izberete sliko za digitalni podpis, kliknite gumb »Odpri«, kot je označeno na naslednji sliki:
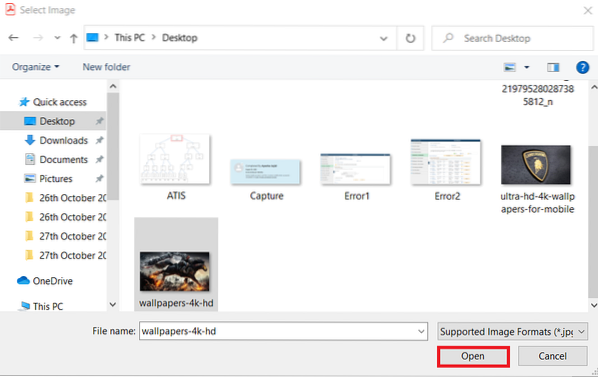
Zdaj morate klikniti gumb »Uporabi«, kot je označeno na spodnji sliki:
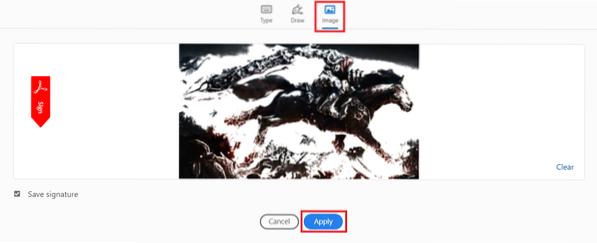
Ko kliknete gumb »Uporabi«, boste lahko podpisno sliko postavili kamor koli v dokument, kot je prikazano na naslednji sliki:
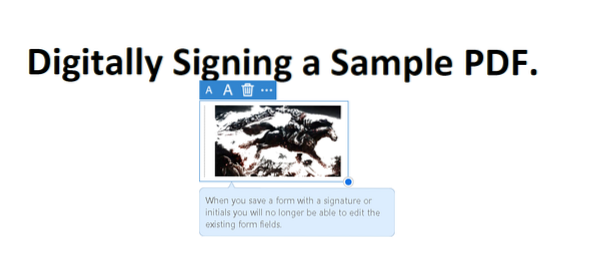
Zaključek:
V tem članku smo z vami delili celoten način digitalnega podpisa PDF-ja. Ta metoda se lahko izkaže za zelo učinkovito, če nameravate s svojimi strankami ali delodajalci sklepati spletne sporazume, saj lahko s svojim digitalnim podpisom udobno pokažete zanimanje za nekaj.
 Phenquestions
Phenquestions

