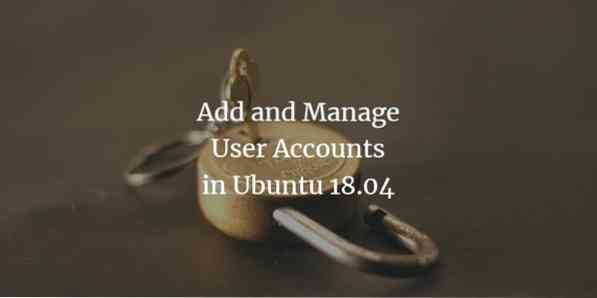
Upravljanje uporabnikov postane kritičen premislek, če želite v sistem dodati več uporabnikov. Če upravljanje uporabnikov v vašem sistemu ni učinkovito, boste morda morali ogroziti varnost in dostop do zasebnih in občutljivih podatkov, ki se nahajajo v vašem sistemu. Ta članek vam ponuja preproste tehnike, ki jih lahko uporabite za učinkovit nadzor upravljanja uporabnikov. Vključuje postopke upravljanja uporabnikov in skupin prek uporabniškega vmesnika in ukazne vrstice, ki jih lahko izvedete v zelo osnovnih korakih.
Na Ubuntu 18 izvajamo ukaze in procese, opisane v tem članku.04 sistem. Prosimo, upoštevajte, da morate za izvajanje katerega koli od tukaj omenjenih opravil imeti root pravice. Najprej najprej razumemo, kaj je root?
Razumevanje korenskega uporabnika
Preden začnete z upravljanjem uporabnikov, je pomembno, da nekaj razumete korenskega uporabnika v Linuxu. Ubuntu privzeto ne dovoli, da se korenski uporabnik prijavi neposredno (druge distribucije Linuxa, kot sta Debian in CentOS, pa omogočajo neposredne korenske prijave); Ubuntu je zato ustvaril funkcionalnost z imenom "sudo", s katero lahko izvajate različne upravne operacije. Z ukazom sudo morate navesti geslo, ki pomaga pri ohranjanju odgovornosti za vsa dejanja uporabnika kot skrbnika. Prvi uporabnik, ustvarjen ob namestitvi Ubuntuja, dobi pravice sudo. Dobi popolne korenske privilegije in se doda na seznam sudoers v datoteki / etc / sudoers.
Pomembno je vedeti, da morate biti pooblaščen nadzornik za izvajanje vseh operacij upravljanja uporabnikov, razloženih v tem članku.
Upravljanje uporabnikov
Uporabnike lahko v sistem Ubuntu dodate prek uporabniškega vmesnika; vendar je treba predhodno upravljanje uporabnikov opraviti prek ukazne vrstice.
Dodajanje uporabnika prek GUI
Za dodajanje uporabnika prek grafičnega vmesnika Ubuntu sledite tem korakom:
Odprite pogovorno okno Nastavitve računa prek Ubuntu Dash ali s klikom puščice navzdol v zgornjem desnem kotu zaslona Ubuntu. Kliknite svoje uporabniško ime in nato izberite Nastavitve računa, kot sledi:
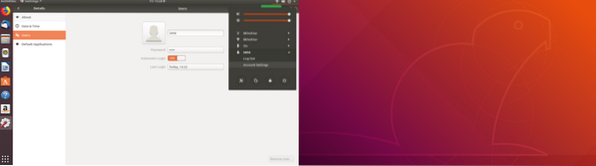
Odpre se naslednje pogovorno okno Uporabniki. Upoštevajte, da bodo vsa polja privzeto onemogočena. Če želite nadaljevati s tem pogovornim oknom, boste morali zagotoviti overitev. Kliknite gumb Odkleni v zgornjem desnem kotu pogovornega okna Uporabniki.
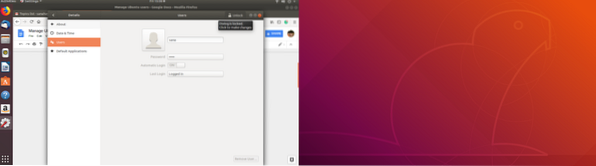
Odpre se vam naslednje pogovorno okno za preverjanje pristnosti, v katerem kot skrbnik posredujete podatke za preverjanje pristnosti, saj boste le tako lahko ustvarjali ali urejali uporabniške račune:
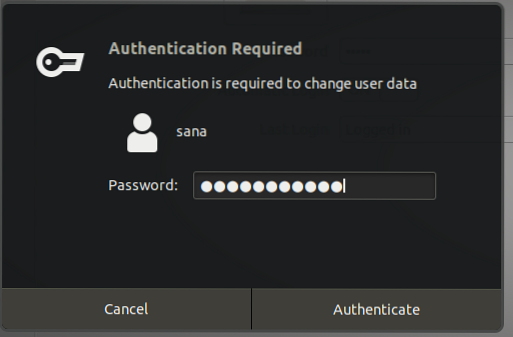 Oglas
Oglas
Vnesite svoje geslo in nato kliknite Preveri pristnost gumb. Zdaj boste lahko videli, da so vsa polja v pogovornem oknu Uporabniki omogočena za delo:
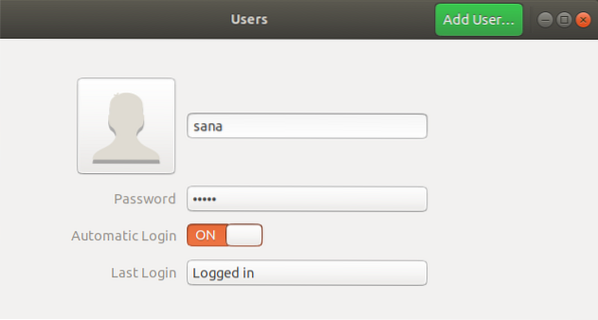
Kliknite Dodaj uporabnika gumb. Odpre se naslednje pogovorno okno za dodajanje uporabnika, v katerem lahko vnesete podrobnosti o novem uporabniku, ki ga želite ustvariti:
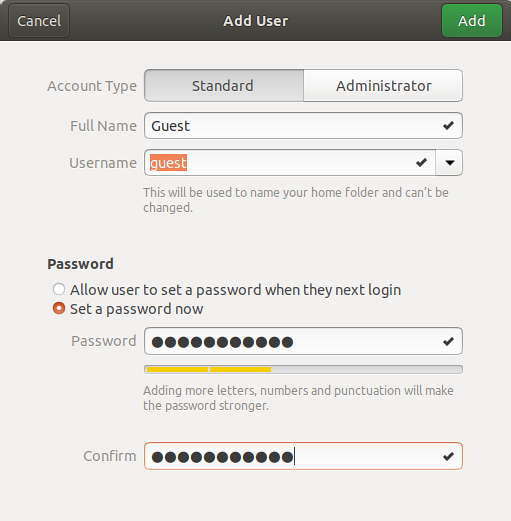
V tem pogovornem oknu lahko določite, ali želite ustvariti standardnega ali skrbniškega uporabnika. Prav tako je treba vedeti, da za novega uporabnika polje gesla ni prazno. Tako se lahko vsak uporabnik prijavi in dostopa do zasebnih in varnih podatkov v vašem sistemu.
Kliknite Dodaj gumb, ki bo omogočen šele, ko boste v pogovornem oknu Dodaj uporabnika navedli vse veljavne podatke.
Zdaj bo ustvarjen nov uporabnik, ki ga boste lahko videli v pogovornem oknu Uporabniki, kot sledi:
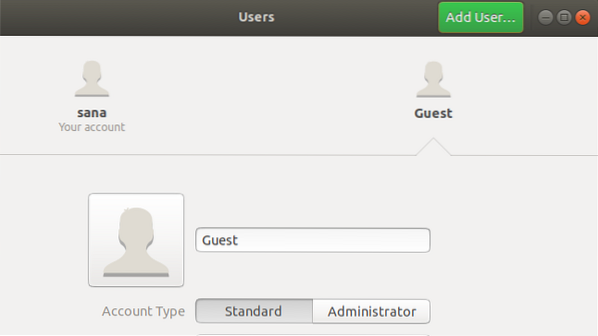
Dodajanje uporabnika prek ukazne vrstice
Ukazna vrstica Ubuntu daje skrbniku več nadzora nad izvajanjem operacij upravljanja uporabnikov. Za dodajanje uporabnika prek ukazne vrstice sledite naslednjim korakom:
- Odprite Terminal s pritiskom na Ctrl + Alt + T ali skozi Ubuntu Dash.
- Če želite dodati novega uporabnika, vnesite naslednji ukaz:
$ sudo adduser [uporabniško ime]
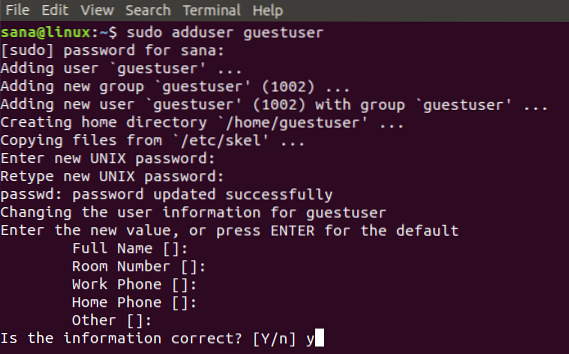
Vnesti boste morali geslo za sudo. Prav tako boste morali vnesti in znova vtipkati geslo (za ponovno potrditev) za novega uporabnika. Izberete lahko, da vnesete biopodatke novega uporabnika ali ga prezrete, saj je neobvezno.
Enter Y če so podatki, ki ste jih navedli, pravilni in pritisnite tipko Enter.
Novi uporabnik bo zdaj ustvarjen v vašem sistemu Ubuntu.
Seznam vseh uporabnikov
Kot skrbnik Ubuntuja si lahko z naslednjim ukazom ogledate seznam uporabnikov, dodanih v vaš sistem:
$ awk -F ': "$ 2 ~" \ $ "print $ 1' / etc / shadow

Na tej sliki je sana skrbnik, gost je uporabnik, ki smo ga ustvarili prek uporabniškega vmesnika, gost uporabnik pa uporabnik, ki smo ga ustvarili z ukazno vrstico.
Zaklepanje / odklepanje uporabniških računov
Ubuntu vam omogoča začasno zaklepanje in odklepanje katerega koli uporabniškega računa z naslednjimi ukazi:
$ sudo passwd -l uporabniško ime $ sudo passwd -u uporabniško ime
Zaklenjeni uporabnik se ne bo mogel prijaviti v sistem, dokler ne bo v zaklenjenem stanju.
Dajanje root pravic uporabniku
Če želite uporabniku podeliti korenski privilegij, boste morali urediti datoteko visudo, ki vsebuje seznam sodnikov v vašem sistemu.
Datoteko visudo odprite z naslednjim ukazom:
$ sudo nano visudo
Ta ukaz bo odprl datoteko visudo v urejevalniku Nano.
V datoteko dodajte naslednje vrstice:
[uporabniško ime] ALL = (ALL) ALL
Ta vrstica bo določenemu uporabniku dala popolne korenske pravice.
User_Alias ADMINS = [uporabniško ime] Cmnd_Alias HTTPD = / etc / init.d / httpd UPRAVLJA VSE = HTTPD
Te vrstice bodo ustvarile skupino uporabnikov, ki jim lahko nato dodelite vzdevke ukazov.
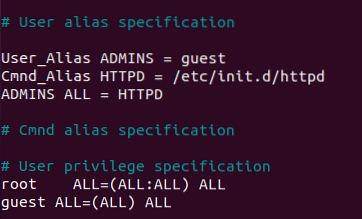
Iz datoteke zapustite s kombinacijo tipk Ctrl + X in nato vnesite Y in Enter, da shranite spremembe, ki ste jih naredili v datoteki visudo.
Uporabnik 'gost' iz našega primera bo zdaj lahko izvajal vse korenske operacije.
Brisanje uporabnika prek ukazne vrstice
Uporabnika lahko izbrišete prek ukazne vrstice z naslednjim ukazom:
$ sudo deluser [uporabniško ime]

V tem primeru smo izbrisali uporabnika gosta. Ne pozabite, da če bo uporabnik izbrisan iz skupine, ki nima več članov, bo tudi ta skupina samodejno izbrisana.
Brisanje uporabnika prek GUI
Preprosto nalogo brisanja uporabnika prek grafičnega vmesnika lahko izvedete na naslednji način:
- Odprite Nastavitve računa pogovornem oknu prek pomišljaja Ubuntu ali s klikom puščice navzdol v zgornjem desnem kotu zaslona Ubuntu. Kliknite svoje uporabniško ime in nato izberite Nastavitve računa.
- The Uporabniško pogovorno okno se bo odprlo. Upoštevajte, da bodo vsa polja onemogočena. Če želite nadaljevati s tem pogovornim oknom, boste morali zagotoviti overitev. Kliknite Odkleni v zgornjem desnem kotu pogovornega okna Uporabniki.
- Izberite uporabniško ime uporabnika, ki ga želite izbrisati, in nato kliknite Odstrani uporabnika gumb, kot sledi:
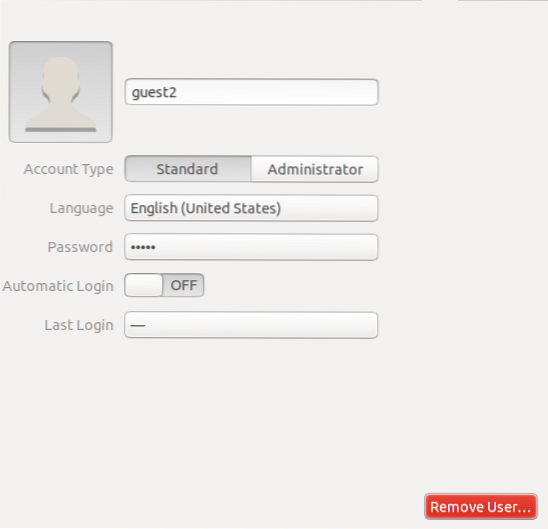
V naslednjem pogovornem oknu boste pozvani, ali želite odstraniti ali obdržati odstranjene uporabniške datoteke iz sistema
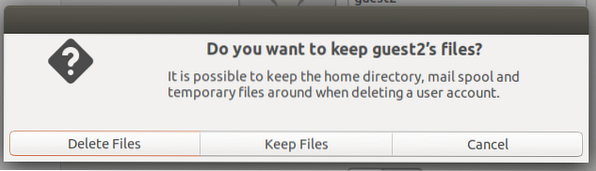
Datoteke lahko izbrišete ali obdržite s pomočjo ustreznih gumbov. Uporabnik bo nato izbrisan iz vašega sistema
Brisanje / arhiviranje domače mape izbrisanega uporabnika
Ko izbrišete uporabnika iz sistema, se njegova domača mapa še vedno nahaja v vašem računalniku, odvisno od izbire, ki ste jo naredili med brisanjem uporabnika. To mapo lahko ročno izbrišete ali arhivirate. Novi uporabnik, ki ga ustvarite z istim ID-jem uporabnika ali ID-jem skupine, kot je izbrisani uporabnik, bo zdaj lahko dostopal do svoje mape. Morda boste želeli te vrednosti UID / GID spremeniti v nekaj primernejšega, na primer korenski račun. Lahko se celo premaknete v mapo, da se izognete prihodnjim konfliktom z naslednjimi ukazi:
$ sudo chown -R root: root / home / uporabniško ime / $ sudo mkdir / home / archived_users / $ sudo mv / home / username / home / archived_users /
Upravljanje skupin
Ubuntu vam omogoča ustvarjanje skupin za uporabnike v vašem sistemu. Na ta način lahko hkrati dodelite skrbniške pravice in dostop do datotek celotni skupini in ne enemu uporabniku.
Upravljanje skupin v Ubuntu 18 lahko izvajate samo prek ukazne vrstice.
Dodajanje skupine
Če želite dodati novo uporabniško skupino, vnesite naslednji ukaz:
$ sudo addgroup [ime skupine]
Primer:
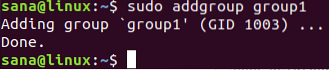
Ustvari se nova skupina in ji bo dodeljen enolični ID skupine (GID).
Dodajanje uporabnikov v skupino
Že obstoječega uporabnika lahko dodate v skupino z naslednjim ukazom:
$ sudo adduser [uporabniško ime] [ime skupine]
Primer:
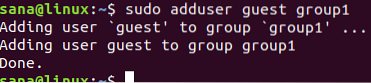
Ogled informacij o skupini
Če si želite ogledati člane skupine, uporabite naslednji ukaz:
Uporabniško ime $ groups
Z naslednjim ukazom lahko člane skupine navedete skupaj z njihovimi GID-ji
Uporabniško ime $ id

Izhod gid predstavlja primarno skupino, dodeljeno uporabniku. Preberite nadalje, če želite vedeti, kaj je primarna in sekundarna skupina.
Spreminjanje primarne skupine uporabnika
Uporabnik je lahko del ene ali več skupin; ena od njih je primarna skupina, druge pa sekundarne skupine. V izhodu ukaza id gid označuje primarno skupino uporabnika. Če želite spremeniti primarno skupino uporabnika, uporabite naslednji ukaz:
$ sudo usermod -g [newPrimaryGroup] [uporabniško ime]
Primer:

Zdaj lahko vidite, da je novi gip, pridobljen z ukazom id, nov naloženi primarni skupini.
Dodelitev skupine med ustvarjanjem uporabnika
Uporabniku lahko istočasno dodelite skupino, medtem ko ustvarjate novega, kot sledi:
$ sudo useradd -G [ime skupine] [uporabniško ime]
Primer:

Nastavite ali spremenite geslo za uporabnika
Upoštevajte, da temu novemu uporabniku ni bilo dodeljeno geslo. To ni dobra varnostna praksa, zato morate novemu uporabniku čim prej dodeliti geslo z naslednjim ukazom:
$ sudo passwd [uporabniško ime]
Primer:
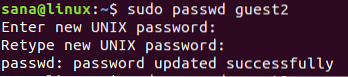
Novi uporabnik bo zdaj imel geslo.
Na naslednji sliki uporabniškega vmesnika si oglejte, kako je sistem onemogočil uporabniški račun, preden mu dodeli geslo.
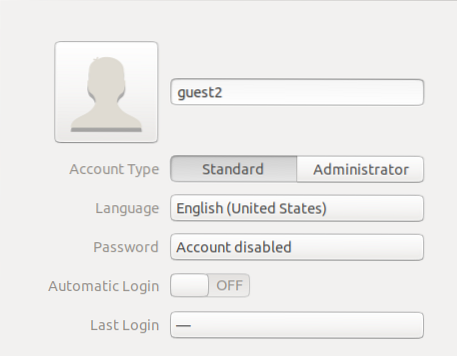
Seznam vseh skupin
Vse skupine, ki prebivajo v vašem sistemu, lahko navedete z naslednjim ukazom:
$ sudo getent skupina
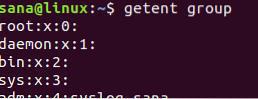
Brisanje skupine
Če želite uporabniško skupino izbrisati iz sistema, lahko uporabite naslednji ukaz:
$ sudo delgroup [ime skupine]
V tem članku je razloženo, kako lahko v sistemu Ubuntu upravljate uporabnike in skupine za učinkovit nadzor pravic in pravic. Z koristnimi koraki, opisanimi v tej vadnici, lahko upravljate uporabnike kot skrbnik ali dodelite skrbniške pravice drugim uporabnikom za izvajanje teh operacij.
 Phenquestions
Phenquestions



