Akcijski center je značilnost Windows 10 ki vam omogoča sprotno obveščanje o aplikacijah in nastavitvah v vaši napravi. Če želite uporabiti Windows 10 Action Center, lahko preprosto kliknete ikono v spodnji desni strani opravilne vrstice. Lahko pa uporabite bližnjico na tipkovnici Win + A, da odprete ploščo Windows Action Center. Funkcija vam omogoča brisanje obvestil in celo določanje vrste obvestil, ki jih želite prejemati. Nato lahko določite, katera obvestila zahtevajo vašo pozornost in nadaljnji pregled in katera bodo zavrnjena.
Action Center se ne odpre
Vendar se včasih znajdete iz oči v oči s situacijo, ko bi vaš center za ukrepanje morda prenehal delovati. Zdaj se gotovo sprašujete, kakšne so te situacije. Spodnje vam bo pomagalo ugotoviti, ali Center za delovanje deluje pravilno ali ne:
- Če pri premikanju kurzorja na ikoni Action Center v opravilni vrstici prikaže nova obvestila, vendar ob kliku na isto obvestilo ni mogoče najti.
- Če Center za dejanja še naprej prikazuje ista obvestila tudi po tem, ko jih je vse počistil.
- Če se Action Center ne odpre, ko kliknete njegovo ikono v opravilni vrstici.
Če naletite na katero od teh treh težav, je to znak, da morate popraviti Center za dejanja v svoji napravi. Prvi korak je ponovni zagon sistema in preverjanje, ali deluje. V nasprotnem primeru je nekaj preprostih korakov, s katerimi lahko poskusite rešiti težavo. Preden začnete, najprej ustvarite obnovitveno točko sistema in zagotovite, da je vaš sistem Windows 10 posodobljen.
1: Znova zaženite File Explorer
Znova zaženite postopek File Explorer in preverite, ali pomaga. Če želite to narediti, odprite upravitelja opravil in uporabite kontekstni meni.
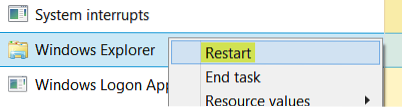
Preprosto početje je nekaterim pomagalo.
2: Znova registrirajte Action Center z ukazom PowerShell

Odprite povišan poziv PowerShell, vnesite naslednji ukaz in pritisnite tipko Enter:
Get-AppxPackage | % Add-AppxPackage -DisableDevelopmentMode -Register "$ ($ _.InstallLocation) \ AppxManifest.xml "-verbose
Ko je postopek končan, znova zaženite računalnik in preverite.
3: Preimenujte Usrclass.dat Datoteka

Objava v Microsoftovih odgovorih priporoča, da izbrišete Usrclass.dat Datoteka. Za to pritisnite Win + R. The Teči odpre se pogovorno okno. V to polje kopirajte in prilepite naslednje in kliknite V redu:
% localappdata% \ Microsoft \ Windows
Pomaknite se navzdol in poiščite UsrClass.dat mapa. Datoteko preimenujte v UsrClassold.dat.
Preimenovanje datoteke, ki ji sledi ponovni zagon sistema, bi moralo težavo odpraviti. Oglejte si to objavo, če dobite opozorilo Dejanja ni mogoče dokončati, ker je datoteka odprta v sistemu.
4: Izvedite čisti zagon
Zaženite v stanju čistega zagona in preverite, ali ta težava ni odpravljena. V tem primeru boste morda morali ugotoviti, kateri postopek ovira njegovo nemoteno delovanje.
NASVET: Oglejte si to objavo, če manjka Akcijski center Windows 10.
Vse najboljše!
 Phenquestions
Phenquestions


