Ustvari .datoteka bash_profile
Odprite ukaz s bližnjico Ctrl + Alt + T ali s strani ikono terminala. Ukaz je zdaj odprt. Najprej morate ustvariti .bash_profile z ukazom na dotik v spodnjem terminalu:
$ dotik .bash_profileTo je najpreprostejši način ustvarjanja datoteke v terminalu in ne bo prikazal nobenega sporočila, da je datoteka ustvarjena.

Seznam .datoteka bash_profile
Ko ti Iskanje za .bash_profile, tako da ga preverite v Raziskovalcu, datoteke ne najdete, ker je skrita. Po drugi strani pa lahko iščete novo ustvarjeno .datoteko bash_profile z uporabo ukaza list kot:
$ ls -la
Odprite .datoteka bash_profile
Če želite odpreti novo ustvarjeno .bash_profile iz terminala, preprosto moramo zapisati nano ukaz ključne besede, kot sledi:
$ nano .bash_profile
Videli boste .Datoteka bash_profile se bo odprla v novem oknu. Na dnu so navedeni različni ključi, ime datoteke pa je prikazano v zgornjem središču okna datoteke.
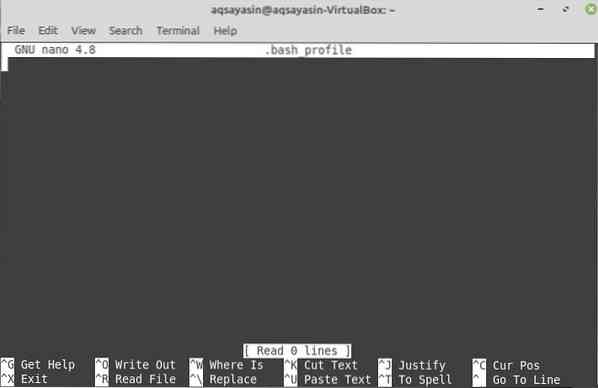
Uredite .datoteka bash_profile
Če želite zdaj preveriti, ali bodo na terminalu ob klicu prikazani kateri koli podatki ali informacije, zapisane v tem profilu, lahko to storite. Za to morate v polje .datoteka bash_profile. Napiši odmev izjava z 'IZ BASH_PROFILE' z enojnimi obrnjenimi vejicami. Shrani to datoteko s pomočjo Ctrl + S tipki, čemur sledi tapkanje Y. Potem, blizu s pritiskom na Ctrl + X, in spet boste preusmerjeni do terminala.

Prikažite .spremembe bash_profile
Zdaj, da izvedemo spremembe te datoteke in preverimo rezultat izjave, zapisane v .bash_profile, napisati moramo preprosto vir ukaz v terminalu kot:
$ vir .bash_profileVideli boste, da je v terminalu prikazano besedilo, napisano z enimi obrnjenimi vejicami.

Če želite dodatno prilagoditi, poskusite tudi nekatere druge stvari. Torej naredite novo .bashrc datoteko z ukazom na dotik in jo odprite z ukazom nano kot:
$ nano .bashrc
Pomaknite se navzdol na dno in dodajte nekaj odmev v njem besedilo z nekaj obrnjenimi vejicami. Shrani to datoteko z Ctrl + S čemur sledi tapkanje Y tipko. To datoteko lahko zaprete s pomočjo Ctrl + X tipko.

Zdaj odprite .bash_profile znova z terminala s pomočjo nano izvršilni ukaz.

Spodaj prikazane trditve zapišite v .datoteka bash_profile. Izjavam zgoščenega znaka se lahko izognete, ker so običajno komentarji. V "če" izjavo, '-f' se nanaša na obstoj te datoteke. To pomeni, da če .datoteka bashrc obstaja, nato naredite naslednje. V naslednji vrstici je pika čemur sledi navedeno ime datoteke, ki se nanaša na odprto to datoteko. Zdaj, shrani to datoteko z Ctrl + S čemur sledi Y tipko. Zaprite z uporabo CTrl + X.
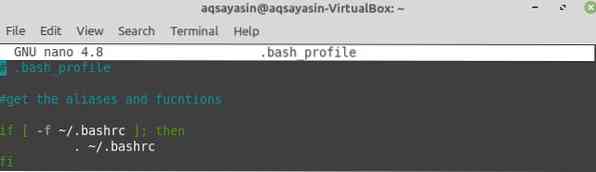
Znova poskusite izvorni ukaz za .datoteka bash_profile. To bo izvedlo datoteko .bash_profile in bo očitno izvedla datoteko .bashrc, ker .datoteka bashrc je povezani do .datoteka bash_profile.
Vsakič, ko odprete terminal, se v zgornjem kotu prikaže besedilo. To besedilo je napisano v .bashrc zaradi povezave datotek.

Odprite .bash_profile in nastavite POT spremenljivka v njem, kot je prikazano na sliki, in izvoz ta spremenljivka z uporabo ključne besede izvoz. Shrani to datoteko in zapustite.
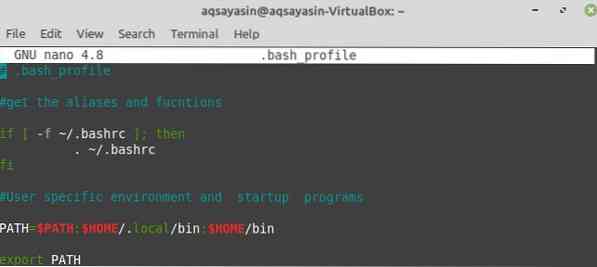
V ukazni terminal napišite odmev izjavi, ki ji sledi POT spremenljivka. Videli boste, da bo prikazal naključno drugačno pot lokacijah. Ta mesta so večinoma tista, ki imajo v sebi katero koli datoteko skripta. The scenarij datoteka pomeni kateri koli prijavni skript, iz katerega lahko posodobite geslo.

Torej, ko dodate geslo ukaz v terminalu, bo prikazal besedilo kot 'Spreminjanje gesla za uporabniško ime'. Po tem bo zahteval vaše trenutno uporabniško geslo. Torej, dodajte svojega trenutno geslo. Potem vas bo vprašal za novo geslo čemur sledi vtipkanje novega gesla. S to metodo lahko spremenite svoje prijavne poverilnice za trenutnega uporabnika.

Še enkrat odprite .bash_profile z ukazom nano.
Dodajte nekaj dodatnega odmev izjave v tej datoteki. Po tem dodajte še eno izjavo z začetnicami PS1, ki ji sledi = znak. V obrnjenih vejic dodajte povratna poševnica čemur sledi abeceda W in večji takrat > znak. To pomeni, da ko .Datoteka bash_profile je bila izvedena, bo prilagoditi ukazni terminal z zagotavljanjem prostora za ukaze. Shrani in zaprite to datoteko.
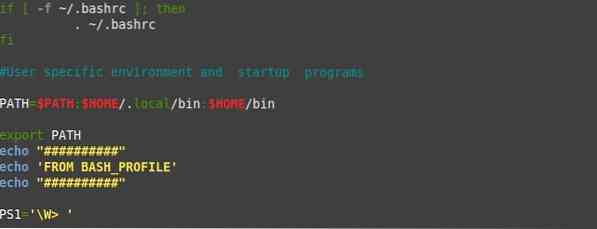
Ko zaženete to datoteko z izvornim ukazom, boste lahko besedilo, zapisano v stavkih odmev, videli kot izhod. Videli boste še eno spremembo, ki je posledica PS1 izjavo. Ta sprememba je ~> znak, ki se uporablja za dodajanje novih ukazov.

Zdaj dodajte cd ukaz, ki mu sledi dvojne pike v tem na novo prilagojenem terminalu. Usmeril vas bo v domov imenik, ki je naš nabor POT. Ponovno dodajanje ukaza cd, ki mu sledijo dvojne pike, vas bo usmerilo v datotečni sistem Linux home. Ko poskusite ukaz list v terminalu, bo prikazal seznam map.

Poskusite cd ukaz, ki mu sledi znak '~', in vas bo usmeril v glavni imenik. Ko navedete imenike, bodo prikazani spodnji izhodi.

Zaključek
V tem priročniku ste se naučili, kako uporabniki običajno počnejo stvari, kot so: dodajte nekaj imenika spremenljivki $ PATH, izvozite katero koli spremenljivko, spremenite $ PS1, nastavite barve pogleda, dodajte pozdravno besedilno sporočilo itd.
 Phenquestions
Phenquestions


