Kaj je PPA?
»Osebni arhiv paketov« ali PPA je skladišče aplikacij, ki ga lahko uporabimo za nadgradnjo in namestitev paketov iz neuradnih virov.
Razlika med PPA in drugimi skladišči
Deb paketi (nekako Ubuntujev ekvivalent Windowsu) .exe installer) lahko strežejo prek katerega koli repozitorija, ki upošteva Debianova pravila in smernice za ustvarjanje in vzdrževanje repozitorijev. Na primer, storitev gradnje openSUSE pogosto ponuja skladišča, ki jih je mogoče uporabiti za namestitev in nadgradnjo paketov v Ubuntuju. Po drugi strani pa PPA gostuje na strežnikih Canonical in se streže prek njegove platforme Launchpad. Uporabniki, ki gostijo PPA na Launchpadu, za distribucijo paketov ne potrebujejo lastnega strežnika, medtem ko drugi repozitoriji potrebujejo strežnik, da stori enako. V tem članku bodo izrazi, kot sta PPA in repozitorij, uporabljeni med seboj.
Formati PPA / repozitorija
Spodaj je nekaj primerov vzorcev PPA / repozitorija:
- deb http: // myserver / path / to / repo stable myrepo
- deb-src http: // myserver / path / to / repo stable myrepo
- http: // myserver / pot / do / repo myrepo
- https: // paketi.medibuntu.brezplačno org
- http: // dodatki.ubuntu.com / ubuntu
- ppa: uporabnik / repozitorij
- ppa: uporabnik / distribucija / repozitorij
- multiverse
Pomisleki glede varnosti s pogodbami PNE
Čeprav doslej še nismo slišali za zlonamerno programsko opremo ali oglaševalsko programsko opremo, ki se distribuira prek PPA-jev, vedno obstaja tveganje, da bi lahko ta skladišča tretjih oseb vsebovala zlonamerne pakete. Vedno bodite previdni pri dodajanju kakršnega koli naključnega repozitorija, ker paketi v teh PPA-jih razvijalci Ubuntu morda niso preverili. PPA dodajte samo, če zaupate njegovemu viru.
Varnostno kopiranje virov repozitorija
Ubuntu vzdržuje seznam skladišč v “/ etc / apt / sources.seznam «. Preden opravite kaj kritičnega ali ročno urejate to besedilno datoteko, naredite varnostno kopijo virov tako, da zaženete spodnji ukaz:
sudo cp / etc / apt / sources.seznam / itd / apt / viri.seznam.rezervaDodajanje PPA z uporabo ukazne vrstice
Če želite dodati PPA, zaženite spodnje ukaze, medtem ko "ppa: name" zamenjate z želenim naslovom PPA:
$ sudo add-apt-repository ppa: ime$ sudo apt posodobitev
Na primer, ukaz za dodajanje Geany urejevalnika besedil PPA bi bil:
$ sudo add-apt-repository ppa: geany-dev / ppaČe ne opazite napak, zaženite spodnji ukaz za nadgradnjo obstoječih paketov:
$ sudo apt nadgradnjaČe ste dodali PPA za namestitev novega paketa, zaženite spodnji ukaz, medtem ko »name-package« nadomestite z želenim imenom paketa:
$ sudo apt namestite ime paketaOdstranjevanje PPA z uporabo ukazne vrstice
Če želite odstraniti PPA z uporabo ukazne vrstice, morate spodnji ukaz zagnati v naslednji obliki:
$ sudo add-apt-repository --remove ppa: nameNa primer, dodani od tu dodani urejevalnik besedil Geany, lahko odstranite z zagonom ukaza:
$ sudo add-apt-repository --remove ppa: geany-dev / ppaDruga metoda za odstranitev PPA je ročno brisanje izvorne datoteke PPA iz sistema. Če si želite ogledati vse datoteke PPA, zaženite spodnji ukaz:
ls / etc / apt / sources.seznam.dV terminalu boste videli seznam datotek. Vsaka datoteka, ki se konča z ».seznam «lahko odstranite, da odstranite PPA iz sistema. Če želite to narediti, zaženite ukaz v naslednji obliki:
$ sudo rm -i / etc / apt / sources.seznam.d / ppa_ime_datoteke.seznamOsvežite sistemske repozitorije, tako da ročno sprožite posodobitev.
$ sudo apt posodobitevNa primer, dodani od tu dodani urejevalnik besedil Geany z ukazom lahko odstranite:
$ sudo rm -i / etc / apt / sources.seznam.d / geany-dev-ubuntu-ppa-eoan.seznam
Uporaba PPA-Purge za odstranjevanje PPA-jev
PPA-Purge je pripomoček ukazne vrstice, ki odstrani vir PPA, medtem ko pakete, nameščene iz določenega PPA, nadgrajuje na zaloge. Če želite namestiti aplikacijo ukazne vrstice PPA-Purge v Ubuntu, zaženite naslednji ukaz:
$ sudo apt namestite ppa-purgeČe želite očistiti PPA, zaženite ukaz v naslednji obliki:
$ sudo ppa-purge “ppa: naslov”Na primer, tukaj dodan urejevalnik besedil Geany, ki ga dodamo od tu, lahko zaženemo z ukazom:
$ sudo ppa-purga ppa: geany-dev / ppaGrafična metoda za dodajanje, odstranjevanje in onemogočanje PPA
V večini primerov lahko z aplikacijo »Programska oprema in posodobitve« upravljate PPA-je, dodane v sistem. Vendar pa zaradi napake ta aplikacija včasih ne opravi nalog, ki zahtevajo korenski dostop. Če želite to premagati, boste morali namestiti upravitelja paketov Synaptic, tako da zaženete spodnji ukaz:
$ sudo apt install synapticV zaganjalniku aplikacij zaženite »Synaptic Package Manager«. Kliknite »Nastavitve«> »Repozitoriji« in pojdite na zavihek »Druga programska oprema«. Na dnu kliknite gumb »Dodaj…« in v polje za vnos vnesite naslov PPA. Ko končate, kliknite »Dodaj vir«.
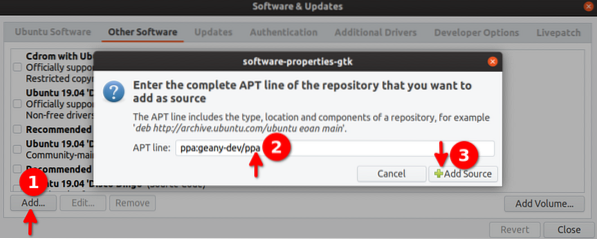
Kliknite gumb »Zapri« in ob pozivu za osvežitev repozitorijev preprosto kliknite gumb »Znova naloži«.
Odstranjevanje in onemogočanje repozitorijev se lahko izvede na enak način. Kliknite gumb »Odstrani« na dnu, da odstranite PPA iz sistema. PPA lahko onemogočite tako, da počistite potrditveno polje pred naslovom vira PPA.
Brskanje po vseh skladiščih, dodanih v vaš sistem
Če si želite ogledati vsa skladišča PPA, dodana v vaš sistem, zaženite aplikacijo Synaptic in kliknite gumb »Izvor«, kot je prikazano na spodnjem posnetku zaslona:
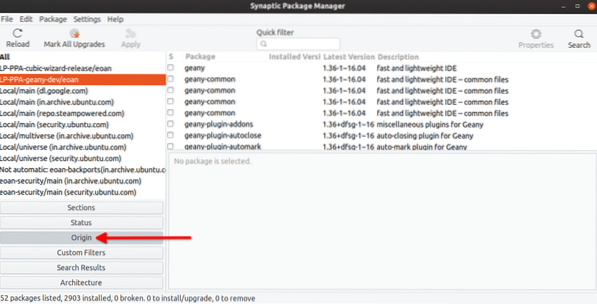
Zaključek
Repozitoriji PPA so odličen način za dodajanje aplikacij tretjih oseb v vaš sistem, saj ni vse mogoče vzdrževati in vključiti v uradne repozitorije. To je bil eden od številnih razlogov naraščajoče priljubljenosti Ubuntuja v preteklih letih. Vendar nove distribucijske agnostične rešitve, kot sta paketi Snap in Flatpak, zagotavljajo podroben nadzor nad dovoljenji in izolirane peskovnike, kar jim daje dodatno plast varnosti pred tipičnimi PPA-ji.
 Phenquestions
Phenquestions


