7 LibreOffice Writer Hacks za izboljšanje vaše produktivnosti
Kot smo že omenili v prejšnjem članku OpenOffice vs LibreOffice, sta OpenOffice in LibreOffice dve najboljši alternativi za Microsoft Office. LibreOffice je privzeti pisarniški paket v skoraj vseh zadnjih izdajah Linuxa. S skoraj vsemi funkcijami Microsoft Office, ki so na voljo v LibreOffice, velja za najuspešnejšega konkurenta Microsoftovemu pisarniškemu paketu.
Mnogi med nami zelo težko preklopimo z Microsoft Officea na LibreOffice, čeprav imata oba pisarniška kompleta skoraj podobne funkcije. Mnogi od vas ste se morda soočili s težavo med uporabo besede ali predstavitvene datoteke, shranjene v LibreOffice v Microsoft Officeu, in drugimi težavami z združljivostjo med preklapljanjem med Microsoft Office in LibreOffice.
Danes si bomo ogledali 7 vdorov, ki bodo izboljšali vašo uporabniško izkušnjo in produktivnost LibreOffice Writer.
1. Bližnjice na tipkovnici
Če želite izboljšati svojo produktivnost in pospešiti potek dela s katero koli aplikacijsko programsko opremo, je učenje najbolj pomembnih bližnjic na tipkovnici najboljši možni način.
Tu je nekaj pomembnih bližnjičnih tipk za izboljšanje vaše produktivnosti.
Navigacija
- Domov: Premakne kazalec na začetek trenutne vrstice.
- Konec: Premakne kazalec na konec trenutne vrstice.
- Ctrl + Domov: Premakne kazalec na začetek dokumenta.
- Ctrl + Konec: Premakne kazalec na konec dokumenta.
Funkcijska tipka
- F2: Odpiranje vrstice Formula.
- F3: Za dokončanje samodejnega besedila.
- F5: Odpiranje Navigatorja.
- F7: Odpiranje črkovanja in slovnice.
- F11: Odpiranje slogov in oblikovanja.
- Shift + F11: Če želite ustvariti nov slog.
Oblikovanje
- Ctrl + E: Za centriranje odstavka.
- Ctrl + J: Za utemeljitev odstavka.
- Ctrl + L: Levo poravnajte odstavek.
- Ctrl + R: Desno poravnajte odstavek.
- Ctrl + stran gor: Za preklop na glavo.
- Ctrl + stran navzdol: Za preklop na nogo.
- Ctrl + Shift + P: Za preklop nadpisnika.
- Ctrl + Shift + B: Za preklop indeksa.
- Ctrl + Enter: Če želite vstaviti prelom strani.
2. Spremenite privzeto obliko zapisa datoteke za shranjevanje
LibreOffice privzeto shrani datoteko dokumenta v obliki datoteke Open Document File (.odt), kar je v bistvu dobra ideja, ker je tehnično zasnovan za delo s skoraj vsemi pisarniškimi paketi, ki so na voljo tam zunaj. Toda v primeru, če boste to uporabili .odt v Microsoft Officeu boste imeli težave s pravilnim odpiranjem. Če želite odpraviti to težavo z združljivostjo, spremenite privzeto obliko datoteke za shranjevanje v obliko Word (.docx).
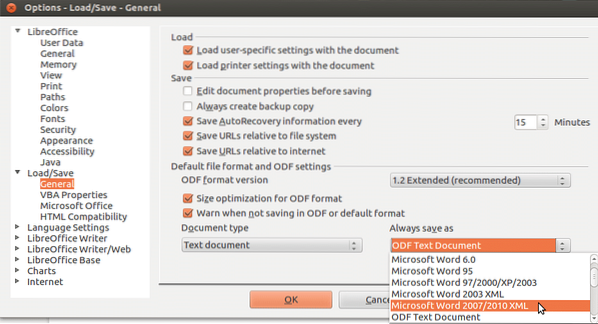
Tukaj je opisano, kako lahko v LibreOffice Writer spremenite privzeto obliko datoteke. Samo sledite tem preprostim korakom in že ste pripravljeni.
Korak 01: Odprite Orodja -> Možnosti -> Naloži / shrani -> Splošno.
Korak 02: Potem pod Nastavitve privzete oblike zapisa datoteke in ODF iz Vedno shrani kot spustni izberite Microsoft Word 2017-2013 XML.
To je to, karkoli datoteke, ki jih shranite v prihodnosti, bodo shranjene v Wordu (.docx).
3. Namestite in omogočite razširitve
Da, LibreOffice podpira razširitve, tako da jim lahko uporabnik doda več funkcij. LibreOffice Writer ima veliko vnaprej nameščenih razširitev, ki jih morate omogočiti, druge razširitve pa lahko prenesete tudi s spletnega mesta LibreOffice.
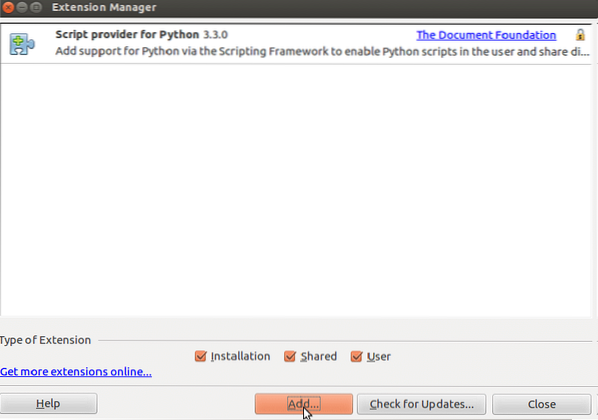
Če želite namestiti ali omogočiti razširitve v LibreOffice Writer, pojdite na
Orodja -> Upravitelj razširitev.
Kje lahko dodate ali posodobite razširitve.
4. Ustvari in shrani predloge
Če želite uporabiti skupno postavitev in videz med dokumenti, je dobro ustvariti svojo predlogo in olajšati postopek, kar lahko storite v LibreOffice. Ima tudi funkcijo slogov, ki je odlična za skupno uporabo elementov in odstavkov v dokumentu.

Tukaj je opisano, kako lahko ustvarite svojo predlogo in jo nastavite kot privzeto predlogo za dokumente.
Korak 01: Ustvarite nov dokument in nastavite sloge, kot želite.
Korak 02: Potem pojdi na mapa in izberite Shrani kot predlogo Spodaj Predloge zavihek.
Korak 03: Zdaj izberite predlogo, iz katere ste ustvarili Predloge zavihek in kliknite Nastavi na privzeto.
Zdaj imate svojo predlogo, ki jo lahko uporabite tudi v prihodnje.
5. Povečajte zmogljivost
Včasih ste morda opazili, da LibreOffice Writer nalaga malo časa in včasih zaostaja pri uporabi, vendar lahko to popravite tako, da v LibreOffice Writer izvedete nekaj prilagoditev.
Preprosto sledite tem preprostim korakom, da izboljšate delovanje LibreOffice Writer.
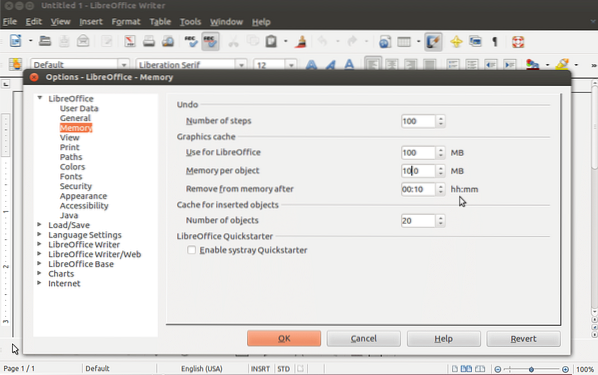
Korak 01: Pojdi do Orodja in izberite Opcije.
Korak 02: Zdaj izberite LibreOffice v stranski vrstici in nato izberite Spomin.
Korak 03: Spodaj Grafični predpomnilnik naredite spremembe na naslednji način:
- Nastavite Uporabite za LibreOffice do 128 MB.
- Nastavite Pomnilnik na objekt do 10 MB.
Korak 04: Izberite Napredno Spodaj LibreOffice.
Korak 05: Končno počistite polje Uporabite okolje za izvajanje Java Spodaj Možnosti Java in kliknite V redu.
To je to. Zdaj boste opazili izboljšanje splošne uspešnosti sistema LibreOffice Writer.
6. Ustvari sloge oblikovanja
Svoje oblikovalske sloge lahko ustvarite, če redno pišete v LibreOffice Writer in morate vsakič upoštevati podoben slog in oblikovanje. Za lažji postopek lahko ustvarite lastne sloge za postavitev strani, pisave, odstavke itd.

Sledi nekaj stilov po meri, ki jih lahko uporabite v programu LibreOffice Writer.
- Slogi seznamov: S tem slogom lahko oblikujete številke, krogle itd.
- Slogi okvirja: S tem slogom lahko uporabite sloge za položaje okvirjev in postavitve.
- Slogi znakov: Ta slog vam bo pomagal uporabiti določen slog pisave za besede ali črke v odstavku.
- Slogi strani: Za postavitev strani, glave in noge lahko uporabite različne sloge.
- Slogi odstavkov: Uporabite lahko pisave, številke itd. na celoten odstavek v dokumentu.
Tukaj je opisano, kako lahko v LibreOffice Writer.
Korak 01: Pojdi do Slogi potem Slogi in oblikovanje.
Korak 02: Zdaj z desno miškino tipko kliknite Slogi in oblikovanje in kliknite na Novo.
Korak 03: Tu lahko svojim slogom daste ime in nastavite sloge z različnimi zavihki, kot so Font, Font Effect, Borders itd.
Korak 04: Ko končate z nastavitvijo slogov, kliknite v redu da ga shranite za prihodnjo uporabo.
7. Uporabite Navigator
Če se pogosto ukvarjate z dokumenti z velikim številom strani, uporabite to orodje. S tem orodjem lahko odprete katero koli stran, naslov, odstavek itd. v dokumentu.
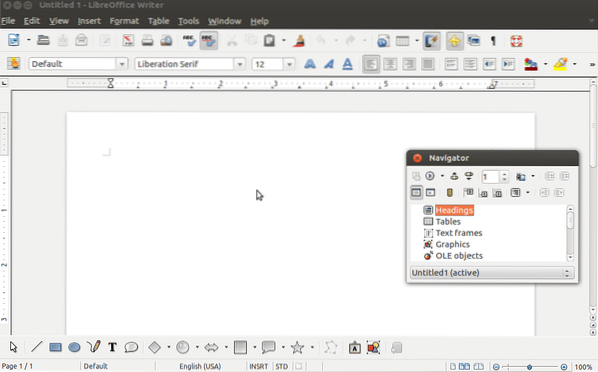
Evo, kako lahko v stranski vrstici omogočite Navigator.
Korak 01: Pojdite v meni Pogled in izberite Stranska vrstica.
Korak 02: Zdaj kliknite na Navigator.
To je to, zdaj boste v stranski vrstici LibreOffice Writer videli zavihek Navigator.
To so torej 7 kramp, ki bodo izboljšali vaš celotni LibreOffice izkušenj in produktivnosti. V oddelku za komentar spodaj lahko delite svoje ideje o programu LibreOffice Writer.
 Phenquestions
Phenquestions


