Tukaj je seznam aplikacij, ki ponujajo možnost nastavitve FPS in so v moj sistem lahko posnele 60 FPS videoposnetkov z namenskim grafičnim procesorjem AMD in procesorjem Ryzen.
Kazam
Kazam je brezplačna in minimalistična aplikacija, ki vam omogoča snemanje dejavnosti na zaslonu in zajemanje posnetkov zaslona. Ena od edinstvenih lastnosti Kazama je ta, da lahko snema izhod z več zvočnih kanalov, skupaj s tekočim snemanjem na zaslonu. Kazam je na voljo v uradnih repozitorijih Ubuntu, v Ubuntu pa ga je mogoče namestiti z naslednjim ukazom:
$ sudo apt namestite kazam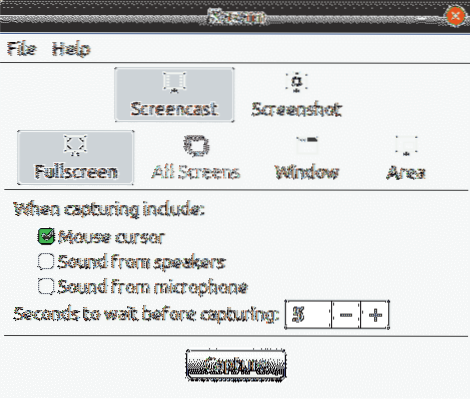
Če želite v programu Kazam omogočiti snemanje 60 FPS, pojdite na njegove nastavitve in nato nastavite hitrost sličic na 60, kot je prikazano na spodnjem posnetku zaslona.
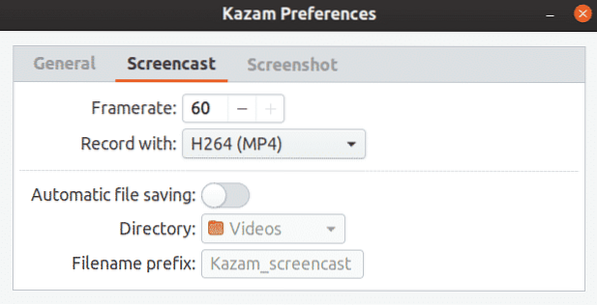
Za nadzor nad Kazamom lahko uporabite naslednje bližnjične tipke:
- Začetek snemanja:
- Začasno ustavi snemanje:
- Ustavi snemanje:
- Zapri Kazam:
VokoScreen
VokoScreen se lahko uporablja za snemanje videa in zvoka prek ALSA ali PulseAudio. Prav tako lahko zajame tok spletne kamere hkrati s tekočim namiznim snemanjem in izhodom tudi iz digitalnih kamer, ki se nato kodira s pomočjo FFmpeg v različnih uporabniško izbranih oblikah. VokoScreen je na voljo v uradnih repozitorijih Ubuntu, v Ubuntu pa ga lahko namestite z naslednjim ukazom:
$ sudo apt namestite vokoscreen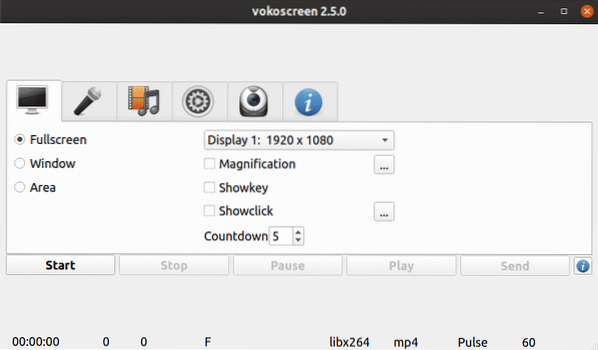
Če želite nastaviti snemanje 60 FPS v vokoscreen, pojdite na zavihek za zajem videa in nastavite vrednost »Frames« na 60.
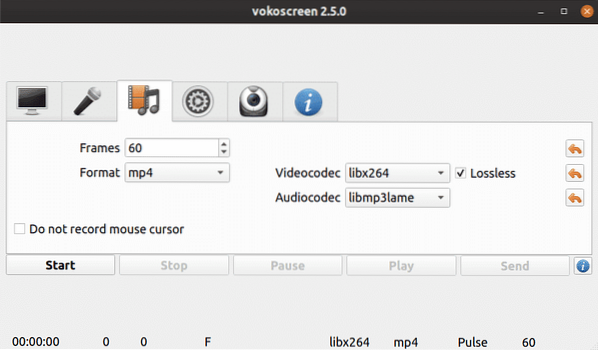
VokoScreen lahko nadzorujete z naslednjimi bližnjicami:
- Začni snemati:
- Začasno ustavi snemanje:
- Ustavi snemanje:
Preprost snemalnik zaslona
Simple Screen Recorder je v nasprotju s svojim imenom snemalnik zaslona, bogat z veliko možnostmi. Z vgrajenim konfiguriranim čarovnikom lahko vedenje snemanja konfigurirate natanko tako, kot želite, čeprav lahko vsakič, ko posnamete videoposnetek skozi čarovnika za konfiguracijo, postane nekoliko moteče.
Enostavni snemalnik zaslona je na voljo v uradnih repozitorijih Ubuntu, v Ubuntu pa ga je mogoče namestiti z naslednjim ukazom:
$ sudo apt namestite simplescreenrecorderČe želite omogočiti snemanje s hitrostjo 60 sličic na sekundo, v čarovniku za konfiguracijo nastavite hitrost sličic na 60, kot je prikazano na spodnjem posnetku zaslona:
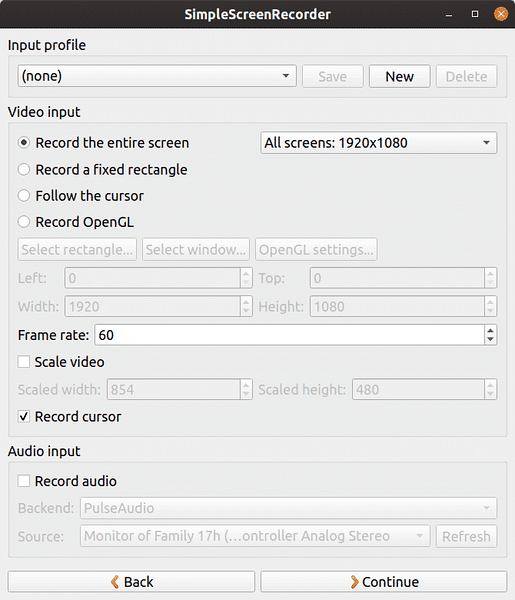
Privzeto nastavi Simple Screen Recorder
OBS Studio
OBS (Open Broadcaster Software) Studio vam omogoča snemanje in pretakanje video vsebin v živo. Podpira prenos RTP v živo na različna mesta za pretakanje, kodiranje z uporabo H264 (x264) in AAC, neomejeno število prizorov in virov, izhod datotek v MP4 ali FLV, zajem iger na osnovi GPU za visoko zmogljivo pretakanje iger itd. Upoštevajte, da OBS Studio zahteva OpenGL 3.2 združljivi grafični kartici.
OBS Studio je na voljo v uradnih repozitorijih Ubuntu, v Ubuntu pa ga je mogoče namestiti z naslednjim ukazom:
$ sudo apt namestite obs-studioNovejše različice je mogoče namestiti iz uradnega PPA, ki ga nudijo razvijalci OBS Studio. Če želite namestiti najnovejšo različico iz PPA, zaženite naslednje ukaze enega za drugim:
$ sudo apt namestite ffmpeg$ sudo add-apt-repository ppa: obsproject / obs-studio
$ sudo apt posodobitev
$ sudo apt namestite obs-studio
Ko prvič zaženete OBS Studio, boste v čarovniku za samodejno konfiguracijo dobili možnost nastavitve hitrosti sličic izhodnega videoposnetka. Nastavite ga lahko na 60 FPS. Čarovnika za samodejno konfiguracijo lahko znova zaženete v meniju »Orodja«.
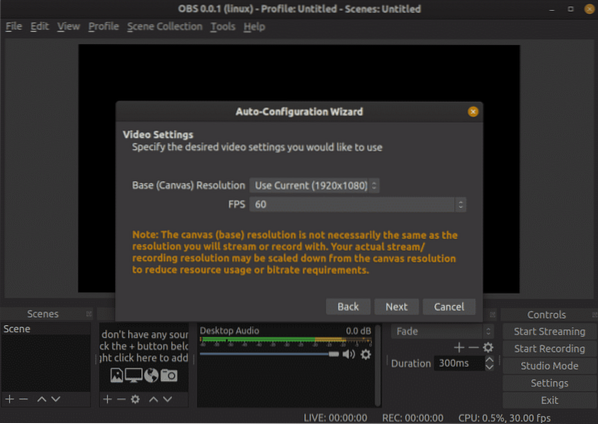
Če želite začeti snemati v OBS Studio, boste morali najprej dodati vire zajemanja. V večini primerov se za snemanje aktivnosti zaslona uporablja »Screen Capture (XSHM)«, za zajem glasu prek mikrofona »Audio Input Capture (PulseAudio)«, za snemanje zvokov sistema pa »Output Capture (PulseAudio)«. skozi vgrajene ali zunanje povezane zvočnike.

OBS Studio podpira bližnjične tipke, vendar je na voljo brez privzetih nastavitev. Bližnjične tipke morate ročno nastaviti za zagon, zaustavitev in nadaljevanje snemanja v meniju z nastavitvami.
To so edine aplikacije, ki niso imele težav s snemanjem gladkih videoposnetkov s 60 sličicami na sekundo v ločljivosti 1920 x 1080. OBS Studio je najbolj značilen in še posebej uporaben za pretakanje v živo. Če iščete nekaj, kar deluje samo s čistim in minimalnim uporabniškim vmesnikom, namesto tega priporočam Kazam.
 Phenquestions
Phenquestions


