Novo predstavljeni Microsoft Edge je privzeti spletni brskalnik v sistemu Windows 10. Čeprav je Windows 10 dobavljen z novim brskalnikom, klasični Internet Explorer ni izpuščen iz sistema Windows 10, najnovejša različica Internet Explorerja, ki je Internet Explorer 11, pa je del sistema Windows 10.
V tem priročniku bomo videli vse načine, kako odpreti Internet Explorer 11 v sistemu Windows 10.
Pomembno: Če ne morete zagnati Internet Explorerja z nobenim od spodnjih načinov, je morda Internet Explorer onemogočen. Podrobna navodila najdete v priročniku za omogočanje / onemogočanje Internet Explorerja v operacijskem sistemu Windows 10.
Metoda 1 od 6
Uporabite iskanje po meniju Start, da zaženete Internet Explorer
Če želite odpreti Internet Explorer 11, vnesite internet Explorer v iskalnem polju v meniju Start ali iskalnem polju opravilne vrstice in pritisnite tipko Enter. Lahko tudi tipkate I E (ni treba vnašati velikih črk) v iskalno polje menija Start in pritisnite tipko Enter, da odprete isto.
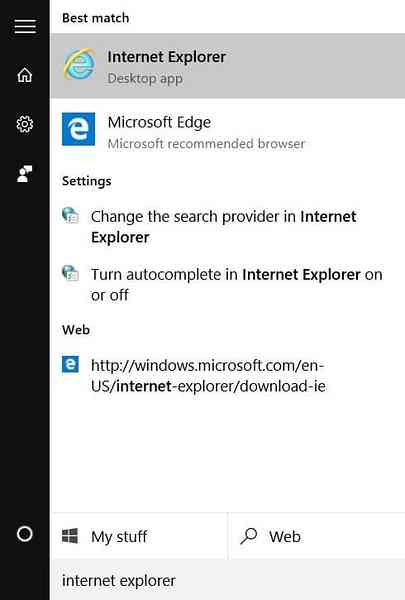
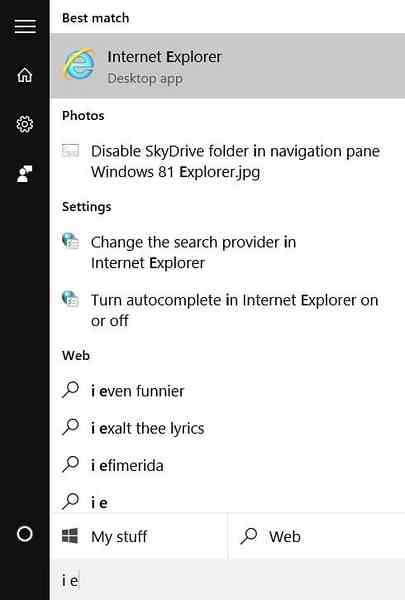
Metoda 2 od 6
Odprite Internet Explorer v ukaznem polju Zaženi
Če se meni Start ne odpre ali iskanje ne deluje, lahko z ukaznim poljem Zaženi hitro odprete Internet Explorer.
Istočasno pritisnite tipko z logotipom Windows in tipko R, da odprete ukazno polje Zaženi in nato vnesite IExplore v polje, preden pritisnete tipko Enter. Upoštevajte, da morate vnesti IExplore (ni treba vnašati velikih črk) in ne IExplorer.
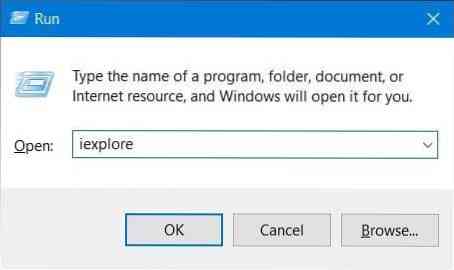
Metoda 3 od 6
Internet Explorer pripnite v meni Start ali opravilno vrstico
Če ikono Internet Explorerja pripnete v opravilno vrstico ali meni Start, lahko brskalnik hitro zaženete s klikom ali dvema. Internet Explorer pripnete v opravilno vrstico ali meni Start:
Korak 1: V meniju Start ali iskalnem polju opravilne vrstice vnesite Internet Explorer.
2. korak: Ko vidite rezultat iskanja, z desno miškino tipko kliknite vnos Internet Explorerja in nato kliknite Pripni v opravilno vrstico ali Pripnite na začetek.
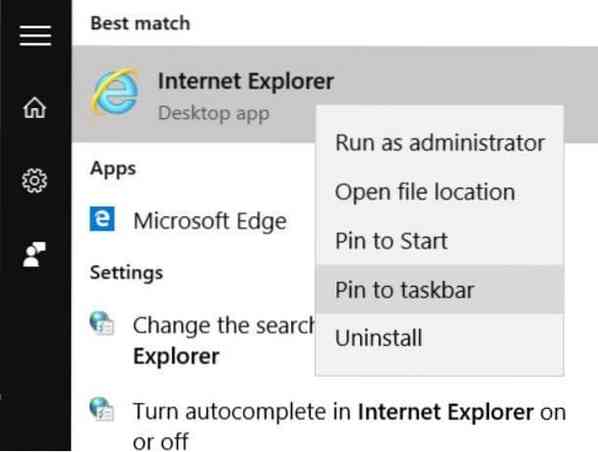
Metoda 4 od 6
Odprite Internet Explorer iz File Explorerja
Ali ste vedeli, da lahko Internet Explorer ali kateri koli drug program zaženete neposredno iz File Explorerja z naslovno vrstico? Da, naslovno vrstico lahko uporabite za odpiranje aplikacij.
Če želite odpreti Internet Explorer v naslovni vrstici programa Windows Explorer, vnesite IExplore v naslovno polje in pritisnite tipko Enter.
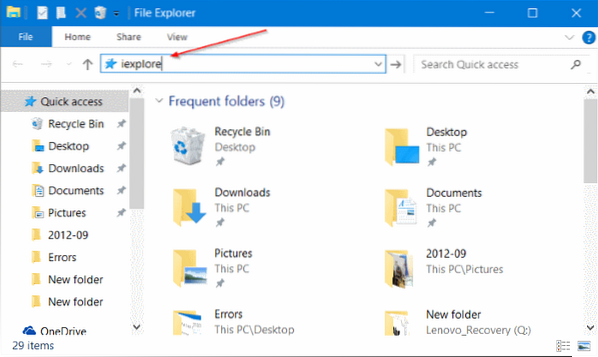
Metoda 5 od 6
V ukaznem pozivu odprite Internet Explorer
Tako kot kateri koli drug program lahko tudi brskalnik Internet Explorer zaženete iz ukaznega poziva. V ukazni poziv vnesite @start iexplore in nato pritisnite tipko Enter, da odprete brskalnik Internet Explorer.
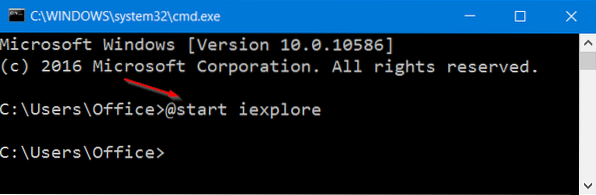
Metoda 6 od 6
Nastavite Internet Explorer kot privzeti brskalnik
Če želite uporabiti Internet Explorer kot privzeti brskalnik v operacijskem sistemu Windows 10, lahko to storite tukaj.
Korak 1: Odprite Nastavitve. Ko se odprejo nastavitve, kliknite Sistem.
2. korak: Kliknite Privzete aplikacije. V razdelku Spletni brskalnik kliknite privzeti brskalnik (lahko je Edge ali kateri koli drug spletni brskalnik) in kliknite Internet Explorer, ko se prikaže Izberite aplikacijo, ki odleti.
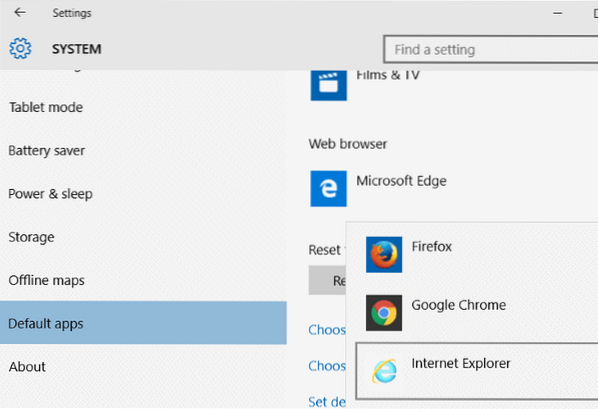
Upam, da to pomaga!
 Phenquestions
Phenquestions


