Kaj je Video Obrezovanje?
Obrezovanje videoposnetka pogosto zamenjamo z obrezovanjem ali rezanjem videoposnetka. Video rezalnik zmanjša čas predvajanja videoposnetka, tako da ga razreže na različnih časovnih žigov. Na primer, deset sekundni videoposnetek lahko zmanjšate na šest sekund, tako da ga izrežete v dveh sekundah in osmih sekundah.
Po drugi strani pa se obrezovanje nanaša na zmanjšanje vidne površine videoposnetka z odstranjevanjem fiksno velikih kosov z vseh štirih ali nekaterih strani pravokotnika videoposnetka. Deluje zelo podobno kot obrezovanje slike ali posnetka zaslona. Upoštevajte, da videoposnetka ni mogoče obrezati na mestu, vse spodaj omenjene aplikacije bodo znova kodirale video, zato uporabite želeno obliko in specifikacije. Pojasnilo vseh funkcij kodiranja teh aplikacij ne spada v ta članek.
Začnimo z našim seznamom.
Ročna zavora
HandBrake je brezplačno in odprtokodno orodje za več platform za pretvorbo videoposnetkov v različne formate. Uporablja se lahko za obrezovanje videoposnetkov v Linuxu.
Če želite namestiti ročno zavoro v Ubuntu, zaženite ukaz:
$ sudo apt namesti ročno zavoroČe želite začeti obrezovanje videoposnetka, odprite novo video datoteko v Ročna zavora in pojdite na zavihek »Mere«. Na levi strani boste videli možnost »Obrezovanje« z vnosnimi polji za vnos dimenzij za vse štiri strani videoposnetka. Za neovirano obrezovanje boste morda morali počistiti možnosti »Samodejno obrezovanje«, »Optimalno za vir« in »Ohrani vidik«. V ta štiri vnosna polja vnesite želene vrednosti.
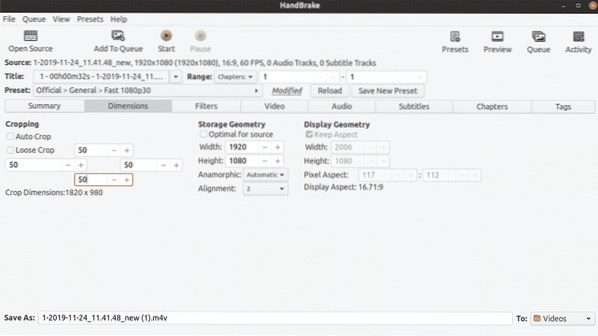
Na predogledu zavihka »Povzetek« si lahko ogledate, kako izgleda vaš pridelek po meri. Ko ste zadovoljni z rezultati, kliknite gumb »Start« na vrhu, da začnete ponovno kodirati video.
FFmpeg
FFmpeg je pripomoček ukazne vrstice za pretvorbo video in zvočnih datotek. Na voljo je s številnimi filtri za prilagajanje in ponovno kodiranje videa v različnih formatih.
Če želite namestiti FFmpeg v Ubuntu, zaženite spodnji ukaz:
$ sudo apt namestite ffmpegČe želite obrezati video z uporabo FFmpeg, morate uporabiti vgrajeni filter za obrezovanje. Ukaz za obrezovanje videoposnetka je videti tako:
$ ffmpeg -i v.mp4 -filter: v "crop = out_w: out_h: x: y" out.mp4Kje:
- “V.mp4 "se nanaša na vhodno datoteko, ki jo želite pretvoriti
- “Ven.mp4 ”je ime izhodne datoteke, ki se shrani po pretvorbi
- out_w je širina želenega izhodnega pravokotnika, na katero se bo zmanjšala širina izvirnega videoposnetka
- out_h je višina vašega izhodnega pravokotnika, na katero bo zmanjšana višina izvirnega videoposnetka
- x in y sta koordinati položaja zgornjega levega kota želenega izhodnega pravokotnika
Če želite obrezati pravokotnik 1280 × 720 iz videoposnetka ločljivosti 1920 × 1080 z začetnim položajem pravokotnika 10, 10; vaš ukaz bi bil:
$ ffmpeg -i v.mp4 -filter: v "obrezovanje = 1280: 720: 10: 10" ven.mp4VLC
VLC je brezplačen in odprtokodni večplatnim večpredstavnostni predvajalnik, ki omogoča predvajanje, pretakanje in pretvorbo avdio in video datotek.
VLC lahko namestite v Ubuntu z zagonom naslednjega ukaza:
$ sudo apt install vlcČe želite obrezati video v VLC, najprej pojdite na »Orodja« in nato kliknite »Nastavitve«, kot je prikazano na spodnjem posnetku zaslona:
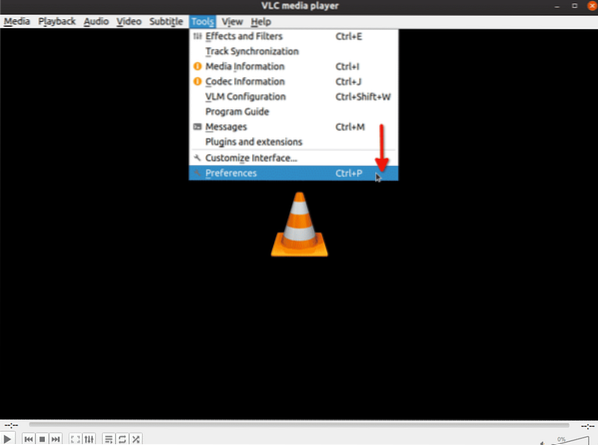
V razdelku »Prikaži nastavitve« izberite »Vse«:
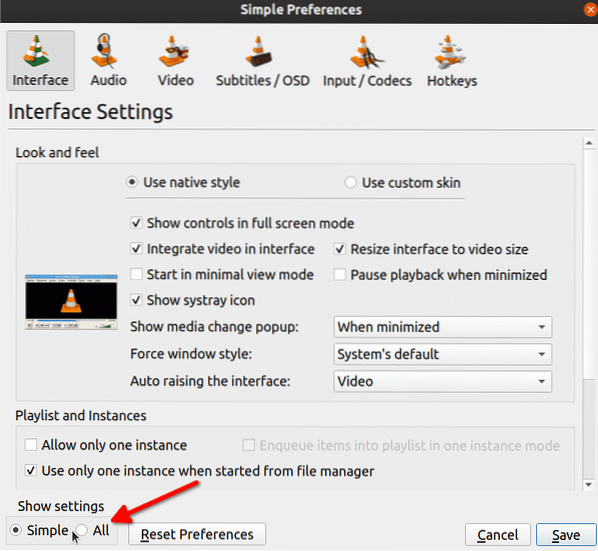
V iskalno vrstico vnesite "croppadd", nato kliknite "Croppadd", kot je prikazano na spodnjem posnetku zaslona. Na desni strani boste videli vnosna polja za vnos dimenzij. Ko končate z vnašanjem vrednosti, kliknite »Shrani«.
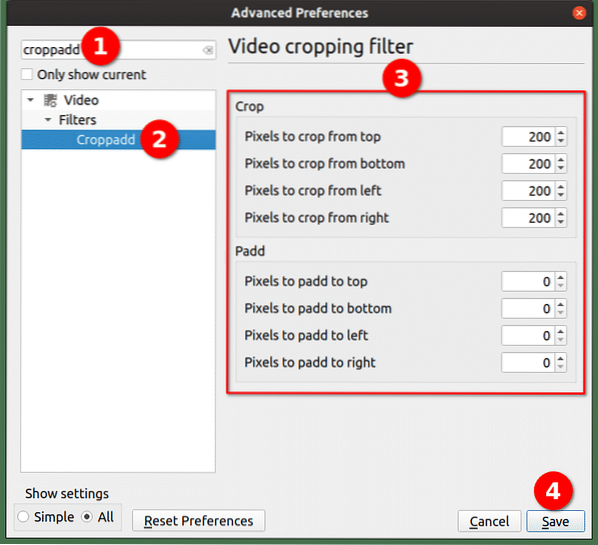
Do zdaj smo prilagodili samo filter za obrezovanje, zdaj pa za dejansko obrezovanje videoposnetka v spustnem meniju »Mediji« kliknite možnost »Pretvori / shrani ...«:
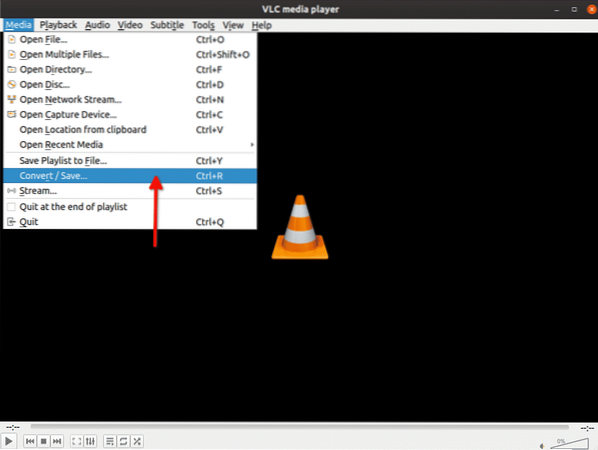
Na naslednjem zaslonu kliknite gumb »Dodaj ...«, da dodate video, ki ga želite obrezati.
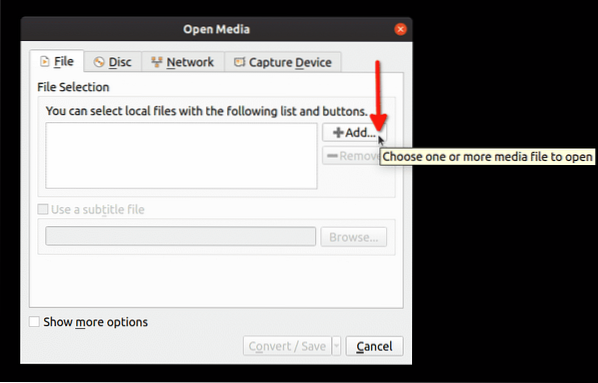
Nato kliknite puščico spustnega menija poleg gumba »Pretvori / shrani«, čemur sledi gumb »Pretvori«:
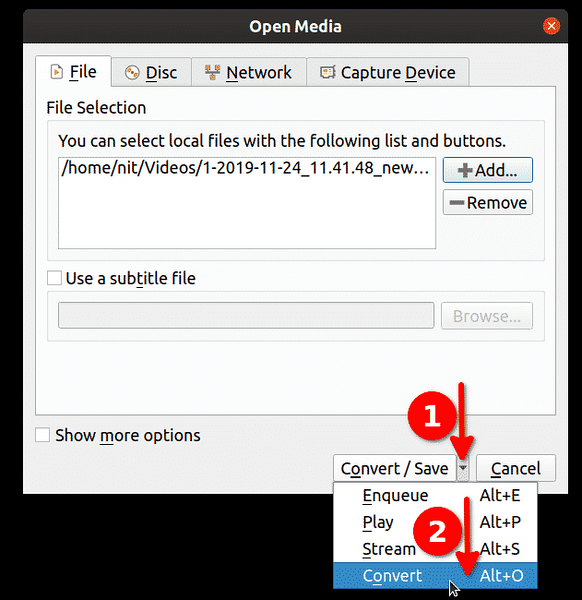
Kliknite ikono ključa, da uredite izbrani profil:
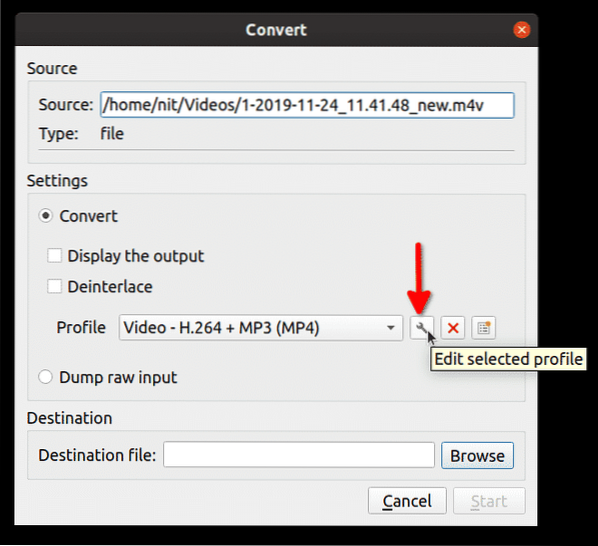
V naslednjem oknu kliknite zavihek »Video kodek«, nato zavihek »Filtri«. Izberite potrditveno polje »Filter za obrezovanje videoposnetkov« in nato kliknite »Shrani«:
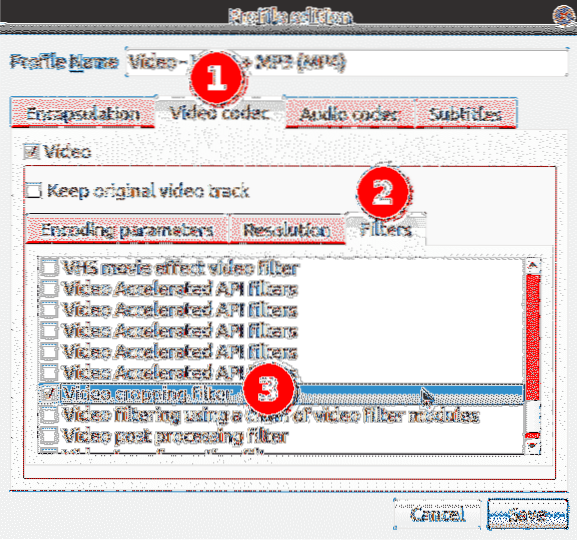
Izberite ciljno datoteko za obrezani videoposnetek in kliknite »Start«:
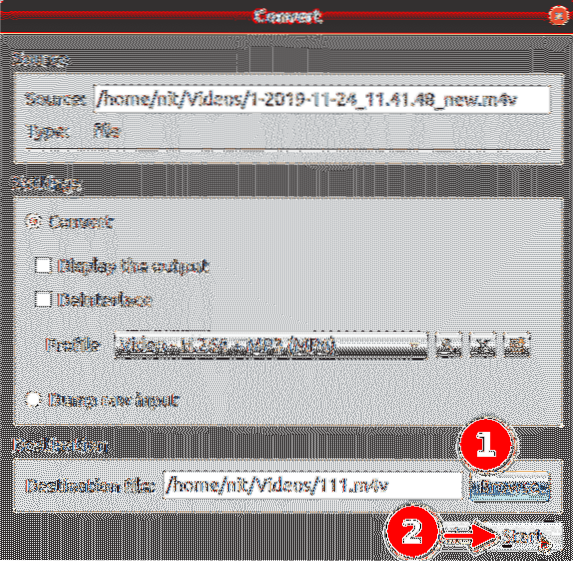
Počakajte, da VLC znova kodira video. Zdaj ste uspešno obrezali video z uporabo VLC.
Avidemux
Avidemux je brezplačen in odprtokodni video urejevalnik, ki ga lahko uporabljate za preprosto rezanje, filtriranje in kodiranje. Pakete Linuxa za Avidemux lahko prenesete od tukaj.
Če želite začeti obrezovanje videoposnetka, najprej pritisnite
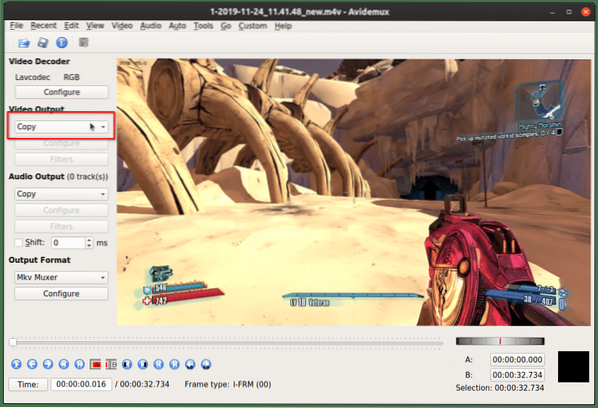
Ko sledite zgornjim korakom, kliknite na "Video" in nato na "Filtri".
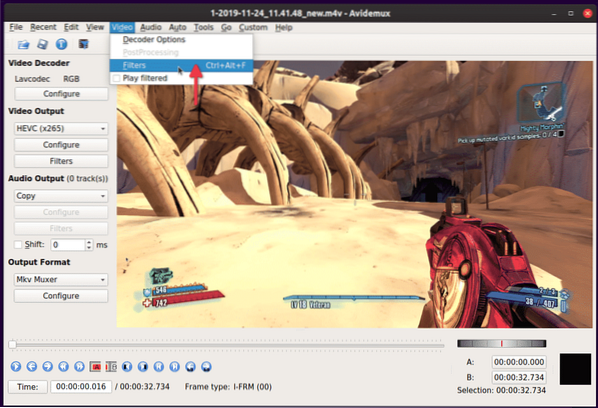
Dvokliknite filter "Obreži" v naslednjem oknu.

Na naslednjem zaslonu vnesite mere, ki jih želite izrezati na vseh štirih straneh videoposnetka. Avidemux bo prikazal predogled obrezanega videoposnetka, kjer bo katera koli zeleno obarvana regija izključena iz končnega videoposnetka. Ko končate, kliknite »V redu«.
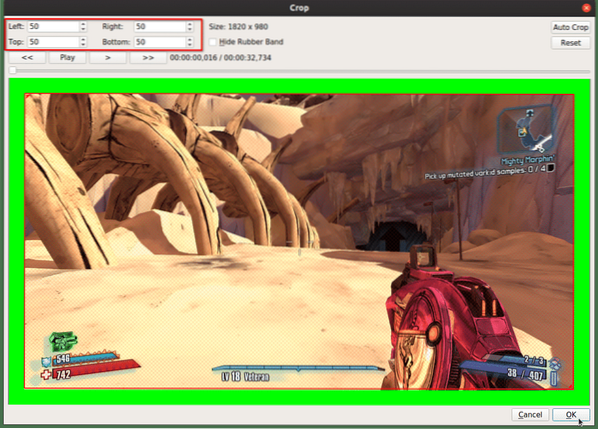 Če želite shraniti spremembe in znova kodirati video, pritisnite
Če želite shraniti spremembe in znova kodirati video, pritisnite
WinFF
WinFF je grafični uporabniški vmesnik za aplikacijo ukazne vrstice FFmpeg. Pretvori lahko skoraj vse video datoteke, ki jih podpira FFmpeg, lahko pa tudi večino filtrov FFmpeg.
Če želite začeti obrezovanje videoposnetka v programu WinFF, kliknite gumb »Možnosti«, da omogočite filter »Obreži« na dnu. Video dodajte tako, da kliknete gumb »Dodaj«.
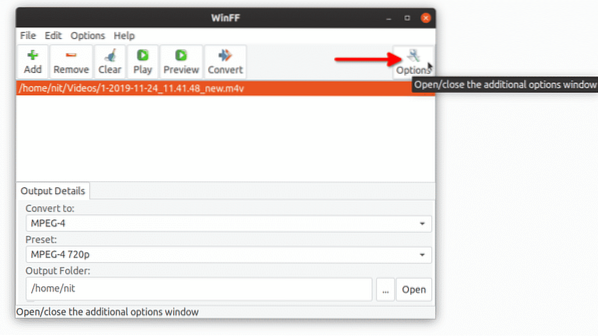
Vnesite dimenzije območja, ki ga želite odrezati, s štirih strani videoposnetka, nato kliknite gumb »Pretvori«. Začelo se bo vaše ponovno kodiranje videa in v terminalu boste videli nekaj izhoda. Počakajte, da terminal prikaže sporočilo o uspehu.
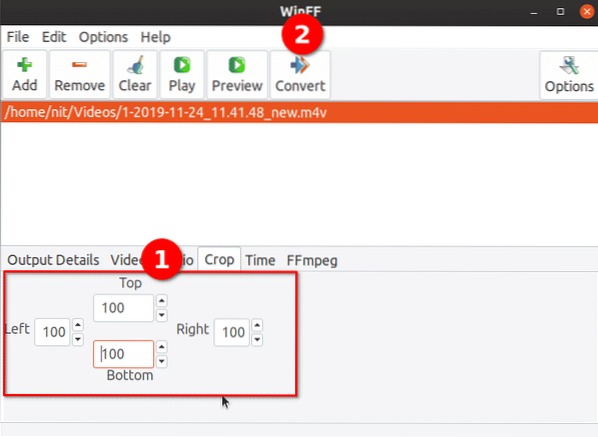
Skratka, to so najlažji in najprimernejši načini za hitro obrezovanje videoposnetkov v Linuxu. Večina zgoraj omenjenih pripomočkov je privzeto na voljo v repozitorijih vseh glavnih distribucij Linuxa za namestitev brez bolečin.
 Phenquestions
Phenquestions


