Google je bil uspešen pri zagotavljanju različnih spletnih storitev, kot so iskanje, Gmail, Google Drive itd. Številni Gmail uporabljajo za osebno in profesionalno uporabo. Google je predstavil številne posodobitve in funkcije za Gmail, da bi bil bolj zanesljiv in zagotovil najboljšo uporabniško izkušnjo. Je uporabniku prijazen in njegovo funkcijo lahko razširite z nekaterimi dodatki drugih ponudnikov. Toda brez potrebe po dodatkih drugih proizvajalcev lahko uporabite funkcije vgrajenega Funkcije laboratorija Gmail da bi ga kar najbolje izkoristili. Gmail Labs so eksperimentalne funkcije pred izdajo, ki jih uporabniki lahko omogočijo za dodajanje ključnih poslovnih funkcij v mape »Prejeto«.
Poglejmo, kateri so moset koristni in kako jih omogočiti in uporabiti.
Najboljše funkcije laboratorija Gmail
V Gmailu je kar nekaj laboratorijskih funkcij in sporočil vam bom najboljših 5 med njimi, ki jih lahko uporabljate v vsakdanjem življenju.
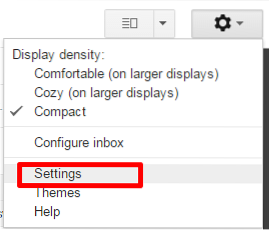
Če želite omogočiti funkcijo Gmail Lab, se morate prijaviti v svoj Gmail račun in odpreti Nastavitve, nato pa Labs.
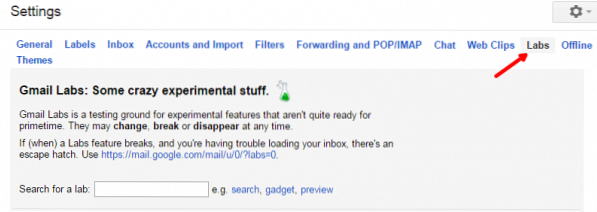
Tam si lahko ogledate številne funkcije Laboratorija in omogočite želeno funkcijo. Kasneje kliknite »Shrani spremembe«, da shranite spremembe. Tu je 5 najboljših funkcij laboratorija Gmail, ki jih je treba omogočiti.
Pripravljeni odgovori
Če želite vsak teden poslati isto vsebino, tako da samo omenite njihova imena v pošti, je dolgočasno opravilo pisati znova in znova. Lahko rečete, da boste besedilo shranili v neko besedilno datoteko in ga prilepili vsakič, ko boste potrebovali. To lahko storite, vendar to ni videti profesionalno.
Gmail vam omogoča, da shranite besedilo, ki ga boste lahko znova in znova uporabili, in se imenuje "Canned Response". Kliknite gumb »Sestavi« in vnesite vsebino, ki jo želite poslati. Kliknite gumb »Več možnosti« poleg ikone koša in nato kliknite »Odzivi v pločevinkah«. Če nimate predhodno shranjenih pripravljenih odgovorov, se prikaže možnost »Nov pripravljen odgovor«, sicer pa možnosti »shrani«, »Vstavi« in »Izbriši«. Če želite ustvariti nov pripravljen odziv, kliknite na “New Canned Response”.
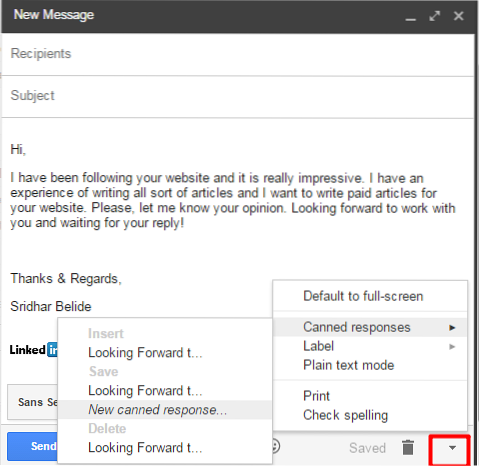
Zahteva, da vnesete ime za ta pripravljeni odgovor. Vnesite želeno ime in kliknite »V redu«.
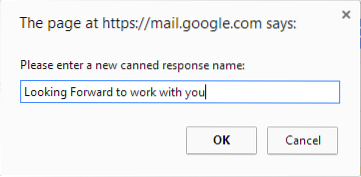
Če želite kadar koli uporabiti isto vsebino, lahko sledite tem korakom in v razdelku »vstavi« kliknete pripravljeni odgovor. Če želite urediti in preglasiti shranjeni pripravljeni odgovor, kliknite ime pripravljenega odgovora pod možnostjo »shrani« in to preglasi prejšnjo vsebino v tem pripravljenem odgovoru. Če želite izbrisati shranjeni odgovor v pločevinkah, izberite tistega v razdelku »Izbriši«.
Razveljavi pošiljanje
Recimo, da ste poslali sporočilo napačni osebi in želite razveljaviti pošiljanje, nato pride funkcija »Razveljavi pošiljanje«. Privzeto ni omogočen in ga morate omogočiti v Gmailovih laboratorijih. Pomaga preklicati poslano sporočilo, da pride do mape »Prejeto«, če ga razveljavimo v omejenem času. Na zavihku »Splošno« lahko nastavite čas »Pošlji preklic« na katerega koli izmed 5 sekund, 10 sekund, 20 sekund in 30 sekund.

Ko pritisnete gumb »Pošlji«, bo za največ določenih sekund prikazana možnost »Razveljavi« in kliknite povezavo »Razveljavi«, da razveljavite sporočilo.
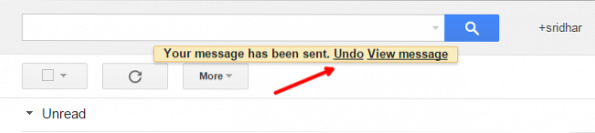
Ko je uspešno, se sporočilo prikaže kot »Pošiljanje je bilo razveljavljeno«.
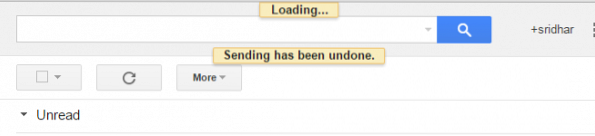
hitre povezave
To je podobno kot zaznamek URL-ja v spletnem brskalniku. V Gmailu se hitre povezave uporabljajo za zaznamek poljubne e-pošte. To vam pomaga, da kadar koli enostavno dostopate do tega e-poštnega zaznamka. To (tri pike) lahko vidite kot zadnjo možnost na dnu polja za klepet in ob gumbu za klic. Zdaj odprite e-pošto, ki jo želite dodati kot hitro povezavo, in kliknite povezavo »Dodaj hitro povezavo«.
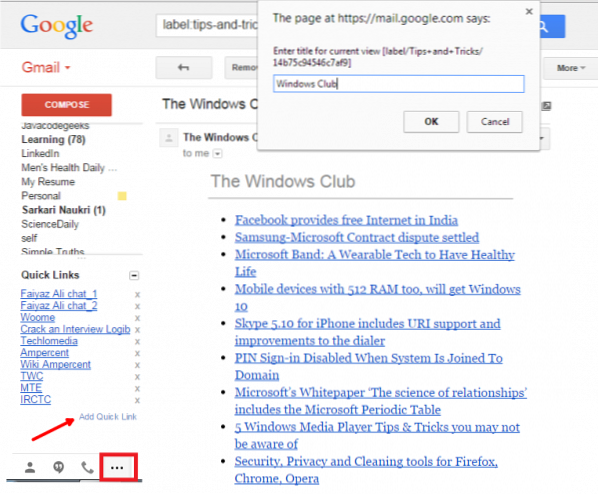
Vnesite ime in kliknite »V redu«. Vidite, da je bila dodana hitra povezava. Ko boste naslednjič želeli videti to e-pošto, kliknite to hitro povezavo in pošta se odpre.
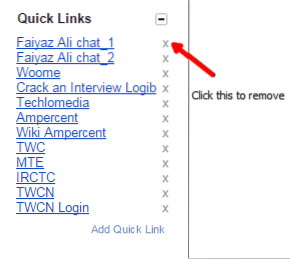 Kliknite povezavo, da odstranite hitro povezavo.
Kliknite povezavo, da odstranite hitro povezavo.
Podokno za predogled
Kadar koli prejmemo katero koli pošto, jo moramo dvakrat klikniti, da si ogledamo vsebino. Namesto tega samo izberite pošto in vsebino boste videli na desnem podoknu tako, da omogočite funkcijo »Predogled podokna« Gmail Lab. Omogoča hitrejše branje e-pošte in prihrani čas.
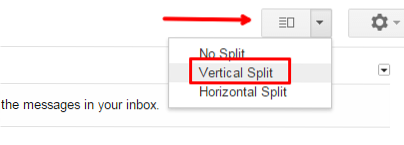
Ko jo omogočite, se v mapi »Prejeto« prikaže »Način preklopi razdeljeno podokno«. Kliknite nanjo in izberite “Vertical Split”. Nato se prikaže desno podokno in izberete katero koli pošto, da si ogledate predogled.
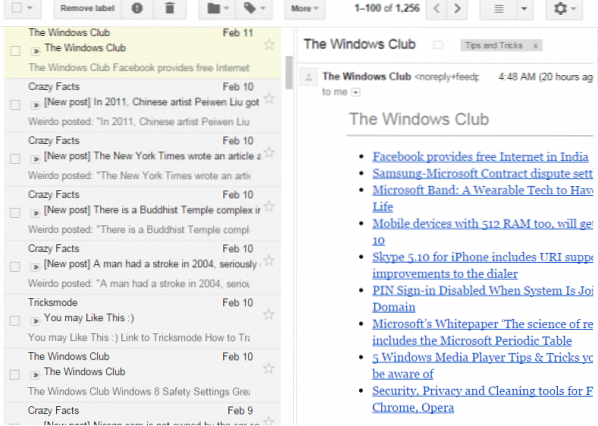
Ikona neprebranega sporočila
To je zelo koristno, če želite neprekinjeno spremljati neprebrana e-poštna sporočila v Gmailu, tudi če delate na drugem zavihku brskalnika. Z omogočanjem te funkcije prikaže število neprebranih e-poštnih sporočil v mapi »Prejeto« na zavihku, v katerem ste odprli Gmail.

Torej, da boste lahko ugotovili, ali so v nabiralniku nova e-poštna sporočila, čeprav iščete na drugem zavihku.
To je nekaj najboljših funkcij laboratorija Gmail, ki jih lahko omogočite, da Gmail najbolje izkoristite. Če imate kaj dodati, prosimo, delite z nami prek komentarjev.
Zdaj pa pojdi preverit Gmail triki in nasveti. Prepričan sem, da vam bo prispevek koristen.

 Phenquestions
Phenquestions


