Če želite prilagoditi namizje, je orodje za popravilo GNOME najboljši potek, ki ga boste kdajkoli dobili. Uporabniki GNOME morajo dobro poznati to orodje, ki je v javnosti znano kot Tweaks.
Ta članek vam bo pokazal 15 najboljših načinov za prilagoditev namizja z orodjem za popravilo GNOME. Spodaj navedene prilagoditve se izvajajo v Ubuntu 20.04 LTS Focal Fossa, zagon namiznega okolja GNOME. Če imate druge distro, ne skrbite; te prilagoditve bodo delovale tudi v drugih distribucijah Linuxa z namiznim okoljem GNOME.
1. Spremeni temo
Videz mojega namizja je zame zelo pomemben. Redno spreminjam teme, kar ne samo da namizju svež videz, ampak tudi občutek svežine in motivacije.
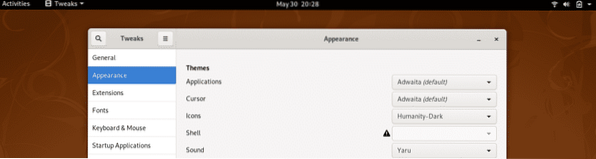
Temo za aplikacije, kazalec in ikone lahko izberete med temami, ki so privzeto na voljo, lahko pa tudi prenesete različne teme. Tukaj si oglejte najboljše teme za namizje GNOME.
2. Spremenite ozadje namizja / zaklenjenega zaslona
Ta možnost v orodju za nastavitve GNOME vam omogoča spreminjanje ozadja namizja in zaklepanje zaslona. Tu lahko izbirate med razpoložljivimi privzetimi slikami ali pa uporabite ozadja, ki ste jih sami prenesli.
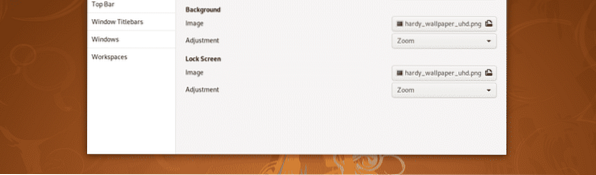
Prilagodite lahko velikost slike glede na velikost zaslona.
3. Animacije
Na zavihku Splošno v nastavitvah GNOME lahko onemogočite animacije, da izboljšate delovanje namizja. Tu lahko izberete tudi, ali sejo začasno ustavite, ko je pokrov prenosnika zaprt.
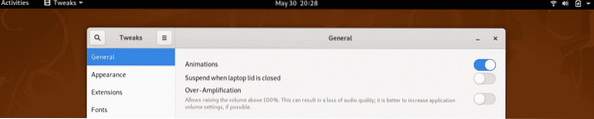
Obstaja še ena možnost, imenovana Prekomerno ojačanje, ki ga lahko uporabite za povečanje glasnosti nad 100% v vašem sistemu.
4. Razširitve
Razširitve so najboljše pri lupini GNOME. S pomočjo razširitev lahko popolnoma prenovite videz in delovanje lupine GNOME. 25 najboljših razširitev za GNOME najdete tukaj.
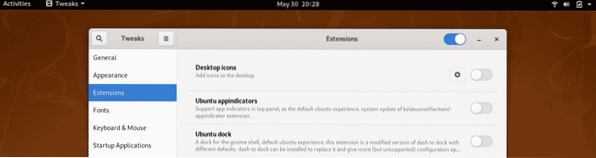
Na zavihku Razširitve v orodju za nastavitev GNOME lahko omogočite / onemogočite razširitve in prilagodite nastavitve razširitev.
5. Pisave
Dolgčas privzetih pisav na namizju? S pisalom GNOME Tweaks Tool lahko prenesete nove pisave in jih uporabite v svojem sistemu. Kot je razvidno iz spodnjega posnetka zaslona, lahko spremenite pisavo za besedilo vmesnika, besedilo dokumenta, besedilo enoprostorca in stare naslove oken.
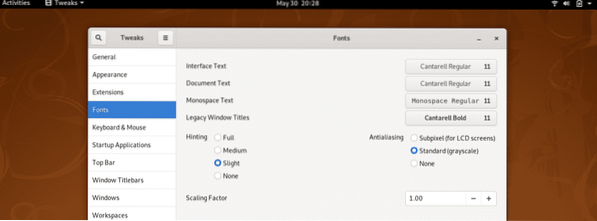
S pomočjo nastavitev GNOME Tweaks lahko na zavihku Pisave prilagodite tudi dejavnike namigovanja, vklopa in spreminjanja velikosti.
6. Poteg tipkovnice in sledilne ploščice
Tu lahko prilagodite nastavitve tipkovnice in konfigurirate dodatne možnosti postavitve. Toda najbolj koristna možnost se mi zdi, da lahko med vnašanjem samodejno onemogočite sledilno ploščico na prenosnem računalniku.
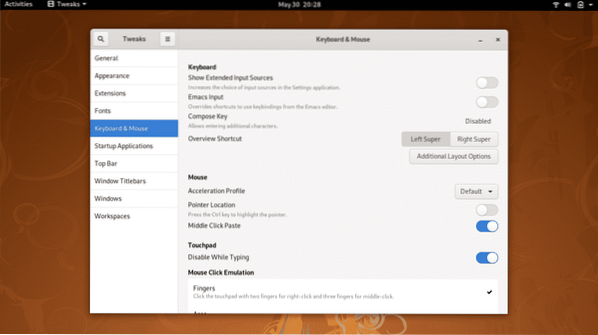
To postane koristno, zlasti če hitro tipkate in se dlan nenamerno dotakne sledilne ploščice in se kurzor premakne na drugo naključno mesto, kar upočasni postopek in poveča pogostost napak.
7. Nastavite zagonske aplikacije
Tu lahko izberete katero koli aplikacijo, ki se samodejno zažene takoj, ko se sistem zažene. Če neko aplikacijo uporabljate redno, je to morda koristno prilagajanje orodja za popravilo vašega namizja.
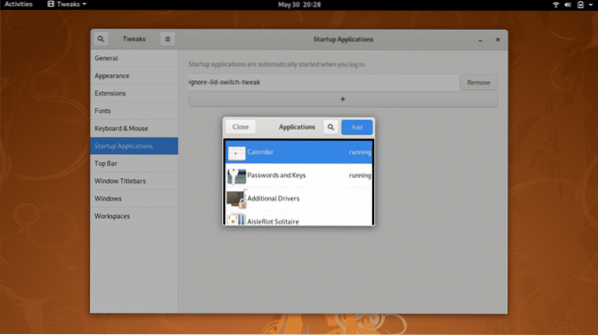
8. Poteg zgornje plošče
Kot lahko vidite na spodnjem posnetku zaslona, lahko v orodju GNOME Tweaks izvedete različne popravke. Na primer, lahko omogočite ali onemogočite vroč kotiček za pregled dejavnosti in odstotek baterije.
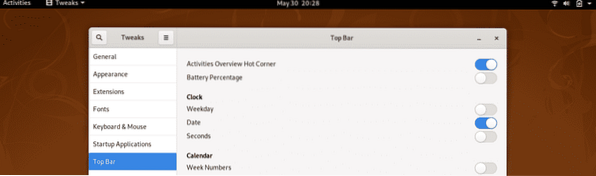
Nastavitve ure in koledarja lahko nastavite tudi v zgornji vrstici in prikažete dan v tednu in sekunde z uro.
9. Naslovne vrstice sistema Windows
S to možnostjo v orodju Tweak lahko upravljate nastavitve okna aplikacije. Tu lahko izberete, ali želite povečati ali zmanjšati možnosti, ki se pojavijo v naslovni vrstici. Položaj teh možnosti lahko tudi zamenjate med zgornjim desnim in zgornjim levim kotom okna aplikacije.
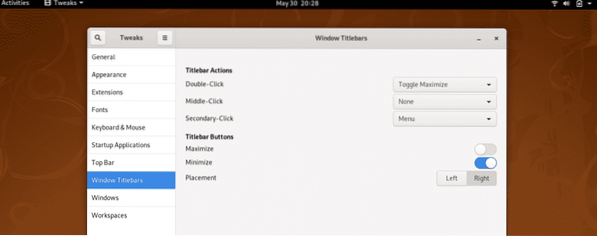
Tu lahko nastavite tudi, kaj bodo dvoklik, srednji klik in sekundarni klik naredili v oknu aplikacije.
10. Delovni prostori
Z vedenjem delovnega prostora lahko upravljate z orodjem GNOME Tweak Tool. Izbirate lahko med dvema možnostma: dinamični delovni prostori, ki se samodejno ustvarijo in odstranijo glede na potrebe uporabnika; in statični delovni prostori, v katerih je število delovnega prostora določeno.
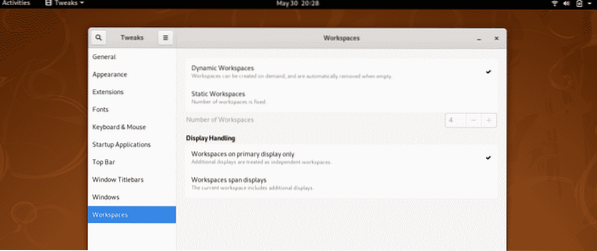
Konfigurirate lahko tudi, kje bodo prikazani delovni prostori, bodisi na primarnem zaslonu ali na zaslonih razpona.
11. Dodaj in omogoči razširitev OpenWeather
Če dodate to razširitev na namizje, lahko spremljate vremenske razmere na svoji lokaciji ali na kateri koli drugi lokaciji po svetu, kar z namizja.
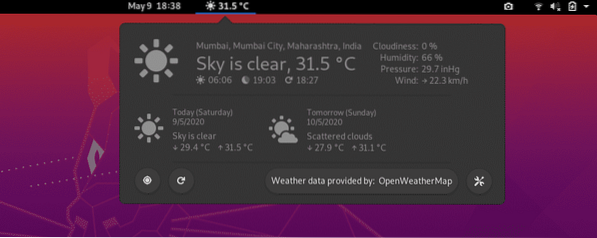
KLIKNITE TUKAJ ZA NAMESTITEV
12. Namestite in omogočite terminal DropDown
Če morate pri svojem delu redno uporabljati terminal, boste morda morali hitro preklopiti med okni. S terminalom DropDown lahko z enim samim klikom na tipkovnico neposredno dostopate do terminala. Ko terminala ne potrebujete več, lahko kliknete isti gumb in terminal izgine.
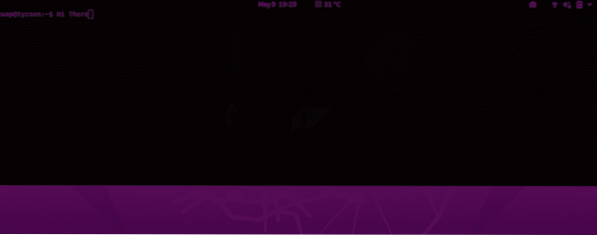
Ta gumb je ~ gumb, ki naj bo tik nad Tab na tipkovnici. Prenesite razširitev DropDown Terminal s pomočjo naslednje povezave in jo omogočite z zavihkom Razširitve v orodju za nastavitev GNOME.
KLIKNITE TUKAJ ZA NAMESTITEV
13. Omogoči ikone na namizju
Ikone na namizju so privzeto onemogočene v GNOME. Te ikone lahko omogočite na zavihku Razširitve v orodju za poteg GNOME.

14. Dodajte delovne prostore razširitvi Dock
Če dodate to razširitev na namizje, boste na namizje dodali dodatne funkcije. S to razširitvijo lahko sličice vseh trenutno izvajanih pregledov dejavnosti pomanjšate v majhno postajo za hiter dostop.
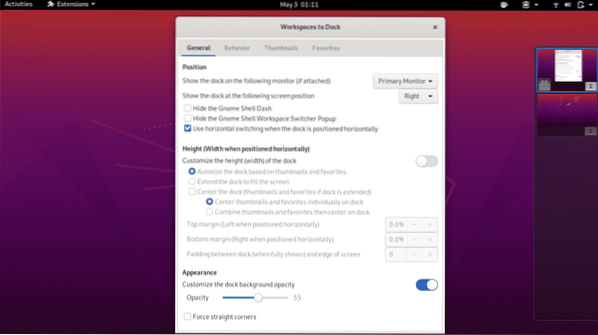
15. Dodajte različne razširitve za prilagajanje namizja
Pred kratkim smo delili članek o 25 najboljših razširitvah za GNOME. V tem članku lahko izberete razširitve, ki ustrezajo vašim potrebam.
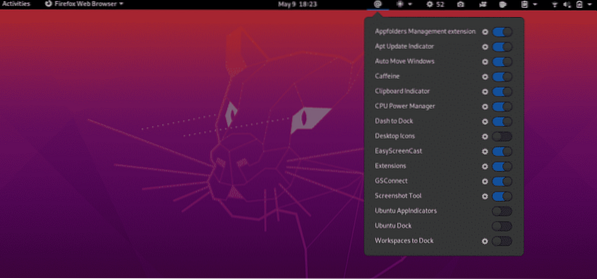
Zaključek
V tem članku je opisano 15 načinov prilagajanja namizja z orodjem za popravilo GNOME. Svoje izkušnje lahko delite z nami na @LinuxHint in @SwapTirthakar.
 Phenquestions
Phenquestions


