Manjaro je daleč med najbolj priljubljenimi in zelo priporočljivimi Linux distribucijskimi programi za začetnike. Zato vidimo toliko novih uporabnikov, ki Manjaro izberejo kot svojo uvodno distribucijo v prostor Linuxa. Kljub uporabniku prijaznemu in prijetnemu okolju Manjaro pa se absolutni začetniki morda nekoliko izgubijo, kaj storiti po čisti namestitvi.
Na primer, posodobitev sistema je vedno dobra ideja in to vsi vemo. Toda ali ste vedeli, da kažete na najhitrejša zrcala, preden lahko posodobitev znatno poveča hitrost posodobitve? Podobno, če prihajate iz sistema Windows, morda ne boste vedeli, da imate prost nadzor nad tem, katero jedro Linuxa uporabljate. In odvisno od jedra, boste dobili različne ravni zmogljivosti sistema. Cool desno?
Torej, s tem v mislih smo sestavili podroben vodnik, ki opisuje 15 stvari, za katere menimo, da bi jih morali narediti po namestitvi Manjara. In brez skrbi, vse je razporejeno zaporedoma po pomembnosti. Začnite s prvo in nadaljujte postopoma navzdol, dokler ne nastavite vsega.
Kaj morate storiti po namestitvi Manjaro
Izjava o omejitvi odgovornosti: Za to vadnico bomo uporabili izdajo Manjaro GNOME. Vendar vse, kar je tukaj obravnavano, velja za vse druge različice Manjara.
1. Kažite na najhitrejše ogledalo
Takoj po prvem zagonu v Manjaro vas bo pozdravilo naslednje sporočilo »Na voljo je posodobitev«:
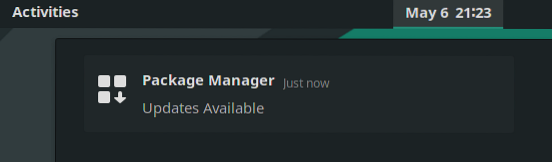
Preden posodobite sistem, pa priporočamo, da preklopite na najhitrejša ogledala.
Toda kaj je ogledalo, vprašate?
No, če poenostavim, zrcalo je še en strežnik, ki klonira (zrcali) vse na glavnem strežniku. Zrcalni strežniki so običajno nameščeni na geografsko drugačni lokaciji od glavnega strežnika.
To daje uporabnikom možnost prenosa programske opreme s strežnika (zrcala), ki se nahaja blizu njih. Ni treba posebej poudarjati, da bodo hitrosti prenosa iz fizično bližnjega ogledala hitrejše v primerjavi s hitrostmi, ki se nahajajo na drugi strani sveta.
- Predlagano branje: če želite izvedeti več, preberite ta članek - Ogledala Manjaro.
Zdaj, da poiščete najbližje (ali najhitrejše) ogledalo za posodobitev sistema Manjaro, vnesite v terminal naslednji ukaz:
sudo pacman-mirrors --fasttrack
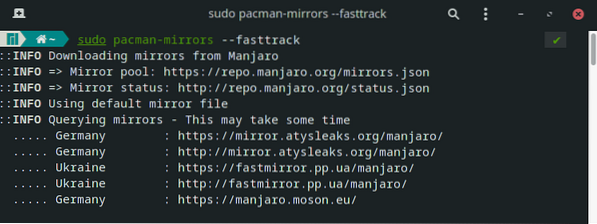
Postopek lahko traja od nekaj sekund do nekaj minut. Torej, samo sedite in pustite, da naredi svoje. Ko se postopek zaključi, ste pripravljeni na posodobitev sistema. Pojdimo torej na naslednji korak.
2. Posodobite svoj sistem
ISO Manjaro, ki ste ga uporabili za namestitev OS Manjaro, je morda star. Kot taki so lahko vsi paketi in programska oprema, ki so vnaprej nameščeni v ISO, zastareli, kar odpira možnosti za varnostne ranljivosti ali težave z zmogljivostjo.
Zato je zelo pomembno, da posodobite Manjaro takoj po prvem zagonu. Zdaj pa je posodobitev Manjara zelo preprosta.
Preprosto vnesite naslednji ukaz v terminal in to je to:
sudo pacman -Syyu
Odvisno od tega, koliko paketov mora sistem posodobiti, bo postopek trajal nekaj časa.
Priporočamo tudi, da si ogledate to branje o tem, kako posodobite in nadgradite svoj Manjaro Linux, da se seznanite z najboljšimi praksami, da zagotovite, da se ne soočate z napakami ali težavami.
3. Nastavite uro in datum samodejno
Nekateri imajo dokumentirane težave s sinhronizacijo časa in datuma na Manjaru. Če se želite izogniti tovrstnim težavam, svetujemo, da Manjaro nastavite tako, da samodejno posodablja datum in uro.
Če želite to narediti, pojdite na Upravitelj nastavitev Manjaro> Čas in datum. Označite možnost »Samodejno nastavi čas in datum«, kot je prikazano na sliki.

Ko končate, kliknite »Uporabi«, in to je to.
4. Namestite gonilnike
Nato se prepričajte, da ima vaš sistem vse potrebne gonilnike in ali ima tudi najnovejše. Tu blesti začetnikom prijazna narava Manjara.
Samo pojdi na Upravitelj nastavitev Manjaro> Konfiguracija strojne opreme. Od tu bo sistem samodejno zaznal, katere gonilnike potrebujete, in jih nato priporočil za prenos.
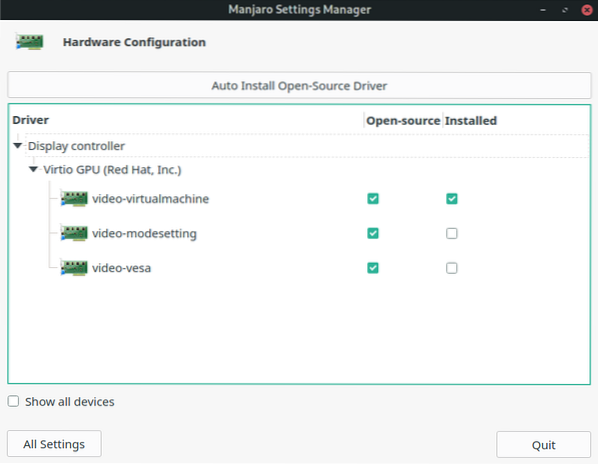
Kot lahko vidite, vam bo aplikacija pokazala, kateri gonilniki so že nameščeni in katere je treba namestiti.
Če želite namestiti gonilnik, ga lahko z desno miškino tipko kliknete in pritisnete pojavni gumb »Namesti«.
Lahko pa kliknete »Samodejna namestitev odprtokodnega gonilnika« na vrhu zaslona. Samodejno bo namestil vse potrebne gonilnike za vaš odprtokodni sistem.
Upoštevajte tudi možnost »Prikaži vse naprave« v spodnjem levem kotu okna. Pokazal vam bo seznam vseh naprav, nameščenih v vašem sistemu.
5. Omogoči SSD TRIM
Opomba: Ta korak je potreben samo, če uporabljate SSD. Uporabniki trdih diskov lahko ta korak preskočijo.
Preden vam pokažemo, kako omogočiti TRIM za SSD, najprej razumemo, kaj je to in zakaj ga potrebujemo.
TRIM je ukaz, ki omogoča operacijskemu sistemu, da komunicira s SSD-jem in mu sporoči, kateri podatkovni bloki niso več v uporabi, da jih lahko izbriše. Uporaba funkcije TRIM lahko znatno izboljša hitrost zapisovanja na SSD in poveča njegovo dolgoživost.
Najprej preverimo, ali je v vašem sistemu omogočen SSD TRIM. Če želite to narediti, v svoj terminal vnesite naslednji ukaz:
sudo systemctl status fstrim.časovnik
Tukaj je rezultat našega sistema:
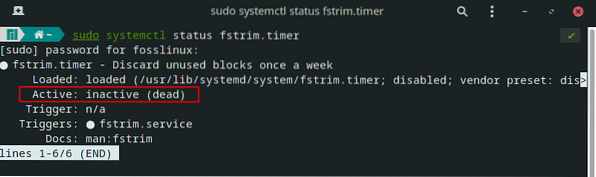
Kot lahko vidite, je SSD Trim v našem sistemu "neaktiven (mrtev)".
Torej, da ga omogočimo, vnesemo ta ukaz:
sudo systemctl omogoči fstrim.timer sudo systemctl start fstrim.časovnik
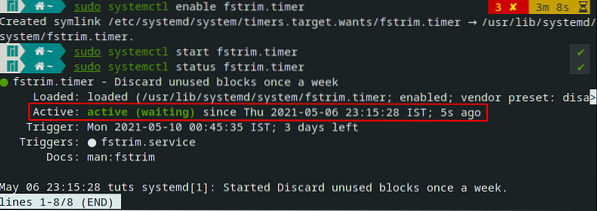
In to je to! TRIM je zdaj omogočen in deluje - optimizira delovanje in dolgo življenjsko dobo vašega SSD-ja.
6. Zmanjšajte raztresenost
Opomba: To je priporočljivo za uporabnike z> = 16 GB RAM-a.
Pri nameščanju Manjaro ste morda namenili določeno količino prostora za »Zamenjaj particijo."Ali ste morda izbrali možnost„ Izbriši disk ", v tem primeru je namestitveni program samodejno ustvaril„ Zamenjaj particijo ali datoteko."Kaj pa je ta" zamenjava "?
No, prostor za zamenjavo je rezerviran prostor na vašem disku, ki je lahko v obliki particije ali datoteke. Da bi sprostil fizični pomnilnik RAM-a, OS Linux premakne neaktivne strani iz RAM-a v prostor za zamenjavo. Zamenjava je načeloma namenjena izboljšanju zmogljivosti sistema in ohranjanju hitrega delovanja.
Zdaj je swappiness lastnost jedra Linuxa, ki nadzoruje, koliko in kako pogosto bo operacijski sistem premikal vsebino RAM-a v swap prostor. Lahko ima parameter med 0-100, kjer 100 pomeni agresivno premikanje datotek iz RAM-a za zamenjavo prostora.
Privzeto ima večina distribucij zamenjavo na 60. Vrednost zamenjave lahko preverite v sistemu tako, da v terminal vnesete ta ukaz:
mačka / proc / sys / vm / swappiness
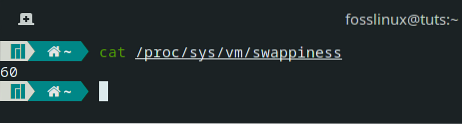
Kakšno vrednost zamenjave bi morali imeti? In zakaj bi ga morali zmanjšati?
No, razmislite! Vaš RAM je veliko hitrejši od vašega trdega diska (ali celo SSD). Tako bo klicanje datotek, shranjenih v RAM-u, veliko hitrejše kot klicanje iz pomnilniške naprave. Kot takšen lahko velika zamenjava pomeni boljšo zmogljivost vašega trenutnega programa, lahko pa povzroči nekoliko počasne izkušnje pri poskusu večopravilnosti.
Če tako ugotovite, da imate veliko prostega RAM-a, potem uporaba sistema nima velike smisla.
Nasprotno, če vam RAM ni dovolj - vaš sistem ima <4GB RAM - then you should leave your swappiness parameter as it is.
Če ima vaš sistem> = 16 GB RAM-a, priporočamo, da vrednost zamenjave znaša 10. Če želite to narediti, odprite terminal in vnesite naslednji ukaz:
sudo echo "vm.swappiness = 10 "> / etc / sysctl.d / 100-manjaro.conf Po zagonu ukaza znova zaženite sistem. Vrednost zamenjave naj bo zdaj nastavljena na 10. Preverite lahko s prejšnjim ukazom.
7. Preizkusite mikrofon in spletno kamero
Vsi skoraj takoj po nakupu novega pametnega telefona preizkusijo kamere in kakovost klicev. Vendar se zdi, da nimamo enake spretnosti z našimi prenosniki ali namiznimi računalniki. To je verjetno zato, ker ne uporabljamo prepogosto spletne kamere in mikrofona, priključenih na računalnike.
Toda ker video klici in spletne konference počasi postajajo običajni, ne bi smeli čakati, da preverimo, ali naša oprema deluje, preden jo moramo uporabiti.
Zdaj, če želite preveriti, ali vaš mikrofon deluje ali ne, lahko preprosto odprete Skype in pokličete prijatelja. Lahko pa uporabite aplikacijo - Nadzor glasnosti PulseAudio. Privzeto bi ga morali namestiti na Manjaro. Če pa ni, ga lahko preprosto prenesete z naslednjim ukazom:
sudo pacman -S pavukontrol
Ko je aplikacija nameščena, jo odprite in pojdite na zavihek »Input Devices« in v spustnem meniju »Port« izberite svoj mikrofon.
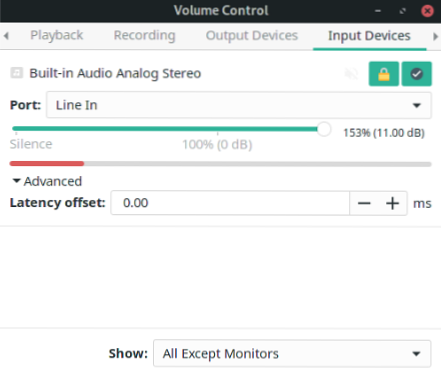
Zdaj začnite govoriti in videli bi, da se spodnja vrstica začne premikati. To pomeni, da mikrofon deluje in vas zaznava.
Dobro opravljeno!
Zdaj pa pojdimo naprej, da preverimo, ali spletna kamera deluje.
Še enostavnejši način za to je, da pokličem Skype in preverim, ali nasprotna stran vidi vaš obraz. Lahko pa uporabite iskanje za Sir v knjižnici aplikacij.
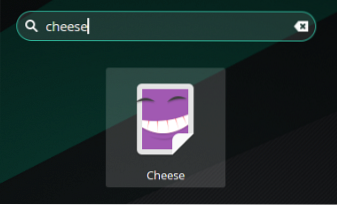
To je aplikacija za kamero, ki naj zajema slike iz vaše spletne kamere.
Kaj pa, če mikrofon in kamera ne delujeta?
Če ugotovite, da mikrofon ne bere zvoka in fotoaparat ne zajema posnetkov, je čas za odpravljanje težav. Težko je določiti določeno napako, ki povzroča to težavo. Priporočamo, da se odpravite na forum Manjaro in zaprosite za podporo (ne pozabite omeniti svoje strojne opreme).
8. Omogočite podporo za AUR v Pamacu
Pamac je Manjarov upravitelj paketov. To je GUI aplikacija, ki vam bo pomagala dodajati in odstranjevati programsko opremo in pakete iz sistema Manjaro.
Zdaj vam privzeto Pamac omogoča dostop do uradnega skladišča. Vsebuje skrbno urejeno zbirko zelo priljubljene programske opreme. Je spodoben, vendar niti približno tako velik kot AUR (Arch User Repository), ki vsebuje dobesedno na deset tisoče programske opreme in paketov.
AUR je zbirka, ki jo vodi skupnost, kjer člani skupnosti prispevajo novo programsko opremo in pakete. Če sčasoma postane paket ali programska oprema priljubljena v AUR, se doda v uradno skladišče.
Kot taka ima AUR nekaj napak, ki vam lahko povzročajo težave. Zato je AUR pri Pamacu privzeto onemogočen. Priporočljivo je, da se uporabniki, ki so popolnoma novi v Linuxu, izogibajo AUR.
Če pa ste pameten uporabnik Arch in ste seznanjeni s tem, kako preverite .namestite datoteke za zlonamerno kodo, preden jih namestite, potem lahko AUR omogočite brez preveč skrbi.
Podroben vodnik o tem, kako omogočiti AUR v Pamcu, že imamo.
Skratka, vse kar morate storiti je, da odprete Pamac (poiščete programsko opremo za dodajanje / odstranjevanje) in kliknete tri navpične pike na zgornji plošči. V spustnem meniju kliknite na nastavitve in to bo odprlo naslednje pojavno okno:

Zdaj pojdite na zavihek "AUR", kot je prikazano na sliki, in ga omogočite.
Zdaj lahko Pamac uporabljate za namestitev programske opreme in paketov, ki so na voljo na AUR.
9. Namestite Microsoftove pisave True Type (pisave ttf-ms)
Microsoft Office je defacto pisarniški paket na svetu, glede tega se nima smisla prepirati. Če torej delate s pisarniško programsko opremo in pošiljate besedilne dokumente naprej in nazaj, boste potrebovali podporo za Microsoftove pisave True Type (pisave ttf-ms), kot je Times New Roman.
Če vaš osebni računalnik Manjaro nima podpore za pisave ttf-ms, bodo besedilni dokumenti, ki uporabljajo to pisavo, prikazani kot blebetanje in jih ne boste mogli prebrati.
Zdaj, da namestite to družino pisav, odprite Pamac in v iskalno vrstico vnesite »ttf-ms-fonts« in kliknite Build, ki mu sledi Apply.
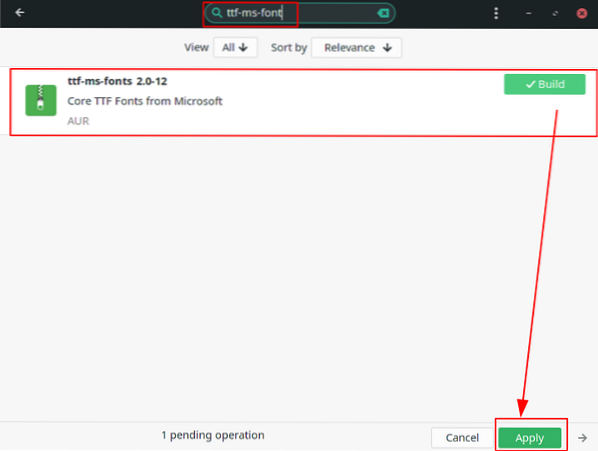
Z nameščenim paketom boste odslej imeli dostop do vseh osnovnih Microsoftovih pisav v računalniku Manjaro.
Pomembno: Opazite, kako pod imenom paketa piše »AUR.”To je zato, ker gre za paket AUR in ni na voljo v uradnem skladišču! To se torej podvoji, da vam pokaže prednosti omogočanja AUR.
10. Odstranite osirotelo programsko opremo in pakete
Osirotela programska oprema in paketi so v bistvu aplikacije ali datoteke, ki jih nič v vašem sistemu ne uporablja - ne OS, ne nameščene aplikacije, ne vi. Kot tak je smiselno te datoteke odstraniti, da sprostite prostor in optimizirate sistem.
Zdaj boste z odprtjem našli popoln seznam vseh osirotelih datotek Pamac> Nameščeno> Sirote kot je prikazano na sliki:

Od tu kliknite gumb »Odstrani vse« in vsa osirotela programska oprema in paketi bodo odstranjeni / odstranjeni.
11. Omogočite zaščito požarnega zidu
Da, Linux je privzeto izjemno varen operacijski sistem. Ni vam treba skrbeti za zlonamerno programsko opremo in se s težavo namestiti protivirusne programske opreme. Vendar je priporočljivo, da omogočite požarni zid, saj vaš sistem naredi še bolj robusten in varen.
Zdaj Manjaro že privzeto dobavlja orodje za konfiguracijo požarnega zidu - UFW (nezapleten požarni zid). Je pripomoček za ukazno vrstico, vendar je na Manjaro nameščen tudi GUI izvajanje orodja, imenovano GUFW.
Če UFW ali GUFW ni nameščen, lahko to preprosto storite s pomočjo teh ukazov:
sudo pacman -S ufw sudo pacman -S gufw
Imamo podroben članek o delu z UFW, ki si ga lahko ogledate - Kako omogočiti UFW v Linuxu.
Opomba: Eno od vprašanj, ki so ga postavili bralci, je, da GUFW samodejno izklopi požarni zid ob zagonu sistema. To se lahko zgodi v nekaterih sistemih. Da bi se temu izognili, priporočamo, da omogočite UFW prek ukazne vrstice.
Tu je hiter seznam vseh ukazov, ki jih morate poznati, da omogočite UFW in ga tudi programirate za samodejni zagon.
Preverite stanje UFW (onemogočeno ali omogočeno):
status sudo ufw
Omogoči UFW:
sudo ufw omogoči
Privzeto je nastavljen na:
- Zavrni ves dohodni promet.
- Dovoli ves odhodni promet.
To je kot nalašč za običajnega uporabnika in vam ni treba ničesar spreminjati.
Samodejni zagon UFW ob ponovnem zagonu:
sudo systemctl omogoči ufw
Onemogoči UFW:
sudo ufw onemogoči
12. Varnostno kopirajte svoj sistem
Skoraj ste končali z nastavitvijo računalnika Manjaro po prvem zagonu. Vsi koraki, o katerih smo razpravljali zgoraj, vam skorajda ne bi smeli vzeti približno ene ure. Kot tak je čas, da ustvarite varnostno kopijo sistema.
Koraki, o katerih bomo razpravljali v nadaljevanju, vključujejo prilagoditev jedra OS, namestitev dodatnih aplikacij in prilagajanje sistema. Če se med tem postopkom kaj zalomi, se želite vrniti v stabilno in delujoče stanje sistema. In za to moramo ustvariti varnostno kopijo.
Zdaj je najboljše orodje za varnostno kopiranje in obnovitev za Linux znano kot Timeshift. Aplikacija mora biti privzeto nameščena v vašem sistemu Manjaro. Če pa ni, ga lahko enostavno namestite z naslednjim ukazom:
sudo pacman -S časovni premik
Zdaj je Timeshift funkcija, bogata s številnimi možnostmi in funkcionalnostmi. Če Timeshift ne poznate, bo ustvarjanje celotne vadnice po nepotrebnem podaljšalo ta članek.
Kot tak priporočamo, da si ogledate ta priročnik - Kako varnostno kopirati in obnoviti Ubuntu s Timeshiftom. Čeprav je vadnica namenjena uporabnikom Ubuntuja, je postopek popolnoma podoben tistemu, kar morate storiti v sistemu Manjaro. Edina razlika je v tem, kako namestite Timeshift, in to smo tukaj že obravnavali.
Ko ustvarite sistemsko varnostno točko, je čas, da nadaljujete z naslednjimi koraki.
Opomba: Naslednji koraki so nekoliko zapleteni. Priporočljivo je, da v nadaljevanju takoj, ko dokončate korak in vidite, da vaš sistem deluje, ustvarite varnostno kopijo sistema kot kontrolno točko.
13. Namestite najnovejše jedro (ali starejše jedro LTS)
Dejstvo, da je Manjaro distribucija, ki temelji na Archu, pomeni, da ima dostop do vseh izdaj o krvavih robovih, tako glede programske opreme kot jeder Linuxa. Zdaj najverjetneje razumete prednosti dostopa do najnovejše in najboljše programske opreme, a zakaj bi vas morala zanimati jedra?
No, osnovno jedro Linuxa je na voljo v dveh okusih - različici LTS (Long Term Support) in podpori, ki ni LTS. Jedro Linuxa 5.10 je trenutna različica LTS, izdana decembra 2020. Manjaro privzeto pošilja različico LTS.
Toda najnovejše razpoložljivo jedro Linuxa je različica 5.12, ki vključuje veliko izboljšav v primerjavi z izdajo LTS. Če želite izkoristiti te izboljšave, jih morate namestiti v svoj sistem.
Zdaj je ena od lepot uporabe Manjaro ta, da imate namensko orodje za uporabniški vmesnik, ki vam omogoča namestitev in uporabo katerega koli jedra, ki ga želite. Pojdite v "Upravitelj nastavitev Manjaro" in kliknite "Jedra". Tu boste našli seznam jeder, ki so na voljo za vaš sistem.
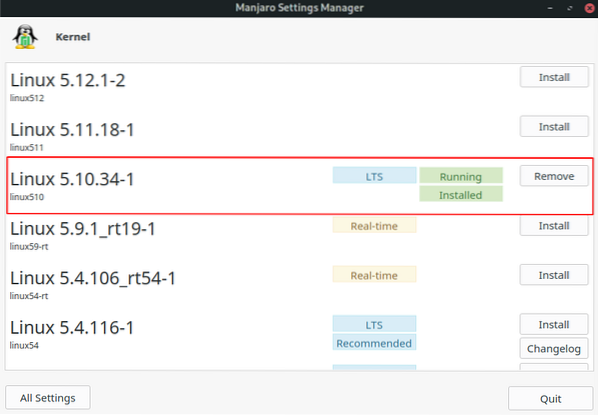
Kot lahko vidite, naš sistem Manjaro uporablja Linux Kernel 5.10. Vendar želimo uporabiti različico 5.12, ki je prikazan na vrhu. Kliknemo torej gumb za namestitev, da ga prenesemo v naš sistem.
Izjava o omejitvi odgovornosti: Po prenosu drugih jeder ne izbrišite jedra LTS. Različica LTS je najbolj stabilna različica. Če naletite na kakršne koli težave ali napake med uporabo novejših modelov, morate imeti različico LTS, da se vrnete nanjo.
Zdaj, tudi po namestitvi jedra 5.12, bo vaš sistem še vedno uporabljal jedro 5.10. Če želite preklopiti na novejše jedro, morate nekaj popraviti.
Najprej odprite terminal in vnesite naslednji ukaz:
sudo nano / etc / default / grub
S tem boste odprli datoteko / etc / default / grub. Od tu spremenite GRUB_TIMEOUT_STYLE = skrito na GRUB_TIMEOUT_STYLE = meni.
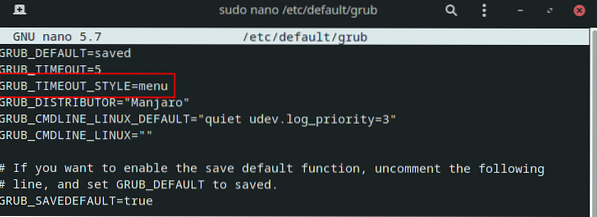
Zdaj pritisnite Ctrl + X za izhod, čemur sledi Y in Enter shranite datoteko.
Ko končate, obnovite konfiguracijsko datoteko GRUB tako, da vnesete ta ukaz:
sudo update-grub
Po tem znova zaženite sistem in v meniju GRUB boste videli novo možnost »Napredne možnosti za Manjaro Linux."
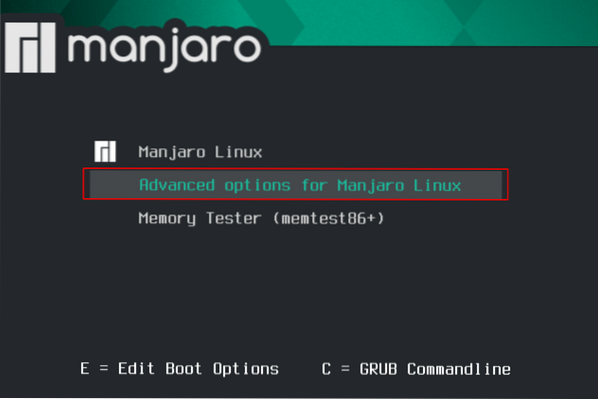
Tu si lahko ogledate vsa razpoložljiva jedra in izberete, v katero se bo sistem zagnal.
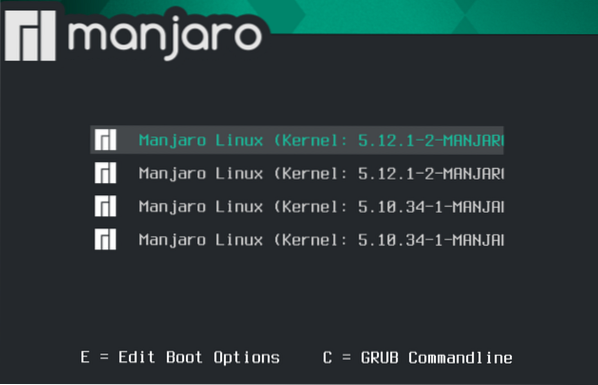
Ko se sistem znova zažene, pojdite na Upravitelj nastavitev Manjaro> Jedro in preverite, katero jedro Linuxa se izvaja.
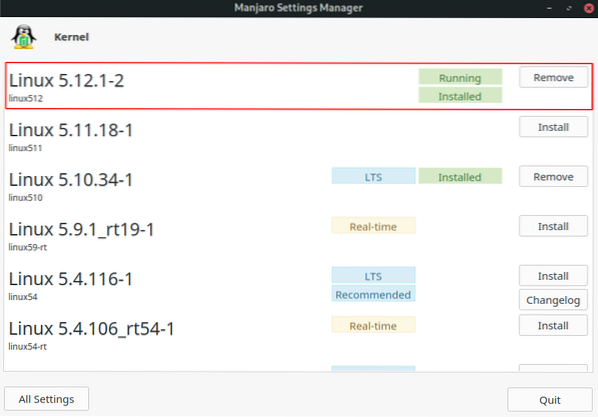
Opomba: Če meni GRUB ne želite videti vsakič, ko vklopite sistem, ga lahko onemogočite tako, da posodobite / etc / default / grub datoteka s parametrom GRUB_TIMEOUT_STYLE = skrita, kot je bila prej.
14. Namestite aplikacije, ki jih uporabljate
Manjaro je privzeto opremljen s številnimi uporabnimi aplikacijami za vašo vsakodnevno uporabo. Toda to morda niso aplikacije, ki ste jih vajeni uporabljati vsak dan. Naslednja stvar, na katero bi morali biti osredotočeni, je namestitev vseh aplikacij, ki jih uporabljate za poustvarjanje delovnega toka.
Izjava o omejitvi odgovornosti: Če prihajate iz sistema Windows, se zavedajte, da nekatere izvorne aplikacije Windows ne bodo delovale v sistemu Linux. Na primer, v Linuxu ne morete gladko zagnati MS Office ali zbirke Adobe. Vendar pa lahko v Linuxu še vedno zaženete veliko aplikacij za Windows s pomočjo združljivega sloja Windows, imenovanega Wine.
Če ste novi uporabnik Linuxa in ne veste, katere aplikacije namestiti, je tukaj seznam nekaterih nujnih aplikacij Linuxa, ki bi jih morali imeti v sistemu Manjaro.
- GIMP - slikovni procesor. Alternativa Photoshopu.
- Chromium - odprtokodni brskalnik, na katerem temelji Google Chrome.
- VLC - Media Player. Že veste, kaj je to.
- Stacer - sistemski monitor.
- Skype, Telegram, Discord, Signal - Podprte so skoraj vse priljubljene aplikacije za sporočanje.
- Steam - vsi igralci iger že veste, kaj je to.
- Spotify - za vaše glasbene potrebe.
- MailSpring - e-poštni odjemalec. Več funkcij kot privzeti ThunderBird.
- Super produktivnost - odličen upravitelj seznamov opravil in aplikacija Pomodoro timer.
15. Prilagodite svoj sistem
Linux vam omogoča, da prilagodite računalnik kot noben drug operacijski sistem. Vaš računalnik lahko resnično naredite "oseben" in imate popoln nadzor nad tem, kako vse izgleda in se počuti.
Vendar pa je večina prilagajanja sistema odvisna od namiznega okolja (DE), ki ga uporabljate. Uradno Manjaro podpira tri DE-je - XFCE, Gnome in KDE. Obstajajo tudi okusi, ki jih podpira skupnost z drugimi DE, kot so Budgie, Cimet, Mate itd.
Glede na to, katero DE uporabljate, bo na voljo nekaj posebnih orodij in paketov, ki vam bodo pomagali prilagoditi sistem. Vse te možnosti presegajo področje uporabe tega vodnika.
Lahko pa vam pustimo nekaj izjemnih poglobljenih video vadnic, s katerimi lahko vaše namizje Manjaro izgleda modno in estetsko.
Prilagodite izdajo Manjaro XFCE:
Prilagodite izdajo Manjaro KDE:
Prilagodite izdajo Manjaro Gnome:
Priporočamo tudi ta podredit, kjer lahko najdete nekaj neverjetnih idej o tem, kako lahko prilagodite svoj osebni računalnik Linux - r / unixporn - Prilagajanje doma za * nix.
Zavijanje
To je bil torej naš seznam 15 najboljših stvari, ki jih morate storiti po namestitvi Manjaro Linuxa. Upamo, da vam je bilo to branje koristno in da vam je pomagalo pri ustvarjanju bolj "osebnega" računalnika.
Ni nujno, da greš in narediš vse korake naenkrat. Prvih 10 ali nekaj korakov je dokaj enostavno izvesti, zato bi jih morali opraviti v 1+ urah. Toda zadnji koraki so lahko nekoliko tehnični in nekoliko tuji, če še nikoli niste uporabljali sistema Linux. V tem primeru si vzemite čas in počasi delajte na tem.
Če ste nov v Linuxu, ne pozabite preveriti naše serije člankov Learn Linux.
 Phenquestions
Phenquestions



