Z vlaganjem v orodja za razvoj kakovosti boste postali bolj produktivni in znatno povečali kakovost kode. Eno takšnih orodij je Sublime Text 3 in morda vas bodo presenetile številne kul stvari v Sublime Text Editor.
Sublime Text 3 je izpopolnjen urejevalnik besedil za označevanje, kodo in prozo. Sublime Text Editor je všeč spletnim razvijalcem, inženirjem in programerjem. Sublime Text 3 je zgrajen iz komponent po meri, medplatformnega orodja za uporabniški vmesnik, z neprimerljivim mehanizmom za poudarjanje sintakse. Sublime Text Editor je zelo odziven in razvijalcem omogoča odlično delovanje. Naložite ga lahko brezplačno in je na voljo za Mac, Windows in Linux.
Ta članek bo osvetlil nasvete, bližnjice in trike, kako kar najbolje izkoristiti Sublime Text 3. Članek bo poudaril pakete, ki jih je treba imeti, ter nastavitve in prilagoditve za posamezne projekte.
Predpogoj
Za začetek morate imeti nameščen Sublime Text Editor. Z naslednjimi koraki ga lahko namestite v svoj Linux distro.
Namestitev Sublime Text 3 Ubuntu, Debian
## Namestite GPG Key wget -qO - https: // download.vzvišeno besedilo.com / sublimehq-pub.gpg | sudo apt-key add - ## uporabi apt z https viri sudo apt-get install apt-transport-https ## izberite stabilen odmev kanala "deb https: // download.vzvišeno besedilo.com / apt / stable / "| sudo tee / etc / apt / sources.seznam.d / vzvišeno besedilo.list ## Odmev razvijalnega kanala "deb https: // download.vzvišeno besedilo.com / apt / dev / "| sudo tee / etc / apt / sources.seznam.d / vzvišeno besedilo.list ## posodobite in namestite Sublime Text Editor sudo apt-get update sudo apt-get install sublime-text
Namestite Sublime Text 3 Fedora
## Namestite GPG ključ sudo rpm -v --import https: // download.vzvišeno besedilo.com / sublimehq-rpm-pub.gpg ## Izberite Stable channel sudo dnf config-manager --add-repo https: // download.vzvišeno besedilo.com / rpm / stable / x86_64 / sublime-text.repo ## Izberite Dev channel sudo dnf config-manager --add-repo https: // download.vzvišeno besedilo.com / rpm / dev / x86_64 / sublime-text.repo ## Namestite Sublime Text Editor sudo dnf namestite sublime-text
Namestite Sublime Text Editor naenkrat
Če v sistemu Linux že imate snap store, sprožite naslednji ukaz, da namestite Sublime Text Editor.
sudo snap namestite sublimno besedilo
Koristni nasveti za uporabo Sublime Text Editor
1. Uporabniške nastavitve
O: Trdi zavihki vs. prostorih
Ali imate raje zavihke ali presledke? Sublime Text Editor privzeto uporablja trde jezičke nad presledki v nastavitvah nastavitev. Trdi zavihki uporabljajo štiri znake. Te velike tabelarne zamike potisnejo vašo vzvišeno kodo v desno in jo je težko brati. Boljša možnost za razvijalce je pretvorba trdih zavihkov v presledke. Urejevalnik Sublime Text lahko posodobite z naslednjimi uporabniškimi nastavitvami (Sublime Text 3 => Preferences => Settings - User):
"draw_white_space": "all", "rulers": [80], "tab_size": 2, "translate_tabs_to_spaces": true
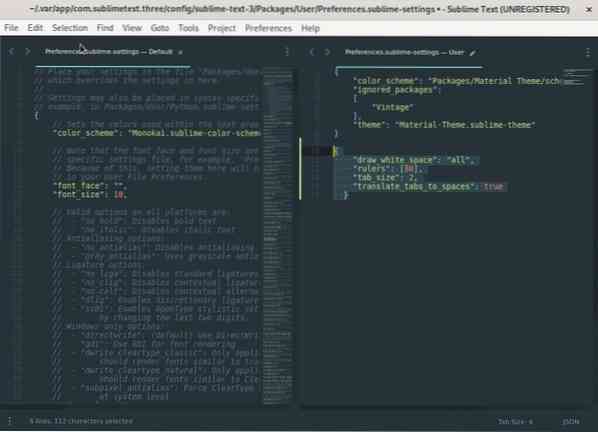
Z nastavitvami bodo zamiki dolgi dva znaka, dodali bodo presledke in ravnilo Sublime Text Editor postavili na oznako 80 znakov, kar vam bo pomagalo, da bo koda jedrnata in enostavna. Več nastavitev uporabniških nastavitev najdete v vzvišenem besedilu 3.
B: Globalno zavijanje besed
Zavijanje besed lahko globalno nastavite pod Sublime Text 3 => Preferences => Settings => User
"word_wrap": "true", "wrap_width": "samodejno"
Nastavitve zavijanja besed je mogoče implementirati tudi v datoteko za označevanje. Odprite datoteko z oznako in v nastavitvah nastavitev posodobite naslednjo konfiguracijo.
## “word_wrap”: “auto” vs “true” “word_wrap”: “auto”,
Če je nastavljeno na true, bodo nastavitve za zavijanje besed omogočile zavijanje besed kjer koli. Konfiguracija nadzoruje, ali je zavijanje besed vedno vklopljeno, izklopljeno ali samodejno izbrano, odvisno od vrste datoteke.
“Wrap_width”: 0
Konfiguracija, “wrap_width”: 0, bo nadzirala stolpec za zavijanje. Privzeta "wrap_width": 0 ustreza previjanju v širini okna. To je samodejna nastavitev, ki jo želite, in jo lahko nastavite na neko drugo vrednost, ki se natančno prikaže v tem stolpcu.
C. Nastavitev zamika
Uporabniška nastavitev zamika bo določila velikost zavihkov. Privzeto je velikost zavihkov v Sublime Text Editorju štiri, vendar jo lahko spremenite tako, da zavzame dva presledka.
Na primer, ko pritisnete ENTER, se naslednja vrstica začne v dveh presledkih namesto privzetih štirih presledkov. Velikost zamika lahko spremenite v Sublime Text 3 => Preferences => Settings => User. Odprite nastavitveno datoteko in poiščite »tab_size« in spremenite vrednost s 4 na 2.
Splošno priporočilo je, da nastavitve programa Sublime Text Editor postavite v Paketi / Uporabnik / Nastavitve.vzvišene nastavitve. Nastavite lahko tudi nastavitve za določene vrste datotek. Če na primer delate z datoteko Python, nastavitve shranite v Packages / User / Python.vzvišene nastavitve.
Primer datoteke z nastavitvami
Poskusite to shraniti kot Packages / User / Python.vzvišene nastavitve
"tab_size": 4, "translate_tabs_to_spaces": false
D. Sinhronizirajte pakete in nastavitve v več delovnih prostorih
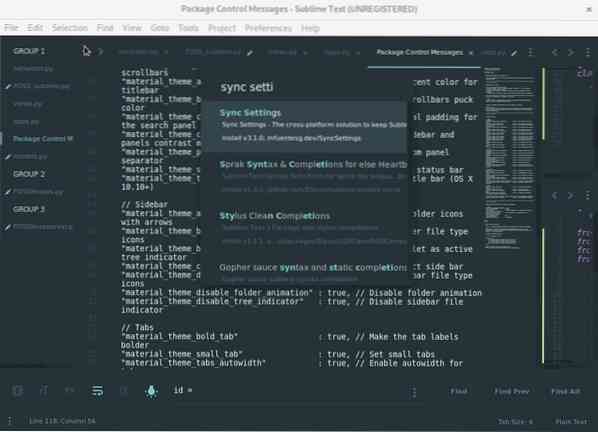
Delo v več strojih kot razvijalec programske opreme vam lahko pride prav pri delu v različnih skupinah ali pri delu na daljavo. Paket za sinhronizacijo je koristen in vam prihrani čas in težave pri nastavitvi vaše infrastrukture IDE v novem računalniku.
Sledite tem korakom za sinhronizacijo nastavitev v različnih napravah z uporabo Sublime Text Editor in Github.
1: Namestite paket nastavitev sinhronizacije s pomočjo nadzora nad paketom Sublime.
2: Ustvarite nov osebni uporabniški žeton za dostop v Githubu, ki ima obseg bistva.
3: Aktiviranje uporabniških dovoljenj: Gist -> ustvari seznam.
4: Kopirajte svoj dostopni žeton v konfiguracijo Sync Settings.
5: Ustvarite novo vsebino z vsebino kot novo ustvarjeni žeton in jo shranite. Po možnosti naj bo to skrivnost, ki vam bo dala več informacij o konfiguraciji vaše delujoče naprave.
6: Kopirajte gist ID v uporabniško ime za Github in ga prilepite v konfiguracijo Sync Settings z naslednjimi koraki:
Nastavitve> Nastavitve paketov> Nastavitve sinhronizacije> Datoteka z nastavitvami.
Odprite svoje uporabniške nastavitve pod novo namestitvijo Sublime Text 3 in dodajte svoj gist_id in access_token.
Primer gist_id in access_token
"access_token": "100aff4ff556e4ettew5t64t4t5716ytry", "auto_upgrade": false, "gist_id": "t6656h4re6y5y6r5yr6yr6e"
Isti paket in strategijo sinhronizacije lahko uporabite tudi za druge IDE-je, kot sta VsCode ali Atom.
2. Nastavitve sinhronizacije - nalaganje in varnostno kopiranje
Do nastavitev sinhronizacije za nalaganje lahko dostopate v razdelku Preference> Nastavitve paketa> Nastavitve sinhronizacije> Nalaganje
Če želite posodobiti nastavitve sinhronizacije, morate na nov računalnik namestiti Sublime Text Editor in namestiti paket za nastavitev sinhronizacije. Dostopite do nastavitev sinhronizacije in dodajte svoj gist_id in žeton za dostop.
Pod vašo Nastavitve> Nastavitve paketov> Nastavitve sinhronizacije> Nastavitve> Uporabnik dodajte gist_id in access_token.
"access_token": "100aff4ff556e4ettew5t64t4t5716ytry", "auto_upgrade": false, "gist_id": "t6656h4re6y5y6r5yr6yr6e"
Znova zaženite Sublime Text 3, da posodobite nastavitve in namestite vse pakete.
3. Paleta ukazov
Paleta ukazov je odlična funkcionalnost programa Sublime Text Editor za izvajanje dejanj v orodni vrstici. Z nadzorom paketa lahko hitro dosežete dejanja, kot je nastavitev sintakse kode za katero koli vrsto datoteke, vrstice za razvrščanje ali namestitev vtičnikov. Razvijalci z več izkušnjami bodo želeli vedno manj dostopati do menijev programa Sublime Text Editor in vse narediti z nekaj potezami na tipkovnici.
Ko vtipkate ukaz prek ukazne palete, se bo Sublime Text nejasno ujemal z obstoječimi ukazi, kar vam omogoča udoben dostop do bistvenih ukazov. Uporabite lahko ukazno paleto programa Sublime Text Editor tako, da odprete meni Orodja ali uporabite bližnjico na tipkovnici CTRL / ⌘-SHIFT-P.
4. Nadzor paketa
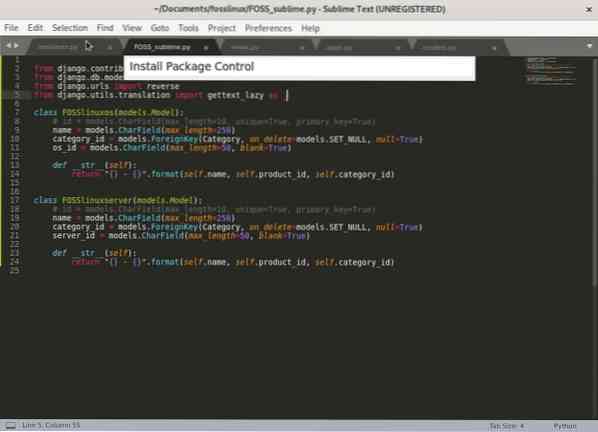
Nadzor paketov je obvezen za vsak urejevalnik Sublime Text. Nadzor paketa je namenjen prenosu in upravljanju vtičnikov in tem Sublime Text Editor. Za večjo produktivnost lahko izbirate med raznoliko zbirko paketov. Paketi vključujejo Git, Emmet, izboljšave stranske vrstice, vzvišen tutor in priročne pripomočke, kot so samodejno polnjenje poti, izbirnik barv itd.
Za začetek morate namestiti Package Control, tako da sledite navodilom za namestitev na uradni domači strani Package Control.
Če je nadzor paketa uspešno nameščen, lahko nadzor paketa poiščete v ukazni paleti (CTRL / ⌘-SHIFT-P).
Pravilo je nenehno iskanje najbolj dragocenih paketov za izboljšanje tehnik kodiranja in vdorov.
5. Izbira teme
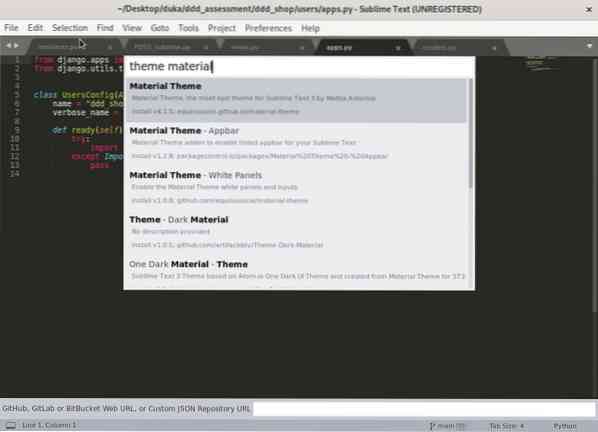
Po spoznavanju ukazne palete izberemo in namestimo temo, da povečamo produktivnost in naredimo Sublime Text Editor lepšim.
Če želite namestiti temo v Sublime Text Editor, odprite ukazno paleto in poiščite »Tema.”Prikaže se seznam več tem, ki jih lahko izberete in uporabite. Najboljši pristop pa je predogled nekaterih tem in barvnih shem na internetu, da dobite občutek njihovega videza.
Z namestitvijo želene teme boste posodobili pisave in barvne sheme, ki jih boste uporabili za različne vrste datotek. Dokončajte nastavitve tako, da posodobite nastavitve uporabniškega vmesnika za Sublime Text.
Tema materiala
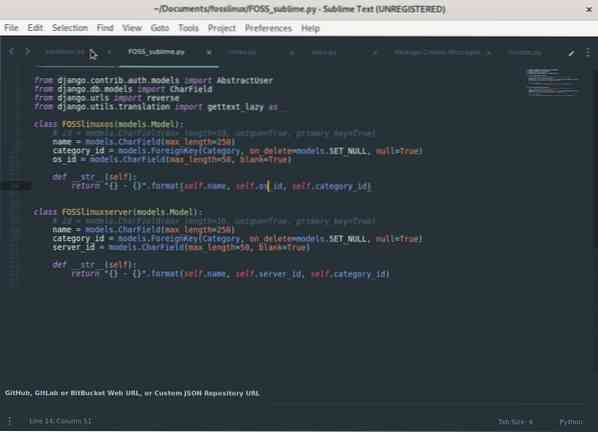
Razvijalcem priporočamo, da uporabljajo priljubljeno temo materiala. Tema je opremljena s 4 različnimi barvnimi shemami in temami. Omogoča vam urejene ikone datotek, mape in čist videz urejevalnika.
6. Izboljšave stranske vrstice
Vtičnik Sidebar Enhancements razširja funkcionalnost stranske vrstice in olajša izvajanje dejanj. Dodaja ukaze za izvajanje dejanj v mapah in datotekah, ki običajno niso na voljo v privzeti stranski vrstici. Nekatera dejanja vključujejo odpiranje datoteke v brskalniku, kopiranje, kopiranje poti, lepljenje, podvajanje, brisanje in drugo. Poleg tega lahko ta dejanja izvajate v ukazni paleti.
7. Git integracija, Emmet in SASS
Emmet
Emmet je nepogrešljivo orodje za spletni razvoj. Po mojem mnenju je to eden najbolj produktivnih in prihranijo čas vtičnikov, ki jih boste uporabili pri spletnem razvoju. Pisanje HTML je veliko lažje z uporabo bližnjic, sintakse in okrajšav, ki jih navdihujejo izbirniki CSS.
Emmet skrbi za dolgočasno delo kodiranja HTML, kot je pisanje oznak in zavijanje razredov z narekovaji, kar znatno zmanjša čas pisanja kode. Z Emmetom lahko okrajšave hitro razširite v celotne strukture HTML ali CSS. Emmet vam na primer omogoča uporabo okrajšave za predpone ponudnikov CSS.
Drugi primeri uporabe Emmeta vključujejo delo z besedilom Lorem Ipsum. Prej so morali razvijalci za delo z besedilom Lorem ipsum uporabljati generator lorem ipsum, toda pri Emmetu vtipkate lorem in pritisnete jeziček. Če na primer želite 100 polnilnih besed lorem ipsum, uporabite lorem100.
Git integracija
Nadzor različic je razvijalcem bistvenega pomena za sledenje kode. Paket Git v urejevalniku besedil Sublime Text omogoča neposredno zagon ukazov Git iz palete ukazov programa Sublime Text Editor.
SASS
Paket Sublime Text Editor “SASS” doda sintakso SASS in podporo za delčke k Sublime Text 3. Paket SASS je priporočljiv za front-end razvoj in skriptiranje z uporabo Ruby on Rails.
8. Podokna delovnega prostora stolpcev in vrstic
Nastavitev delovnega prostora v več stolpcev in vrstic je lahko koristna pri delu z več datotekami. Delovni prostor z več stolpci in vrsticami olajša navigacijo med več datotekami, kar poveča vašo produktivnost.
Tako lahko na primer trenutni delovni prostor razdelimo na tri dele z naslednjimi koraki.
V delovnem prostoru nastavite uporabo 3 stolpcev pod Pogled> Postavitev> Stolpci: 3
ali uporabite bližnjico: Alt + Shift + 3
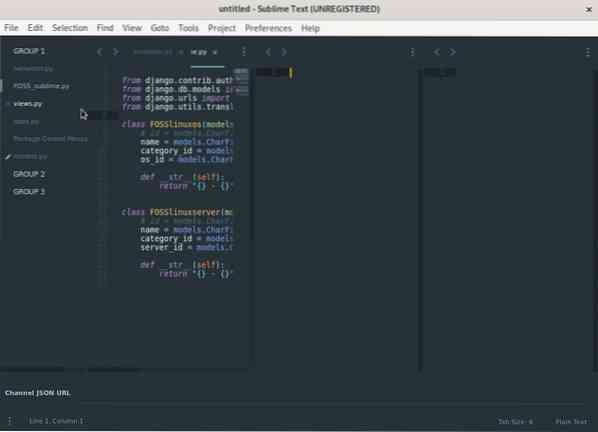
Po razdelitvi delovnega prostora lahko tri stolpce razporedimo tako, da je obvladljiv, da nam več prostora za kodiranje in olajša navigacijo med datotekami.
V meniju Pogled> Skupine> Največ stolpcev lahko nastavite največ dve skupini stolpcev na dve
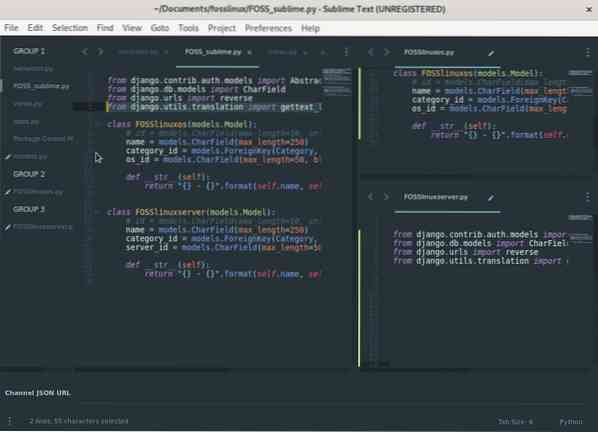
9: Bistvene bližnjice na tipkovnici
A. Pojdi na karkoli
Funkcija Sublime Text Editor Goto Anything vas lahko pripelje do določene datoteke, vrstice, simbola ali katere koli definicije metode v vaši kodi. Iskalno vrstico Goto Anything lahko zaženete s tipko CTRL / ⌘-P.
Pojdi na datoteko
Če želite preklapljati med datotekami, začnite vnašati ime datoteke, ki bo prikazalo več predlogov datotek. Pojdi na karkoli se izvaja z mehkim iskanjem, kar pomeni, da iskalna poizvedba ni nujno, da se natančno ujema z imenom datoteke. Z Goto vam ni treba vnesti celotne poti datoteke, da jo poiščete.
Pojdi na vrstico v datoteki
Pojdi na karkoli vas lahko pripelje do vrstice v datoteki. Če želite urediti vrstico v drugi datoteki, zaženite Goto Anything in vnesite dvopičje, ki mu sledi številka vrstice. Na primer (: 113) vas pripelje do vrstice 113 v trenutni datoteki.
Če želite odpreti vrstico v drugi datoteki, vnesite ime datoteke, ki ji sledi dvopičje, nato pa številko vrstice: Na primer (FOSSlinux.py: 113) vas pripelje do vrstice 113 v FOSSlinuxu.datoteko.
Pojdi na definicijo v datoteki
Pojdi Karkoli lahko dostopa do definicije razreda, metode ali funkcije v datoteki. Če želite uporabiti definicije Goto, zaženite Goto Anything in vnesite znak @, ki mu sledi ime razreda, funkcije ali metode. Prikaže se seznam vseh definicij v izbrani datoteki. Vnesite ime predavanja, ki ga iščete, in pritisnite ENTER, ki vas pripelje do definicije razreda. Na primer (@Product) vas bo pripeljal do definicije razreda z imenom 'Product' pod trenutno datoteko.
B. Način brez motenj
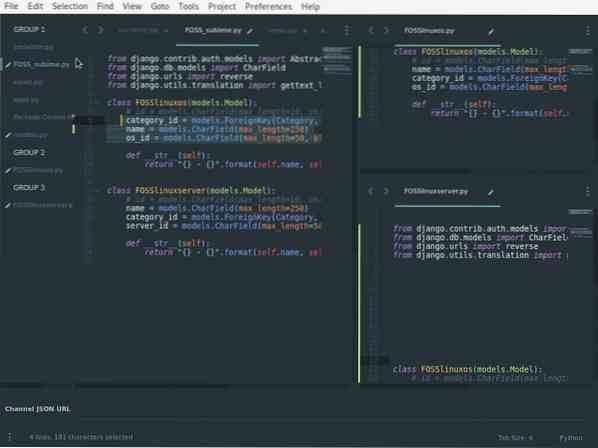
Produktivni razvijalci potrebujejo delovni prostor z manj motečimi dejavniki. Iskreno, produktivnost je več kot le upravljanje delovnega prostora! Včasih kava naredi trik! Začnete lahko z odstranjevanjem motenj, kot so druge aplikacije, stranske vrstice, okna in meniji. Sublime Text 3 ima način brez motenja, ki olajša odstranjevanje in upravljanje motenj. Način brez motenja lahko sprožite v urejevalniku besedil Sublime SHIFT-F11.
C. Več kazalcev
Multiple Cursor je uporabna funkcija Sublime Text Editor za urejanje več vrstic kode ali prilagajanje ponavljajoče se funkcije ali imena razreda. Če želite uporabiti več kazalcev, pridržite ukazni gumb in kliknite več regij datoteke, da jih lahko hkrati uredite. Z naslednjimi koraki lahko ustvarite tudi več izbir.
- Izberite več vrstic in pritisnite Shift + Command + L.
- Postavite kazalko na besedo, ki vas zanima, in večkrat pritisnite Control / Command + D, da izberete dodatne pojavitve v datoteki.
- S tipkanjem lahko dodate tudi kazalec ob vseh pojavitvah besede Alt + F3.
Z izbiro več kazalcev vam lahko prihranite potrebo po uporabi regularnih izrazov (delo z regularnimi izrazi je včasih zmedeno), napredno iskanje in lahko nadomesti poizvedbe.
D. Izberite vse primerke trenutne izbire
Ta bližnjica mora biti všeč! Izbere lahko vse ujemajoče se pojavitve besede za sočasno urejanje ali zamenjavo. Zelo koristno za razvijalca. Do njega lahko dostopate z bližnjico: Ctrl + ⌃ + G.
E. Vklopite preverjanje črkovanja
Tipografske napake so lahko moteče. Takšne napake lahko preprečite in izboljšate kakovost kode, tako da vklopite preverjanje črkovanja. Lahko uporabite F6 tipko za hiter zagon ali preklop črkovalnika.
10. Vzvišeni učitelj
Vtičnik Sublime Tutor je interaktivna vadnica v urejevalniku za bližnjice na tipkovnici v Sublime Text. Priporočam Sublime tutor za osebe, ki začnejo uporabljati Sublime Text 3. Vzvišeni učitelj vas bo naučil bližnjic do urejevalnika besedil v samem urejevalniku.
Postanite strokovnjak
Sublime Text je poln zmogljivih funkcij z veliko zmogljivimi bližnjicami in ukazi, s katerimi lahko povečate produktivnost in pridobite kodiranje. Izvedeli smo nekaj bližnjic, nasvetov, paketov in uporabniških nastavitev, da kar najbolje izkoristimo Sublime Text 3.
Če začnete uporabljati Sublime Text Editor ali kodiranje, bo potreben čas, da obvladate in si zapomnite vse te bližnjice. Poleg tega lahko namestite vtičnik Sublime tutor, ki vam bo v pomoč. Najboljši način za obvladovanje kakršnih koli tehnik, karkoli počnete, je dosledna praksa.
 Phenquestions
Phenquestions



