Ta članek prikazuje, kako nadgraditi na Ubuntu 17.10. Obstoječi uporabniki lahko nadgradijo Ubuntu 16.04 ali 17.04. Za prejem posodobljenih datotek je potrebna internetna povezava z razmeroma dobro hitrostjo prenosa. Priporočljivo je, da redno varnostno kopirate pomembne datoteke, da se izognete posledicam, ki se pojavijo med postopkom nadgradnje.
Kaj je novega v Ubuntu 17.10?
Ubuntu 17.10 se je pojavil 6 mesecev po izidu prejšnje različice 17.04, ki je bila standardna različica, tako kot sedanja. 17.10, glede na Canonical, podjetje, ki stoji za Ubuntujem, ponuja vpogled v prihajajoči LTS (dolgoročna podpora) 18.04 LTS bo videti. Naslednji seznam prikazuje glavne značilnosti Ubuntu 17.10.
Različica lupine GNOME po meri
Ubuntu je imel včasih vmesnik Unity, toda zaradi velikega števila zahtev je bil Unity odstranjen v korist GNONE.
Vodoravna vrstica na vrhu zaslona
Vodoravna vrstica na vrhu zaslona je opravilna vrstica, podobna vrstici, prikazani v operacijskem sistemu Windows in Linux Mint, in je osnova za postavitev številnih vsebin.
Od leve proti desni kompaktni meni z dejanji za izvajanje hitrih dejanj nekaterih programov, skupni prostor za uro, koledar, predvajalnik glasbe in pladenj za sporočila. Koledar lahko uporabite za ustvarjanje urnikov. Predvajalnik glasbe je namenjen predvajanju hitre skladbe. Pladenj za sporočila je nekakšno območje za obvestila, ki uporabnike obvešča o različnih aplikacijah. Deluje pa samo z aplikacijami, ki podpirajo lupino GNONE, nato pa še meni poenotenih stanj, ki je sestavljen iz različnih funkcij, ki so vam lahko v pomoč pri uporabi operacijskega sistema, ne glede na to, za kaj se uporablja.
Te funkcije so, indikator vrat Ethernet, upravitelji VPN in Bluetooth, zaslonski filter, nastavitve zaslona, uporabniški meni, ki je sestavljen iz preklopa uporabnika, odjave, funkcij nastavitev računa. Poleg tega vsebuje zvočnik, regulator glasnosti, omarico zaslona, gumbe za izklop in ponovni zagon ter hiter dostop do okna z nastavitvami.
Ubuntu Dock
Ubuntu dock je navpična vrstica, ki se nahaja na skrajnem levem robu zaslona. Ta je sestavljen iz dveh glavnih delov, pripetega območja aplikacije in gumba za zagon celotnega zaslona. To je skoraj enako kot prejšnja zasnova, le da se gumb za zaganjanje aplikacij premakne na dno zaslona v 17.10.
Dock se uporablja predvsem za pripenjanje pogosto uporabljenih aplikacij. Prav tako prikazuje aplikacije, ki se trenutno uporabljajo. Dock je nekoliko spremenjen, da postane prozoren, ko se okno premakne pod njim, to je znano kot dinamična preglednost. Prednost dinamične preglednosti je, da prihrani energijo prenosnih računalnikov in porabi manj strojne opreme za upodabljanje vsebine pod priklopno postajo.
Nadzor oken
Kontrole so bile premaknjene na desno stran okna v primerjavi s prejšnjimi različicami Ubuntuja; zato je enako kot Windows Explorer, ki je privzeti brskalnik datotek na platformi Windows. Kot ponavadi vsebuje funkcije za zmanjšanje, povečanje in zapiranje. To je enako za vse aplikacije.
Strankina dekoracija
Okrasitev na strani odjemalca je možnost prilagajanja okna v njegovem vmesniku namesto v nastavitvah. To je koristno za spreminjanje pogleda elementov, kot je želeno. Kot funkcije vsebuje maksimiranje velikosti ikon, razvrščanje, prikaz skritih datotek, ponovno nalaganje, ustvarjanje nove mape, različne poglede, kot so podrobnosti, majhne ikone itd.
Celozaslonski zaganjalnik aplikacij
Celozaslonski zaganjalnik aplikacij se v lupini GNOME precej razlikuje, vendar je na površini še vedno enak. Izstopajoča lastnost lupine GNOME je zmožnost filtriranja pogosto uporabljenih aplikacij s klikom na gumb. Vmesnik Gnome v bistvu poenostavi vmesnik Unity, ki ponuja več filtrov za zožitev iskanja. Na primer, v vmesniku Unity je zaganjalnik aplikacij kategoriziran na Domov, aplikacije, dokumenti, filmi, fotografije, video posnetki, poleg tega pa je v meniju »Filtriraj rezultate« še kup filtrov, da se iskanje resnično zoži.
Prekrivanje dejavnosti in dinamično delovno mesto
Prekrivanje dejavnosti je celozaslonski prikaz, na katerem so razporejene vse trenutno odprte aplikacije. Za razliko od običajnega pogleda na zaslonu prikazuje vse aplikacije. Ko se prekrivanje dejavnosti odpre, odpre tudi trak »Dinamična delovna mesta« poleg njega. Sprva obstajata dve namizji, ko pa se aplikacija premakne na drugo namizje, se pod drugim namizjem prikaže drugo namizje.
Vrstica za predvajanje glasbe
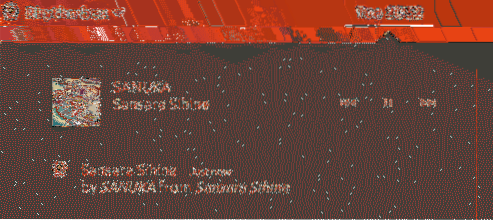
Oddelek za predvajanje glasbe je del vrstice s sporočili, na kateri se predvaja glasba. Privzeto je s tem razdelkom združljiv samo Rythmbox. Če se za predvajanje glasbe uporablja privzeti predvajalnik glasbe, se trenutno predvajana glasba ne bo prikazala kot pri predvajanju z Rythmboxom.
Nova posodobljena programska oprema
Ubuntu 17.10 je opremljen z najnovejšimi različicami LibreOffice, Firefox, Shotwell, Thunderbird, ki so namenjena pisarniškim delom, brskanju po internetu, upravljanju slik in pošiljanju e-pošte.
Nov zaklenjeni zaslon
Nov zaklenjeni zaslon, ki spominja na zaklenjeni zaslon sistema Windows 10, ima zdaj možnost prikaza obvestil o združljivih aplikacijah. To je precej podobno telefonom Android; zato lahko varno sklepamo, da ima Ubuntu morda načrt za izgradnjo univerzalne platforme operacijskega sistema, kot je Windows 10.
Prikazni strežnik Wayland
Prikazni strežnik je sistem v operacijskih sistemih Linux, ki pomaga upodabljati grafične elemente na zaslonu. Ubuntu je včasih uporabljal Xorg, ki je zdaj nadomeščen z Waylandom, če je grafični vmesnik podprt z najnovejšim prikaznim strežnikom, če pa Wayland ne uspe, lahko v meniju za prijavo preklopite na xorg. Wayland je v bistvu učinkovit pri upodabljanju vsebine; zato naj bi se zmogljivost Ubuntuja znatno povečala. Vendar pa lahko pri nekaterih gonilnikih Nvidia in AMD obstajajo težave z združljivostjo, odvisno od modela grafične kartice.
Preoblikovane nastavitve
Nastavitve so preoblikovane iz nič, zdaj pa je precej podobno oknu z nastavitvami sistema Windows 10. To bo verjetno pomagalo uporabnikom sistema Windows, da se z lahkoto prilagodijo ekosistemu Ubuntu, uporabniki Linuxa pa bodo brez večjih naporov zlahka krmarili in našli pravo možnost. Vendar je to še vedno videti nekoliko primitivno glede števila možnosti, vendar se pričakuje, da bo to spremenjeno v prihajajoči različici dolgoročne podpore (LTS).
Vgrajen zaslon
Ubuntu je opremljen z zaslonskim filtrom, ki pomaga zmanjšati obremenitev oči uporabnikov, ki nekaj časa ostanejo pred računalnikom. To se nahaja v Nastavitve -> Naprave -> Zaslon -> Nočna luč.
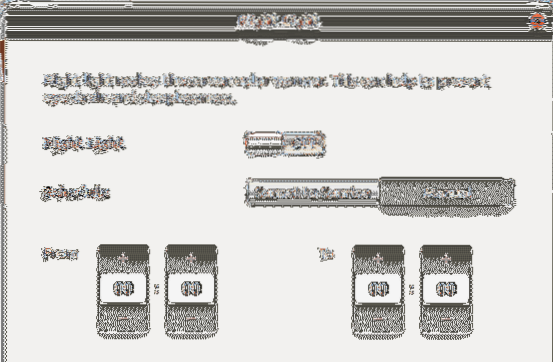
Podpora za zaslon HIDPI
HIDPI pomeni visoke pike na palec in je tehnologija, ki izboljšuje kakovost zaslona s povečanjem števila pik na palec. To je že velika bitka na trgu mobilnih telefonov, vendar pri namiznih računalnikih ponudniki ne povzročajo velikega pritiska, vendar Ubuntu skrbi za manjšino uporabnikov, ki imajo takšne zaslone. Očitno bo vklop tega povečal porabo virov strojne opreme, zato ni priporočljivo za prenosnike in računalnike nižjega cenovnega razreda.
Varnostno kopiranje / obnovitev sistema z uporabo dvojnosti
Dvojnost je odlična rešitev za varnostno kopiranje, s katero lahko podatke hranite na drugačnem mestu. Podpira šifriranje podatkov za zaščito podatkov med njihovim prenosom po nezaščitenem omrežju, kot je internet. Podpira tudi varnostno kopiranje podatkov na številne cilje, kot so FTP, RSYNC, IMAP, SSH, PyDrive, WebDev, dpbx, onedrive, azure, saj imena že sama po sebi pomenijo, da Duplicity ponuja tudi možnosti za varnostno kopiranje podatkov na profesionalnih oblačnih platformah, kot so dropbox, onedrive in tudi google pogon. Vendar ta članek uporablja lokalno varnostno kopiranje, saj je veliko lažje in priročnejše. Zaradi poenostavitve ne stisne ali šifrira datotek, datoteke pa se varnostno kopirajo na drug trdi disk sistema. Torej ta priročnik predpostavlja, da ima uporabnik dostop do vsaj enega rezervnega pogona za varnostno kopiranje svojih podatkov. Na platformah, kot je DigitalOcean, lahko blokovne shrambe Vultr uporabite kot rezervni trdi disk.
Vnesite naslednji ukaz v terminalsko okno s korenskim dostopom. Kot smo že omenili, prvi ukaz uporablja sudo su za spreminjanje trenutnega uporabnika v root; tako trenutni uporabnik dobi upravno pravico za izvajanje različnih nalog, ki zahtevajo skrbniške privilegije. Drugi ukaz posodobi podatke o repozitoriju na lokalni strani, kar je koristno pri pridobivanju najnovejše različice paketov pri uporabi ukaza apt-get install. Kot ponavadi apt-get install izvede namestitev, saj tukaj navaja podvojenost, podvojenost namesti po prenosu paketnih datotek iz repozitorija Ubuntu. Nato se izda ukaz za ločitev, da sproži razdelitev rezervnega trdega diska. Ta vadnica predpostavlja, da obstajata samo dva trda diska; in tako je drugi sdb, sicer pa ga ustrezno poimenujte, odvisno od števila trdih diskov, pritrjenih na sistem, na primer, če so trdi diski 3 in dva rezervna, sta druga in tretja trda diska poimenovana kot sdb in sdc. Nato ustvari particijsko tabelo, ki zahteva, da trdi disk shrani informacije, ko je ustvarjen, se izda ukaz q, ki označuje izhod.
Ko je razdeljena tabela razdeljena, je treba trdi disk formatirati, da ga bo Ubuntu lahko prepoznal. Ubuntu podpira različne formate, vendar ta uporablja format ext4, saj je to dokaj moderna in pogosta možnost. Novi trdi disk je označen kot dondilanga_drive, zato je do njega mogoče dostopati pozneje s tem imenom. Vsako ime lahko podate, vendar med vsako besedo ne sme biti presledka.
Ko je trdi disk pripravljen, uporabite ukaz duplicity, da sprožite varnostno kopiranje. Tu kot možnost uporablja nešifriranje, da ukaže dvojnosti, da ignorira šifrirne datoteke, napredek označuje potek postopka, brez stiskanja pomeni, da ni stiskanja; zato se varnostno kopiranje zgodi hitreje. Stiskanje se večinoma uporablja, ko se podatki varnostno kopirajo na oddaljeni cilj, da se prihrani pasovna širina, saj se tu ne porabi pasovna širina, zato ni smisla uporabljati stiskanja. Stiskanje pa je še vedno koristno za zmanjšanje prostora na trdem disku, če je prostor omejen.
Parametra, ki prideta po brez stiskanja, sta vir oziroma cilj. Izvorni imenik mora biti vedno v standardni obliki Linux, kar pomeni, da se začne od '/'. Cilj mora biti v omrežju, zato je treba uporabiti tudi omrežni format, tudi če se uporablja lokalni cilj. Kasneje navedeni ukaz o podvojenosti označuje obnovitev varnostno kopiranih datotek. Tu je treba formate zamenjati, kar pomeni, da namesto navedbe standardnega formata linux na izvornem mestu navedete format omrežja in na mestu cilja namestite standardni format linux.
Obstaja ta možnost, imenovana --dry-run, s katero lahko ugotovite, ali ukaz deluje, ne da bi ga izvršili. Dvojnost vedno vključuje podmape in datoteke, privzeto pri varnostnem kopiranju in obnavljanju; zato za ta namen ni možnosti. Če se pritožuje, da imenik že obstaja, preprosto uporabite --sila možnost skupaj z ostalimi možnostmi za uveljavitev ukaza ne glede na naravo rezultata.
sudo su apt-get posodobitev apt-get namestitev dvojnosti ločena / dev / sdb mklabel GPT q mkfs.ext4 -L dondilanga_drive / dev / sdb duplicity --no-encryption --progress --no-compression / home file: /// dondilanga_drive / home duplicity restore --no-encryption --progress --no-compression file: / // dondilanga_drive / home / home
Oblike URL-jev Duplicity podpira Ubuntu
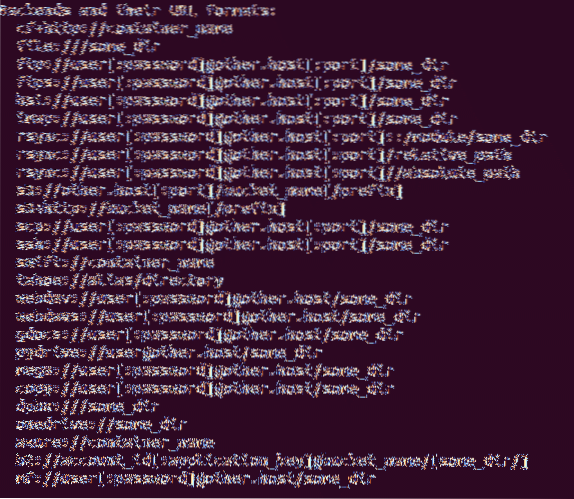
Koraki za nadgradnjo od 17.Od 04 do 17.10.
Nadgradnja Ubuntuja na najnovejšo različico je v primerjavi z nekaterimi drugimi distribucijskimi sistemi razmeroma enostavna. Ubuntu potrebuje, da ima uporabnik skrbniške pravice pred nadaljevanjem nadgradnje, zato za pridobitev skrbniškega privilegija uporabite sudo su. Priporočljivo je nadgraditi pakete operacijskega sistema, preden nadgradite operacijski sistem kot celoto, saj odpravlja kakršno koli možnost okvare na poti. To se naredi z apt-get update in dist-upgrade. In na koncu jedro Ubuntu nadgradimo na 17.10 od 17.04 z ukazom do-release-upgrade. Na zaslonu bo vseboval navodila, po njih pa bo nameščen Ubuntu 17.10 na. Prepričajte se, da je sistem povezan z internetom in da je hitrost prenosa razmeroma dobra, saj traja nekaj časa.
sudo su apt-get update apt-get dist-upgrade do-release-upgrade
Koraki za nadgradnjo s 16.04 LTS do 17.10
Kot nadgradnja Ubuntuja s 17.Od 04 do 17.10, nadgradnja s 16.Od 04 do 17.10 je tako enostaven kot kateri koli drug običajni paket, vendar vključuje nekaj dodatnih korakov, vendar ni nič strašljivega, kot če vtipkate montažne kode samo v beležnico. Kot običajno se prepričajte, da je sistem posodobljen, tako s posodobitvami apt-get kot z apt-get dist-upgrade. Namen dist-nadgradnje je zagotoviti, da med paketi ne bo nobenih konfliktov, saj jih inteligentno obravnava, potem je treba namestiti paket Ubuntu update-manager-core, ki se uporablja za nadgradnjo osnovnih datotek Ubuntu, kar pomeni operacijski sistem.
Ko je paket nameščen, konfigurirajte datoteko za nadgradnjo izdaje, da zagotovite, da je Ubuntu nadgrajen na naslednjo zaporedno različico. Zagotavlja eno samo ime parametra, ki je Prompt =
apt-get update apt-get dist-upgrade apt-get install update-manager-core nano / etc / update-manager / release-upgrades do-release-upgrade shutdown -r zdaj
Odpravljanje težav s pogostimi težavami po nadgradnji, o katerih so poročali drugi uporabniki
Čeprav so posodobitve programske opreme namenjene izboljšanju zmogljivosti in odpravljanju napak, to ni vedno rezultat. V tem segmentu so naštete nekatere pogoste težave, ki se pojavijo ob nadgradnji operacijskega sistema na najnovejšo različico, skupaj z možnimi rešitvami.
Splošna rešitev
Kot vedno najprej nadgradite pakete, da zagotovite posodobitev operacijskega sistema, in to lahko naredite z naslednjima dvema ukazoma. Tu se sudo su uporablja za dostop do skrbniškega privilegija.
sudo su apt-get update apt-get dist-upgrade
Poleg tega z naslednjimi tremi ukazi zagotovite, da v sistemu ni neželenih paketov, predpomnilnika in zastarelih paketov. Čeprav to ne jamči za reševanje določenih težav, je zelo koristno, da sistema ne prihajate do neželenih paketov, saj lahko povzročijo nasprotujoče si težave v celotnem operacijskem sistemu, odstranjevanje neželenih paketov pa zagotavlja, da ima sistem dovolj prostora za iskane dokumente.
sudo apt-get clean sudo apt-get autoclean sudo apt-get autoremove
PHP po nadgradnji ne deluje
Druga pogosta težava večine strežnikov Ubuntu je ta, da PHP nenadoma preneha delovati takoj po nadgradnji operacijskega sistema. Ponovno omogočite php7.1 modul v Apache2 lahko to reši. Tukaj a2enmod skript se uporablja za omogočanje modulov in v tem primeru vklopi php7.1 modul, nato se strežnik apache2 znova zažene, da spremembe začnejo veljati.
sudo su a2enmod php7.1 systemctl znova zaženite apache2
DNS po nadgradnji ne deluje
DNS, znani tudi kot strežniki domenskih imen, se uporabljajo za razreševanje domenskih imen na njihove ustrezne naslove IP. Ko strežnik DNS ne deluje, aplikacije, ki se zanašajo na internet, prenehajo pošiljati zahteve strežniku, s katerim je povezan naslov IP; zato internet morda ne bo deloval, kot je predvideno.
Za odpravljanje te težave uporabite naslednje korake. Odprite razrešeno.conf z urejevalnikom besedil, nato razkomentirajte vrstico DNS in uporabite 8.8.8.8, kar pomeni, da za reševanje domenskih imen uporabite Googlov javni naslov strežnika DNS. Ker ima Google veliko podatkovnih centrov po vsem svetu, to ne samo, da izboljšuje internetno hitrost, ampak tudi prihrani čas, nato pa tudi komentirajte FallbackDNS, da bo računalnik uporabljal dani DNS, ko primarni DNS ne deluje. Naslovi IPv6 morda ne bodo delovali, če ponudnik internetnih storitev ne podpira IPv6, zato jih lahko spustite iz vrstice, da datoteka ostane urejena. Ko je konfiguracija končana, znova zaženite sistemsko razrešeno storitev, da shranite spremembe, da začnejo veljati.
nano / etc / systemd / razrešen.conf DNS = 8.8.8.8 Rezervni DNS = 8.8.4.4 2001: 4860: 4860 :: 8888 2001: 4860: 4860 :: 8844 systemctl ponovni zagon sistem-razrešen
Kot smo že omenili, Ubuntu 17.10 za prikaz grafične vsebine na zaslonu privzeto namesto običajnega Xorga uporablja prikazni strežnik Wayland. Kot poročajo nekateri uporabniki, to povzroča številne težave z nekaterimi zaslonskimi adapterji, zlasti z grafičnimi karticami Nvidia. Torej, če je temu tako, preprosto onemogočite Wayland in prisilite Ubuntu, da se vrne na svoj običajni Xorg. Pojdite skozi datoteko [/ etc / gdm3 / custom.conf], in poiščite to vrstico # WaylandEnable = false, in ga odkomentirajte, da onemogočite Wayland, nato znova zaženite računalnik, da bodo spremembe začele veljati.
Kako se vrniti na prejšnjo različico, če vam nadgradnja ni všeč
Ubuntu 17.10 je zelo stabilen in zato ni nobenega velikega razloga za vrnitev na prejšnje različice, vendar zaradi popolnosti vaje ta segment prikazuje, kako izvesti nazaj. Prvič, Ubuntu ne ponuja nobene izvorne funkcije za vrnitev nazaj; zato je treba celoten operacijski sistem znova namestiti, da se operacijski sistem prenese v prejšnjo različico.
Naslednji koraki prikazujejo, kako obnoviti nastavitve, programe in uporabniške datoteke po končani ponovni namestitvi. To ne samo da zagotavlja, da bo operacijski sistem pravilno deloval, temveč tudi ne bo imel nenadnih težav. Upoštevajte, da je to povezano s predhodno dokazano vadnico o podvajanju, zato jo poiščite za več informacij.
Prvi ukaz shrani imena vseh trenutno nameščenih paketov v besedilno datoteko in jih shrani v domači imenik. Če trenutni imenik ni domač, uporabite cd / home, da ga spremenite v domačega, preden sledite temu, nato pa uporabite dvojnost za varnostno kopiranje domačega in itd. Imenikov, pri čemer ignorirate mape proc / sys / tmp, nato pa po končanem povratku , uporabite obnovitev in končni ukaz za ponovno namestitev obstoječih paketov, nato z dist-upgrade odstranite morebitne konfliktne pakete in nadgradite starejše.
sudo dpkg --get-selections | grep '[[: space:]] namestite $' | \ awk 'print $ 1'> install_software
Varnostno kopiranje
duplicity --no-encryption --progress - no-compression / home file: /// dondilanga_drive / home duplicity --no-encryption --progress --no-compression / etc datoteka: /// dondilanga_drive / etc
Restavriranje
obnovitev duplicity --no-encryption --progress --no-compression --force datoteka: /// dondilanga_drive / home / home obnovitev dvojnosti --no-encryption --progress --no-compression --force datoteka: // / dondilanga_drive / etc / etc cat install_software | xargs sudo apt-get install apt-get update apt-get dist-upgrade
Forumi, na katere lahko poiščete pomoč, če je šlo narobe ali če imate vprašanja
https: // askubuntu.com / vprašanja
https: // ubuntuforums.org /
https: // www.linuxvprašanja.org / questions / ubuntu-63 /
http: // strani.ubuntu.com /
https: // forum.ubuntu-nl.org /
http: // ubuntugeek.com / forum / index.php
 Phenquestions
Phenquestions


