Boot Repair je orodje za popravilo pogostih težav z zagonom v Ubuntu, Debian, Arch, Linux Mint, OpenSUSE, Fedora in drugih distribucijah Linuxa, operacijskih sistemih Windows in Mac OS.
Če namestite operacijski sistem Windows po namestitvi distribucije Linuxa, kot je Ubuntu, se ne boste mogli zagnati v operacijski sistem Linux. Popravilo zagona vam lahko pomaga.
Med večkratnim zagonom operacijskih sistemov Linux lahko gre vse narobe. Popravilo zagona lahko tudi pomaga.
Boot Repair can
- Varnostna particijska tabela
- Varnostne kopije zagonskih sektorjev
- Namestite GRUB bootloader
- Konfigurirajte GRUB bootloader
- Dodajte možnosti jedra
- Spremenite privzeti OS v GRUB
- Obnovite MBR, združljiv s sistemom Windows
- Popravite pokvarjen datotečni sistem
- In še veliko več.
Več o popravilu zagona lahko izveste na https: // sourceforge.net / p / boot-repair / home, uradna spletna stran Boot Repair.
V tem članku vam bom pokazal, kako uporabljati Boot Repair v Ubuntu. Uporabljal bom Ubuntu 18.04 LTS za predstavitev. Začnimo.
Namestitev popravila zagona:
Običajno Boot Repair namestite v zagonu Ubuntu v živo, saj takrat morda ne boste mogli zagnati operacijskega sistema, nameščenega na trdem disku. Na to se bom torej osredotočil v tem članku.
Lahko naredite zagonski USB ključek Ubuntu iz katere koli najnovejše različice slike Ubuntu Live DVD ISO. Na to temo imam namenski članek, ki si ga lahko preberete na https: // linuxhint.com / rufus_bootable_usb_install_ubuntu_18-04_lts /
Ko končate z izdelavo zagonske USB ključke Ubuntu Live DVD ISO slike po vaši izbiri, jo zaženite in izberite Preizkusite Ubuntu brez namestitve iz menija GRUB, kot je prikazano na spodnjem posnetku zaslona.
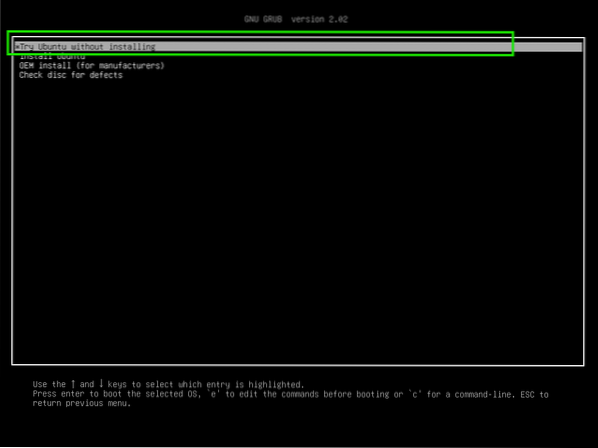
Zdaj se povežite z omrežjem in odprite okno terminala (pritisnite
Popravilo zagona ni na voljo v uradnem skladišču paketov Ubuntuja. Torej ga morate namestiti iz Boat Repair PPA.
Zdaj dodajte PPA za popravilo zagona z naslednjim ukazom:
$ sudo add-apt-repository ppa: yannubuntu / boot-repair
Zdaj pritisnite

Dodati je treba PPA za popravilo zagona in posodobiti predpomnilnik skladišča paketov APT.
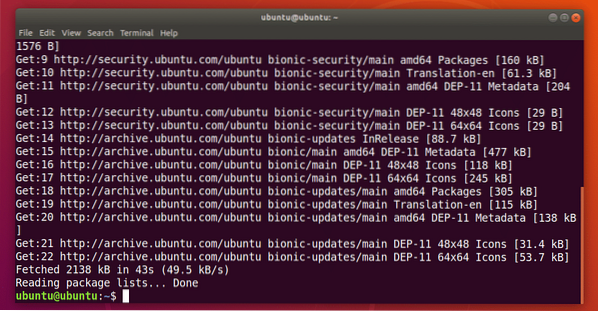
Zdaj lahko Boot Repair namestite z naslednjim ukazom:
$ sudo apt install boot-repair
Zdaj pritisnite y in nato pritisnite
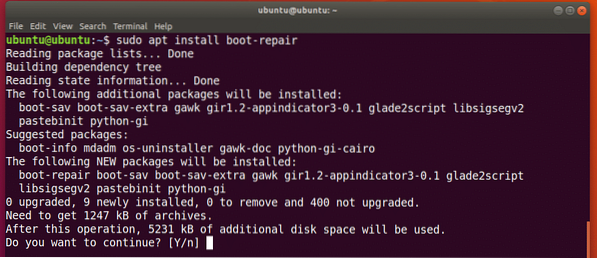
Treba je namestiti Boot Repair.
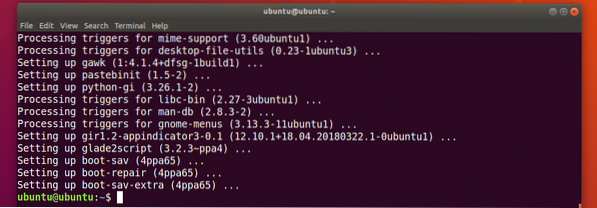
Zdaj lahko zaženete meni za popravilo zagona:

Popravilo zagona lahko zaženete tudi iz ukazne vrstice z naslednjim ukazom:
$ popravilo zagona
Začelo se bo popravilo zagona.
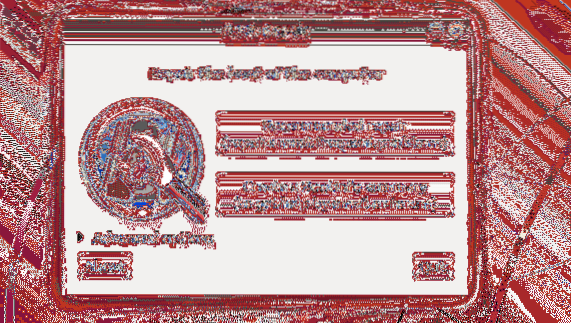
Odpravljanje težav pri zagonu s popravilom zagona:
Najpogostejša možnost popravila Boot Repair je Priporočeno popravilo kot je označeno na spodnjem posnetku zaslona. Popraviti bi moral večino težav z zagonom, s katerimi se lahko soočite.
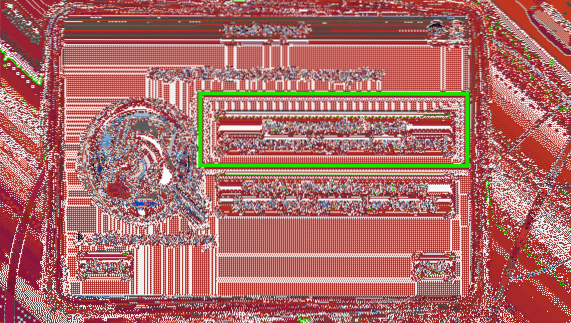
Ko ga kliknete, bi moral najti in odpraviti težave z zagonom.
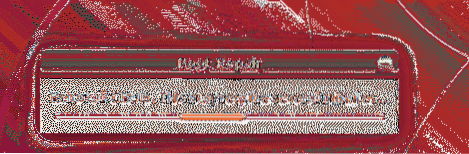
boste videli naslednjo možnost. Poročilo lahko naložite v pastebin s klikom na Da. Če tega ne želite, preprosto kliknite Ne.
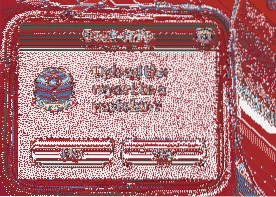
Postopek popravila naj se nadaljuje.

Ko je popravilo končano, se prikaže naslednje okno. Samo kliknite v redu.
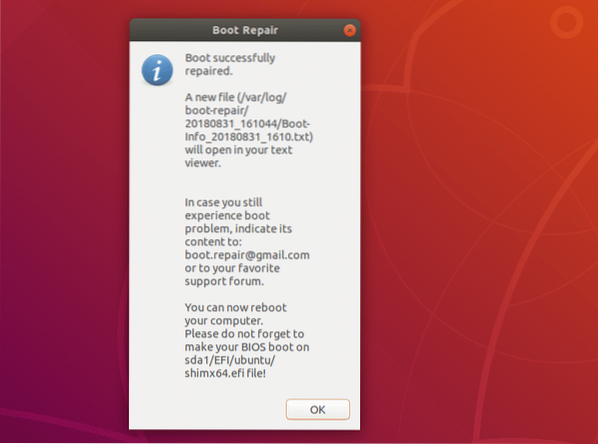
Odpreti se mora tudi besedilni dokument. Vsebuje informacije o celotnem sistemu in o tem, kaj mu je Boot Repair naredil, da bi odpravil težave z zagonom.
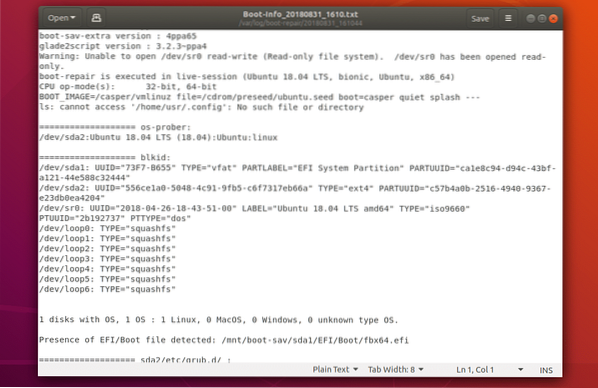
Zdaj bi se lahko kot običajno zagnali v nameščene operacijske sisteme.
V Boot Repair je veliko naprednih možnosti popravila. Preprosto odprite Boot Repair in kliknite na Napredno Opcije kot je označeno na spodnjem posnetku zaslona, da jih razkrijete.
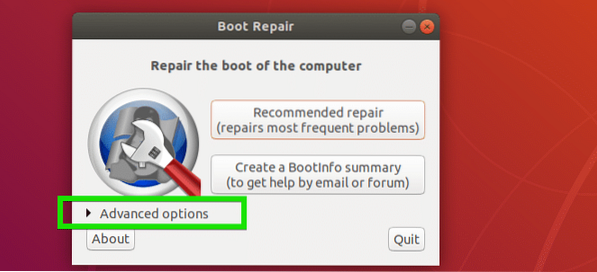
Kot lahko vidite, je v programu Boot Repair veliko naprednih možnosti.
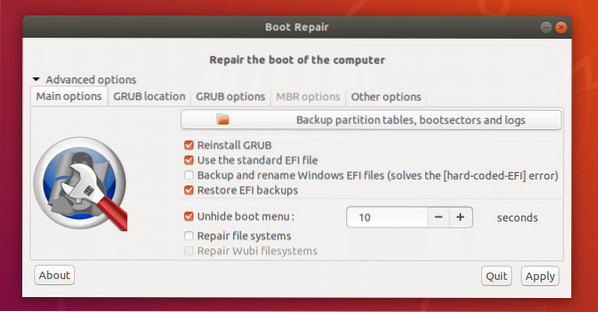
O njih bom govoril v naslednjih oddelkih tega članka spodaj.
Varnostno kopiranje particijske tabele s popravilom zagona:
Tabelo particij lahko varnostno kopirate v programu Boot Repair. Pomembno je, da če se tabela particij nekako poškoduje, boste lahko particije obnovili in podatke dobili nazaj. V nasprotnem primeru lahko izgubite vse svoje podatke.
Za varnostno kopiranje particijskih tabel preprosto kliknite Varnostne kopije particijskih tabel, zagonskih sektorjev in dnevnikov , kot je označeno na spodnjem posnetku zaslona.
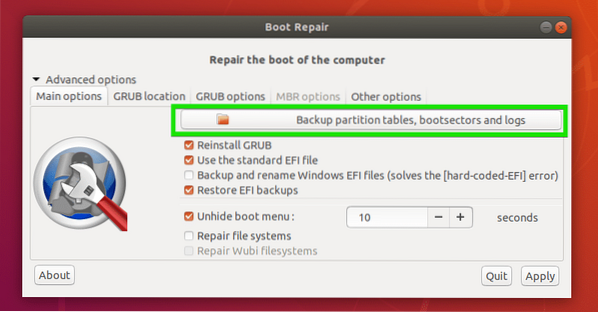
Zdaj izberite mesto, kamor želite shraniti podatke tabele particij, in kliknite Shrani.
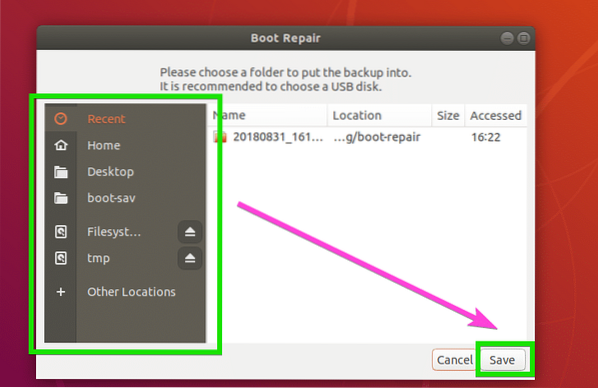
Shranjevanje particijske tabele… .
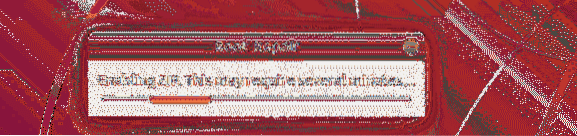
Ko je particijska tabela shranjena, boste videli naslednje sporočilo. Samo kliknite v redu.
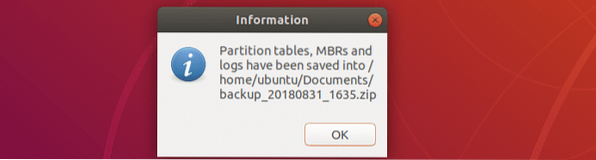
Zdaj bi lahko našli datoteko zip v imeniku, ki ste ga izbrali prej, kot lahko vidite na spodnjem posnetku zaslona.

Popravilo datotečnih sistemov s popravilom zagona:
Včasih se lahko vaši datotečni sistemi poškodujejo in Ubuntu tega ne bo mogel samodejno popraviti ob zagonu. Lahko povzroči okvaro zagona. Datotečni sistem lahko popravite z Boot Repair. Samo preverite Popravite datotečne sisteme možnost iz Glavne možnosti , kot je označeno na spodnjem posnetku zaslona, in kliknite na Prijavite se.
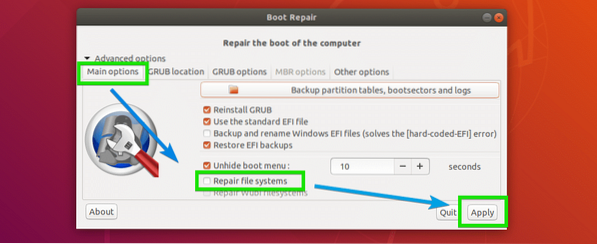
Trajalo bi nekaj časa, da popravite datotečni sistem in odpravite težave z zagonom. Ko končate, se lahko znova zaženete v nameščene operacijske sisteme kot običajno.
Spreminjanje lokacije GRUB s popravilom zagona:
Kje je nameščen GRUB na vašem trdem disku, lahko ugotovite iz naprednih možnosti Boot Repair. Če imate v računalniku nameščenih več trdih diskov, na katerih je nameščen GRUB, boste morda želeli tukaj nastaviti, katere trde diske želite popraviti.
Če želite spremeniti lokacijo GRUB, pojdite na Lokacija GRUB zavihek Popravilo zagona. Zdaj izberite particijo trdega diska med OS za privzeti zagon spustni meni. Če uporabljate matično ploščo, ki temelji na UEFI, izberite tudi particijo trdega diska, ki se uporablja kot sistemska particija EFI Ločena particija / boot / efi spustni meni.
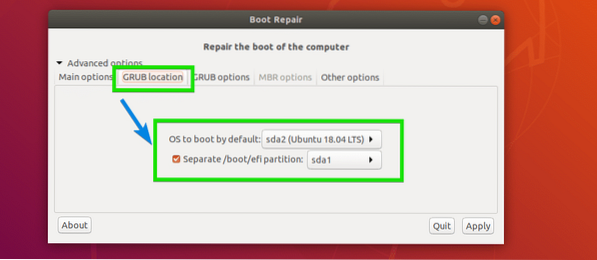
Spreminjanje možnosti GRUB iz popravila zagona:
Veliko možnosti GRUB lahko spremenite tudi iz GRUB možnosti zavihka Popravilo zagona, kot lahko vidite na spodnjem posnetku zaslona.
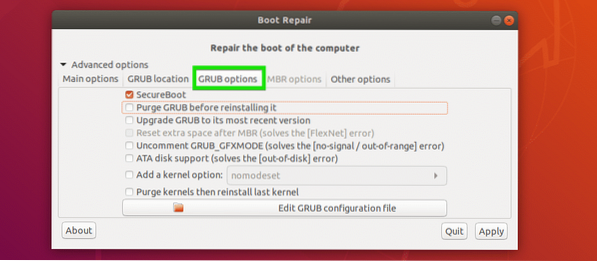
Tako v bistvu namestite in uporabite Boot Repair v sistemu Ubuntu Live. Hvala, ker ste prebrali ta članek.
 Phenquestions
Phenquestions


