V tem članku vam bom pokazal, kako nastaviti Minimal Ubuntu 18.04 LTS namizni operacijski sistem. Začnimo.
Ubuntu 18.04 LTS Minimalna namizna namestitev
Kot sem rekel, Ubuntu 18.04 Slika namiznega namizja LTS (iso) ima novo funkcijo, imenovano Minimalna namestitev. S to funkcijo lahko namestite osnovno namizje GNOME 3 in nekaj osnovnih pripomočkov.
V času pisanja tega Ubuntu 18.04 LTS ni objavljen. Toda dnevno različico gradnje lahko prenesete s te povezave:
http: // cdimage.ubuntu.com / daily-live / current / bionic-desktop-amd64.izo
Prenesite datoteko izo slike in iz nje naredite zagonski medij. Lahko ga zapišete na DVD ali iz katerega koli distribucijskega sistema Linux zaženete naslednji ukaz, da naredite zagonski USB ključ:
$ sudo dd, če = / pot / do / bionic-desktop-amd64.iso = = dev / sdX bs = 1MTukaj sdX je vaš USB ključek. Lahko tečeš lsblk ukaz, da ugotovite, za kaj gre.
Zdaj vstavite zagonski medij v računalnik in ga izberite v BIOS-u. Videlo bi se naslednje okno.
Lahko izberete Preizkusite Ubuntu brez namestitve ali Namestite Ubuntu. Ali deluje. Če želite zagotoviti, da dobro deluje na vaši strojni opremi, priporočam, da izberete Preizkusite Ubuntu brez namestitve. Tako, če vam je všeč, lahko zaženete namestitveni program in ga namestite od tam. To je možnost, ki jo bom izbral.
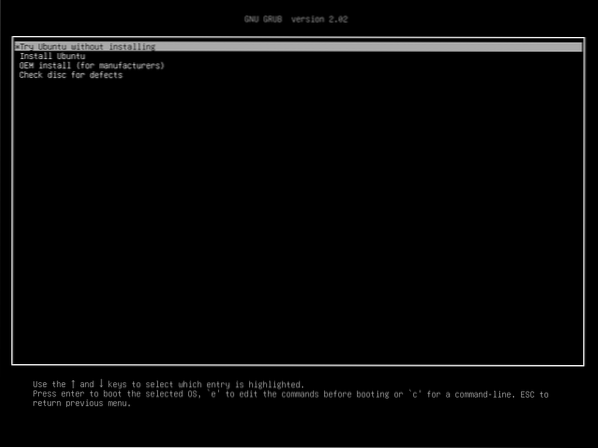
Ubuntu 18.04 bi se moral začeti. Preizkusite vse, kar želite.

Zdaj dvokliknite na Namestite Ubuntu 18.04 LTS , kot je označena na spodnjem posnetku zaslona.
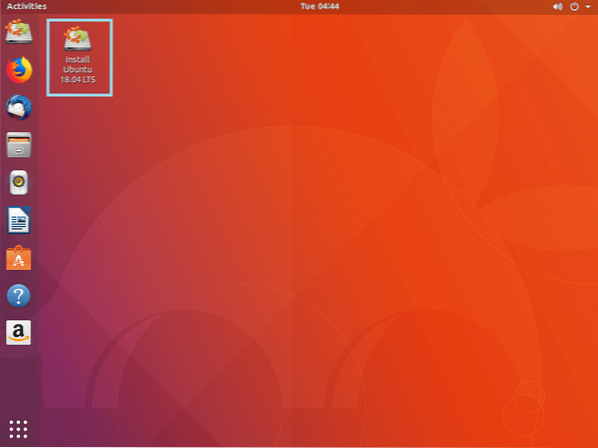
Ubuntu 18.Namestitveni program 04 bi se moral začeti, kot lahko vidite na spodnjem posnetku zaslona. Na levi strani izberite jezik in kliknite na Nadaljujte.
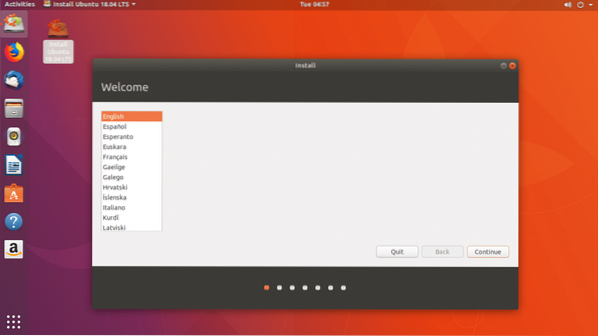
Izberite postavitev tipkovnice. V besedilno polje lahko vnesete zeleno na spodnjem posnetku zaslona. Postavitev tipkovnice bo morda samodejno zaznana. Lahko pa kliknete Zaznavanje postavitve tipkovnice in sledite čarovniku. Ko končate, kliknite Nadaljujte.

Zdaj označite Minimalna namestitev potrditveno polje, kot je označeno na spodnjem posnetku zaslona.
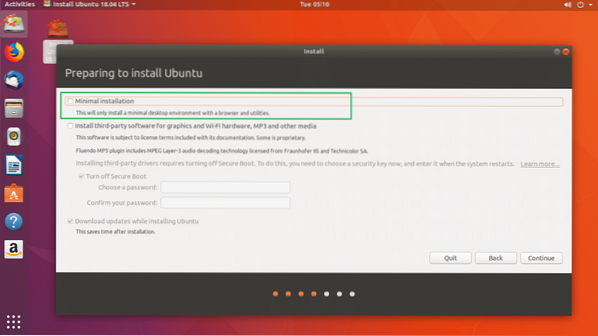
Če ima vaš računalnik lastniško strojno opremo, jo lahko tudi označite Namestite programsko opremo drugih proizvajalcev za grafiko in strojno opremo Wi-Fi, MP3 in druge medije potrditveno polje. Za to morate računalnik povezati z internetom. Morali bi tudi označiti Izklopite varni zagon ker lastniški gonilniki ne delujejo z omogočenim varnim zagonom.

Ko končate, kliknite Nadaljujte.

Z izbiro lahko namestite Ubuntu skupaj z drugimi operacijskimi sistemi Namestite Ubuntu 18.04 LTS poleg ..
Z izbiro lahko disk izbrišete in namestite Ubuntu Izbrišite disk in namestite Ubuntu.
Če želite narediti particijo po meri, izberite Nekaj drugega.
Izbral bom Nekaj drugega saj vam to omogoča nadzor nad tem, kam želite namestiti Ubuntu.
Ko končate z izbiro možnosti od tukaj, kliknite Nadaljujte.
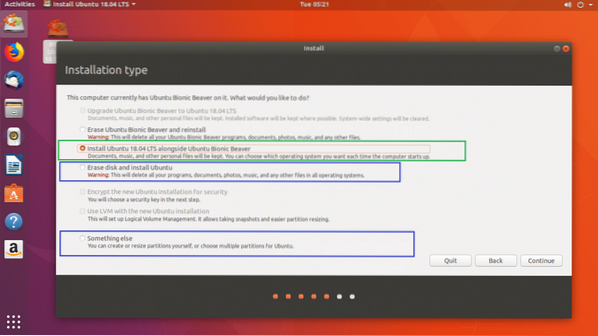
Videlo bi se naslednje okno:
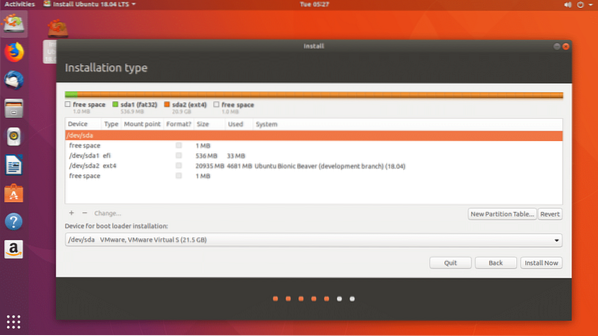
Če želite izbrisati particijo, lahko izberete particijo in kliknete gumb - kot je označeno na spodnjem posnetku zaslona:
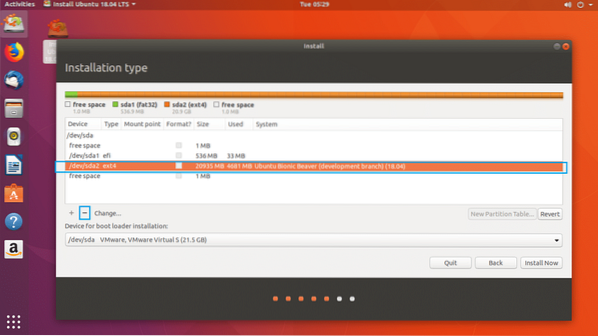
Za zdaj bom izbrisal vse particije in vam pokazal, kako pravilno narediti particije.
Tako je videti po brisanju vseh particij.

Zdaj kliknite na prostega prostora in potem + , kot je označeno na spodnjem posnetku zaslona.
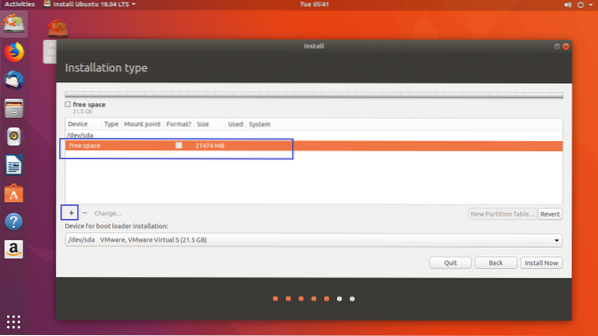
Videlo bi se naslednje okno.
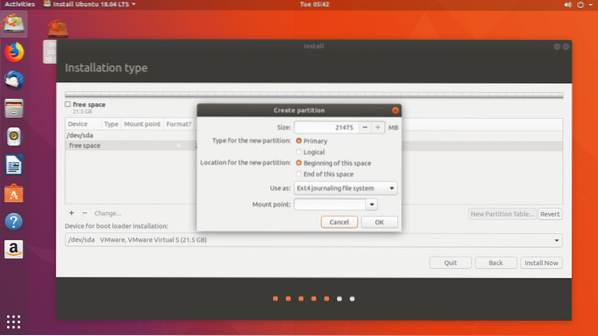
Najprej morate ustvariti sistemsko particijo EFI velikosti približno 512 MB. Velikost nastavite na 512 MB in spremenite Uporabi kot: iz Datotečni sistem dnevnika Ext4 do Sistemska particija EFI kot je označeno na spodnjem posnetku zaslona.

Končno bi moralo izgledati nekako takole. Zdaj kliknite na v redu.
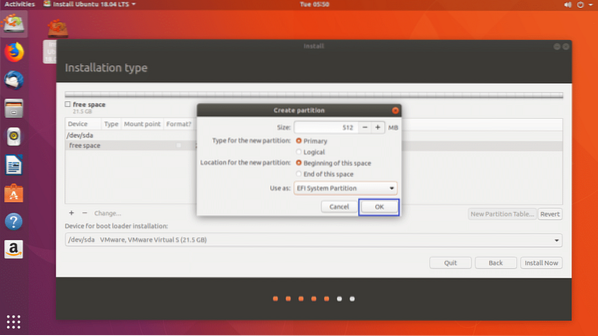
The Sistemska particija EFI je treba ustvariti, kot lahko vidite v označenem oddelku spodnjega posnetka zaslona.
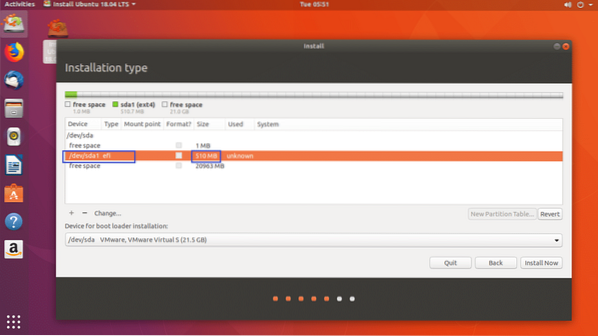
Zdaj izberite prostega prostora in kliknite na + znova, da ustvarite novo particijo. Predelku lahko dodelite preostali prostor. Obdrži Uporabi kot: Datotečni sistem dnevnika Ext4. Sprememba Točka pritrditve do /

Ko končate, kliknite v redu.

Tako je videti na tej točki.

Ubuntu 18.04 LTS ne potrebujejo dodatnega Zamenjaj particijo. Ker uporablja Zamenjaj datoteko namesto tega. A Zamenjaj datoteko je velika datoteka, ki deluje tako kot Zamenjaj particijo.
Zdaj izberite pravi trdi disk Naprava za namestitev zagonskega nalagalnika odsek. V nasprotnem primeru je zagonski nalagalnik morda nameščen na napačen trdi disk, zato morda ne boste mogli zagnati novega Ubuntu 18.04 operacijski sistem.
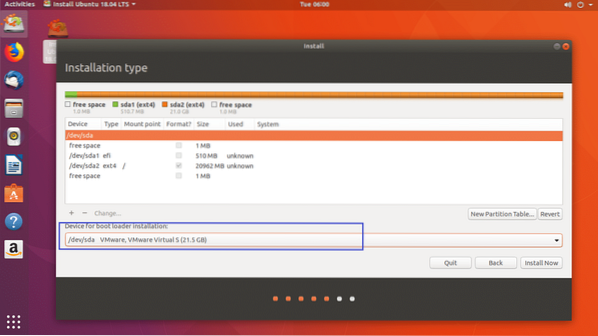
Kot vidite, imam / dev / sda, / dev / sda1 in, / dev / sda2 navedeni tukaj, kot je označeno na spodnjem posnetku zaslona. Izberite / dev / sda, celotna blokovna naprava, ne ena od particij.

Ko končate, kliknite Namestiti zdaj.
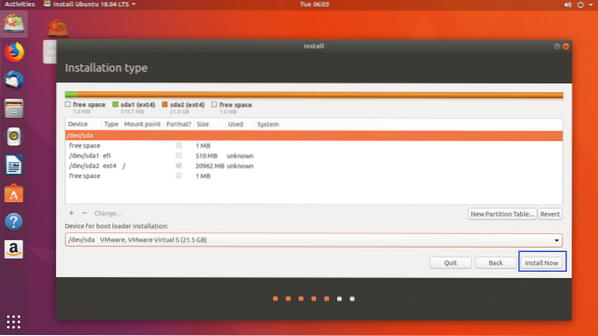
Videti bi morali naslednje potrditveno pogovorno okno. Če je vse v redu, kliknite na Nadaljujte. Spremembe je treba shraniti.
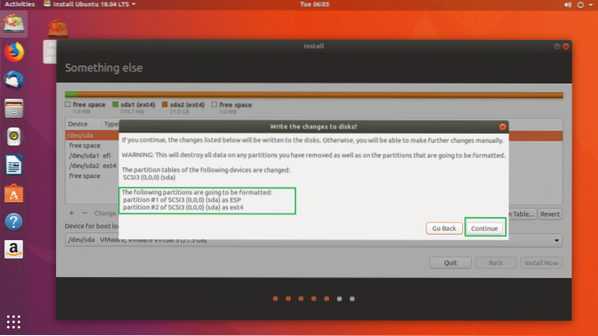
Zdaj lahko izberete svojo lokacijo. S tem boste samodejno nastavili svoj časovni pas. Lokacijo lahko izberete na zemljevidu.
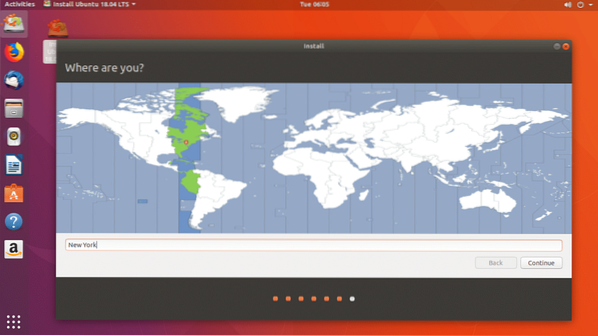
Lahko pa vtipkate v iskalno polje in na seznamu izberete časovni pas, kot je označeno na spodnjem posnetku zaslona.
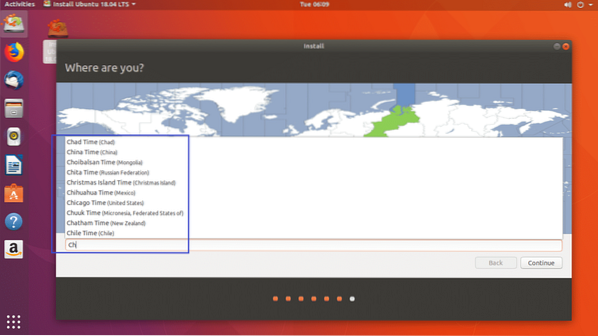
Ko končate, kliknite Nadaljujte.
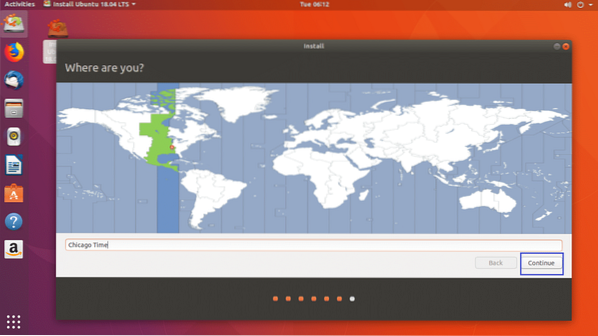
Zdaj bi morali videti naslednje okno. Izpolnite podrobnosti, kot želite. Priporočam, da mu vnesete smiselno ime gostitelja Ime vašega računalnika in uporabniško ime v Izberite uporabniško ime odsek.
Ne pozabite gesla, sicer se ne boste mogli prijaviti.
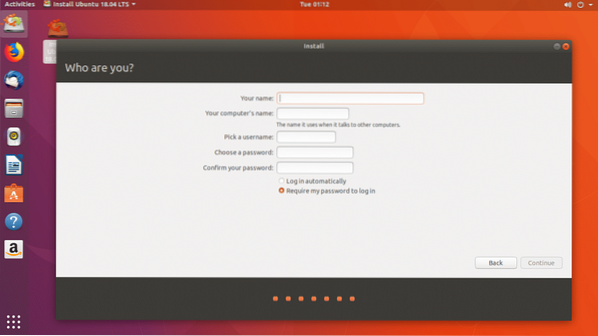
Takole se mi zdi. Ko končate, kliknite Nadaljujte.
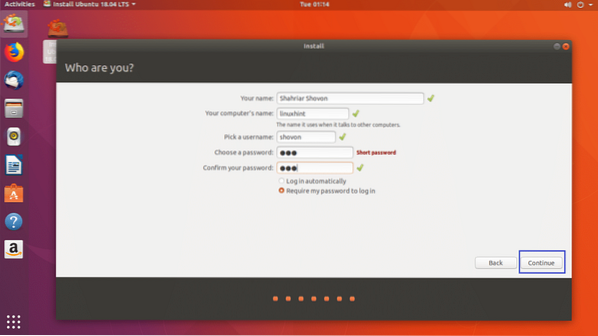
Namestitev se mora začeti.
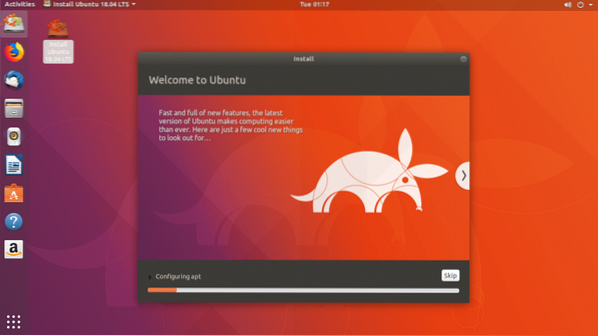
Ko je namestitev končana, se prikaže naslednje pogovorno okno. Kliknite na Znova zaženite zdaj.
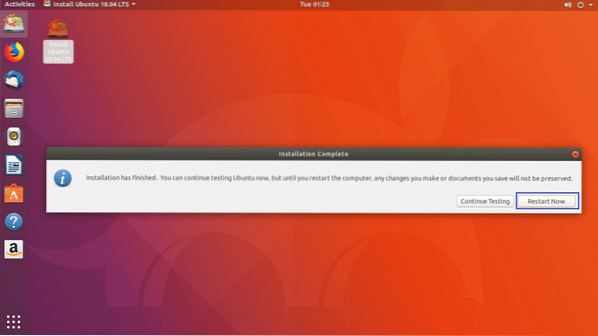
Zaženite se v novi Ubuntu 18.04 LTS in čez nekaj časa se mora prikazati zaslon za prijavo GDM 3, kot lahko vidite na spodnjem posnetku zaslona.
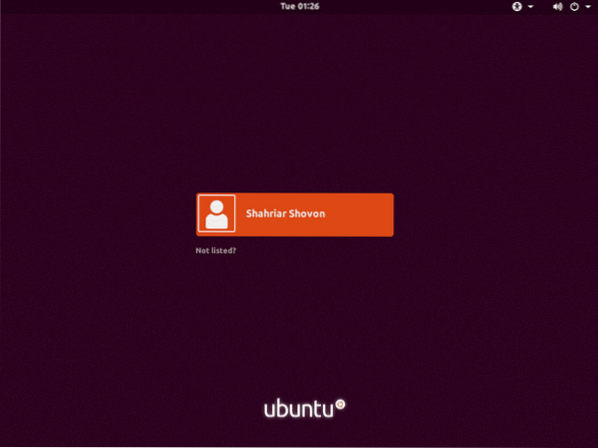
Zdaj bi se lahko brez težav prijavili v svoj novi operacijski sistem Ubuntu.

Kot lahko vidite, je privzeto nameščenih nekaj aplikacij.
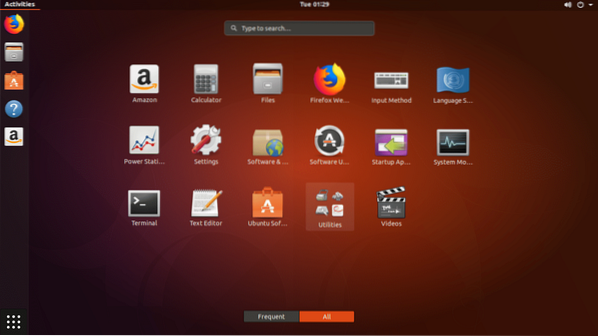
Nameščenih je nekaj običajnih pripomočkov.
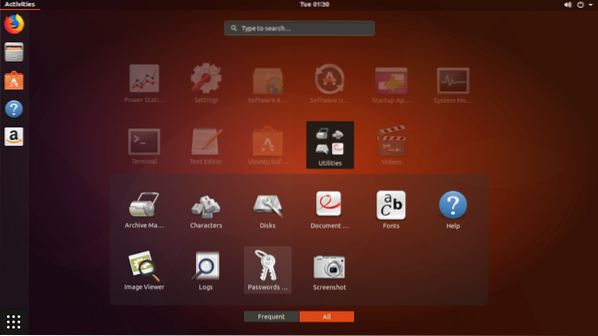
Traja približno 1.2 GB RAM-a.
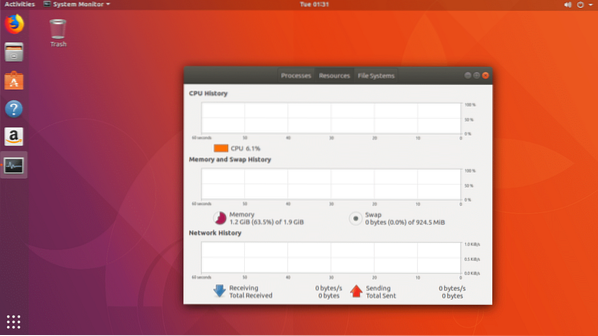
Namestitev večpredstavnostnih kodekov na Ubuntu 18.04 LTS namizje
Privzeto Ubuntu 18.04 LTS Bionic Beaver nima nameščenih večpredstavnostnih kodekov.
Namestitev večpredstavnostnih kodekov na Ubuntu 18.04 LTS, najprej posodobite predpomnilnik repozitorija paketov z naslednjim ukazom:
$ sudo apt-get posodobitev
Repozitorij paketov je treba posodobiti.
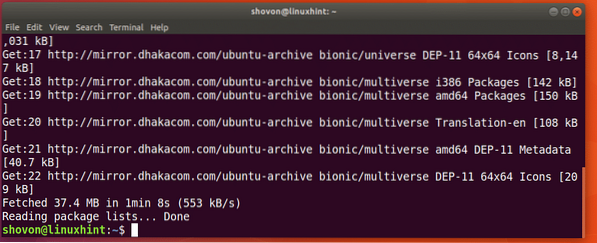
Za namestitev vseh večpredstavnostnih kodekov lahko zaženete naslednji ukaz:
$ sudo apt-get install ubuntu-restricted-extras
Pritisnite y nato pritisnite
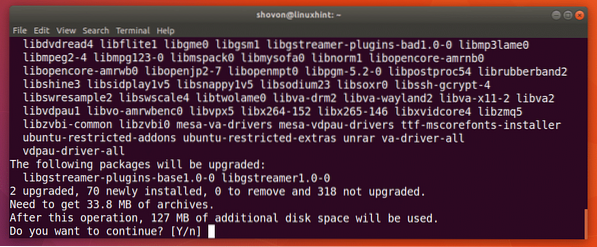
Zdaj pritisnite
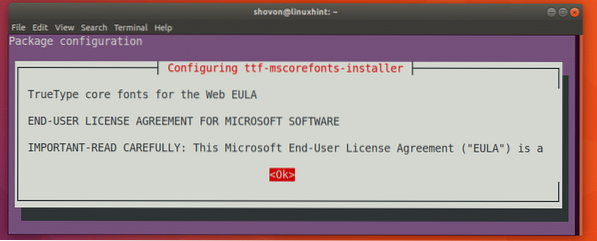
Zdaj izberite

Namestiti je treba večpredstavnostne kodeke.
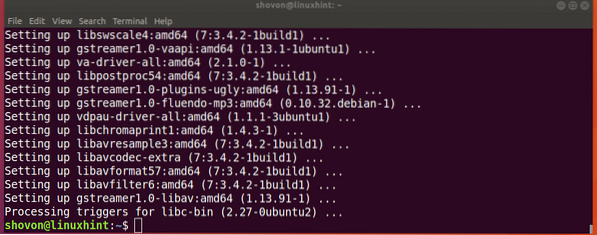
Zdaj lahko v Ubuntu 18 zaženete katero koli vrsto predstavnostne datoteke.04 LTS.
Še en način namestitve minimalne različice Ubuntu 18.04 LTS
Obstaja še en način namestitve minimalne različice Ubuntu 18.04 LTS operacijski sistem. Ubuntu 18.Različica strežnika LTS 04 je najbolj optimizirana in minimalna različica Ubuntuja. Prenesete lahko samo Ubuntu 18.04 LTS strežnika CD in namestite samo osnovne pakete. Ko je operacijski sistem nameščen, lahko prenesete namizno okolje, kot je LXDE, da boste imeli najbolj lahko in minimalno izkušnjo namizja Ubuntu.
Toda ta rešitev ni za vsakogar. Ker boste morali ročno ugotoviti, katero strojno opremo imate in katere gonilnike namestiti, da bo delovala. Mislim, da je to veliko dela za vse, ki so novi v Linuxu ali Ubuntuju. Prav tako ne spada v področje uporabe tega članka.
Tukaj je. Hvala, ker ste prebrali ta članek.
 Phenquestions
Phenquestions


