VirtualBox: snemanje in obnavljanje posnetkov
Navidezni stroji so odlično mesto za eksperimentiranje. Če želite zagnati zlonamerno programsko opremo, preizkusite novo kodo ali samo bolje razumejte sistem. Če gre kaj narobe, je škoda znotraj navideznega stroja, ki ga lahko odstranite in začnete znova. A zakaj bi se tu ustavili, ko pa lahko veliko bolje.
S posnetki lahko posnamete stanje sistema v določenem času, zaženete teste in če se stvari ne odvijajo tako, kot ste želeli, se lahko vedno vrnete na prejšnjo točko, kjer je bil sistem v redu in v redu.
Potopimo se v posnetke, kako se obnoviti po okvari sistema z obnovitvijo posnetka in razumeti, kaj je varnostno kopirano in kaj ne.
Fotografiranje novega posnetka
Recimo, da imate na novo nameščen VM Ubuntuja s samo privzetimi paketi, ki so vsi posodobljeni. Če želite to stanje označiti znotraj VM, se prijavimo in v domačem imeniku ustvarite prazno datoteko z imenom PomembnoFile.
$ touch Pomembna datotekaZdaj izklopite VM in se vrnite na nadzorno ploščo VirtualBox. V levem stolpcu izberite VM, ki ga želite posneti.
V našem primeru je ta VM poimenovana ubuntu.
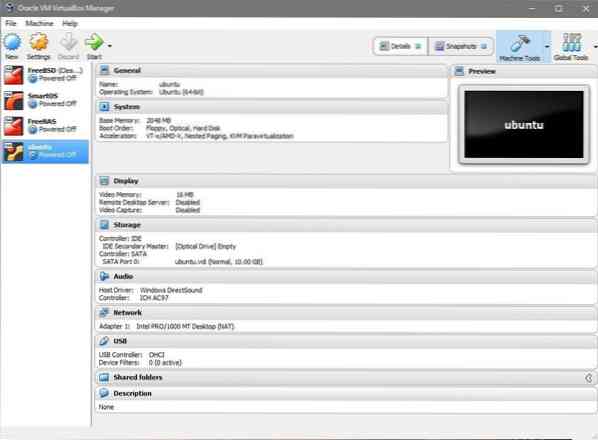
Z izbranim VM-om kliknite možnost v zgornjem desnem kotu, kjer pišejo posnetki. Izberite trenutno stanje in kliknite ikono »Take«, posname se posnetek. Dajte svojemu posnetku ustrezno ime in nato zaženimo VM in naredimo nekaj sprememb.
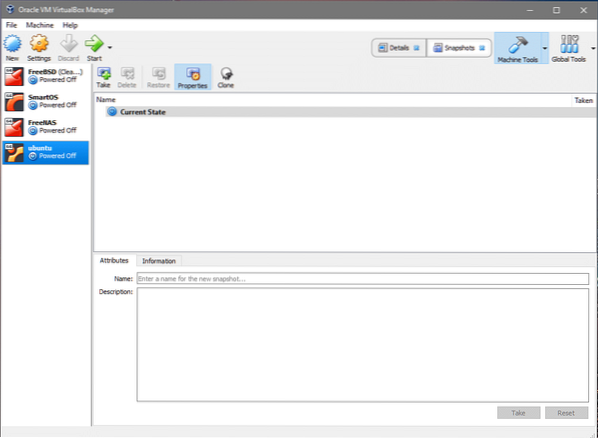
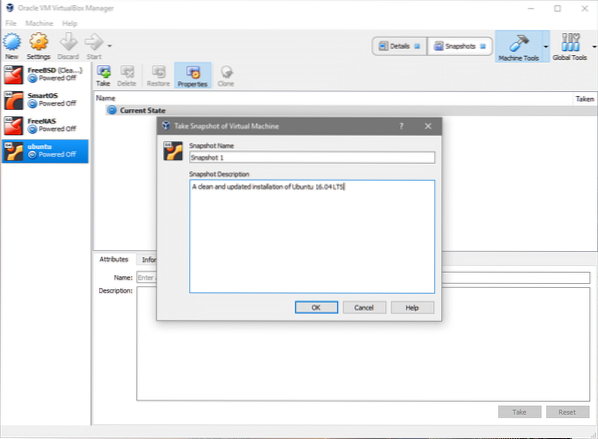
Obnovitev posnetka
Recimo, da ste pomotoma izbrisali PomembnoFile ali naredili nekatere druge spremembe v datotečnem sistemu drugje in bi želeli obnoviti začetno stanje. V imeniku, kjer ste ustvarili datoteko, poskusite zagnati:
$ rm ImportantFileZdaj ste izgubili datoteko ImportantFile. Če želite obnoviti, se preprosto vrnite v razdelek posnetkov v uporabniškem vmesniku VirtualBox, kot je prikazano prej, izberite posnetek in kliknite obnovi. Pozval vas bo, da naredite nov posnetek trenutnega stanja VM, če menite, da je to za vas pomembno, lahko to storite tudi.
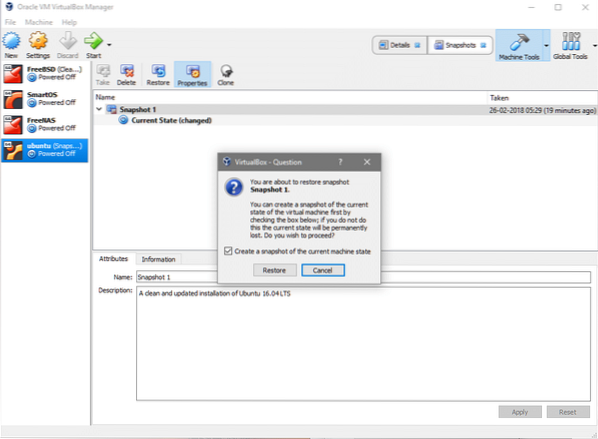
To je to! Če se vrnete v VM, boste videli svoj PomembnoFile je ravno tam, točno tako kot je bilo pred katastrofalno rm ukaz je bil zagnan.
Dodatne funkcije posnetka
Na našo srečo funkcionalnost posnetka VM ni omejena le na podatke, shranjene na navideznem disku. Prav tako beleži nastavitve, povezane s strojno opremo, na primer, kakšen je bil pomnilnik, dodeljen na tem posnetku, koliko procesorskih jeder je bilo dodeljenih in kakšen omrežni vmesnik je bil uporabljen.
Če posnamete posnetek, spremenite te nastavitve in nato obnovite prejšnje stanje VM-ja, boste opazili, da niso bili obnovljeni samo podatki na vašem navideznem disku, ampak so se tudi drugi viri vrnili v prejšnje stanje.
Isto pravilo velja, ko na isti VM priključite več navideznih diskov. Obnovijo svoja stanja in če ste dodali nove diskete, ki jih prej ni bilo, se od VM ločijo, ko je obnovljen.
Opomba: Čeprav je mogoče isti disk pritrditi na več VM-jev, to ni dobra ideja. VirtualBox vam ne omogoča ustvarjanja novega posnetka, če je disk hkrati priključen na več VM-jev.
Če želite te osirotele diske poiskati in se jih znebiti, lahko to vedno storite tako, da odprete »Global Tools« in si ogledate podrobnosti o vsakem disku ter izbrišete tiste, ki niso potrebni.
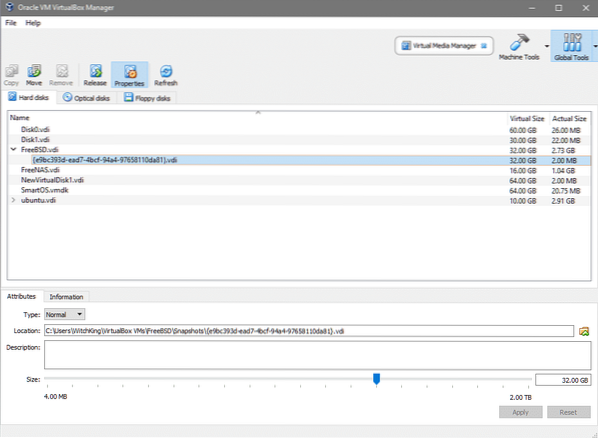
Mapa posnetkov
Če imate več VM-jev in več posnetkov vsakega od njih, lahko na koncu dobite veliko velikih datotek, razpršenih po celotnem gostiteljskem sistemu, ne da bi vedeli, katere so pomembne in katere ne.
Pri ustvarjanju novega VM dobite možnost, da izberete drug imenik ali mapo, v kateri bodo shranjene vaše slike diska. To je še posebej koristno, če ljudje ne želijo natrpati svojega pogona C: ali vašega imenika / opt, če uporabljajo Linux.
Kliknite ikono datoteke ali neposredno vnesite ciljno pot vašega navideznega diska pri ustvarjanju novega VM.
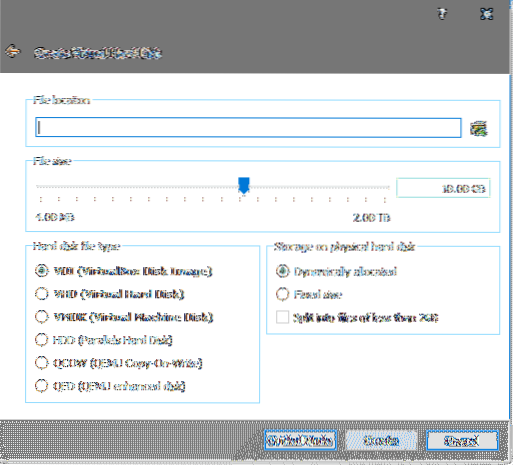
Toda ko gre za shranjevanje in upravljanje posnetkov, VirtualBox pozabi na to izbiro in se vrne na privzeto. Če želite to preglasiti, pojdite na nastavitve VM in kliknite »Splošno« in nato v meniju izberite zavihek »Napredno«:
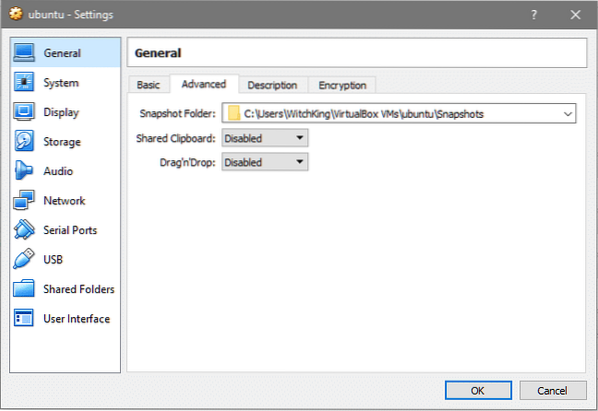
Zdaj lahko dodate svoj cilj po meri v razdelek Mapa posnetkov in naredite celotno rigmarolo veliko bolj obvladljivo.
 Phenquestions
Phenquestions

