Konfiguracija omrežja:
Če želite v svojem računalniku konfigurirati statični IP, potrebujete vsaj naslov IP, omrežno masko, naslov prehoda / privzeti naslov poti in naslov strežnika imen DNS.
V tem članku bom uporabil naslednje informacije,
IP naslov: 192.168.20.160; Mrežna maska: 255.255.255.0 ali / 24; Prehod / privzeti naslov poti: 192.168.20.2; Naslovi strežnika imen DNS: 192.168.20.2 in 8.8.8.8
Zgornji podatki bi bili drugačni za vas. Zato jih po potrebi zamenjajte z vašimi.
Nastavitev statičnega IP-ja na namizju Ubuntu 20.04 LTS:
Namizje Ubuntu 20.04 LTS za konfiguracijo omrežja uporablja Network Manager. Statični IP lahko konfigurirate na namizju Ubuntu 20.04 LTS grafično in iz ukazne vrstice. V tem članku vam bom prikazal grafični način nastavitve statičnega naslova IP na namizju Ubuntu 20.04 LTS.
Za nastavitev statičnega IP-ja na namizju Ubuntu 20.04 LTS grafično odprite Nastavitve v meniju aplikacij.
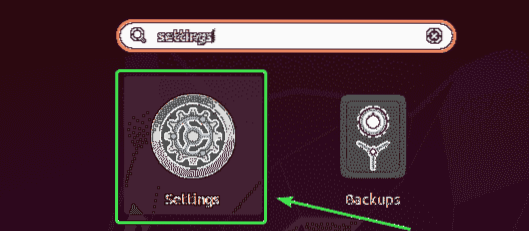
Zdaj pa pojdi na Omrežje.
Tu bi morali videti vse razpoložljive omrežne vmesnike vašega računalnika. Kliknite ikono zobnika omrežnega vmesnika, za katerega želite konfigurirati statični naslov IP.
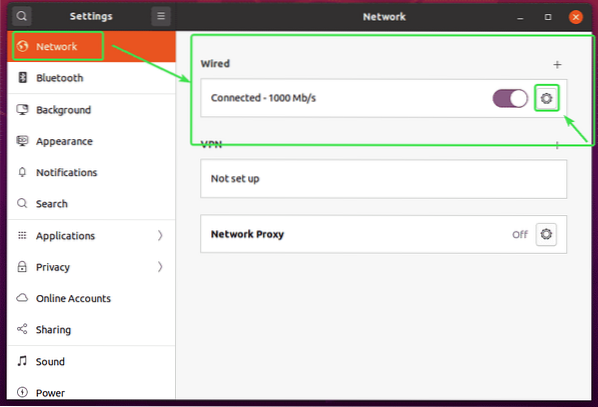
Odpre se novo okno. V Podrobnosti mora biti prikazana trenutna omrežna konfiguracija.
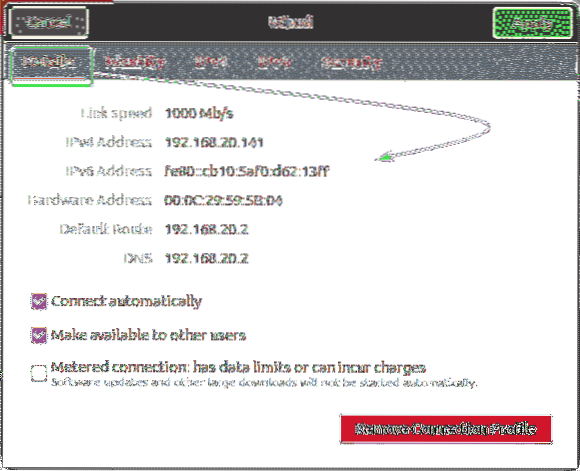
Zdaj pa pojdi na IPv4 zavihek. Privzeto, Metoda IPv4 je nastavljeno na Samodejno (DHCP). Nastavite na Priročnik.
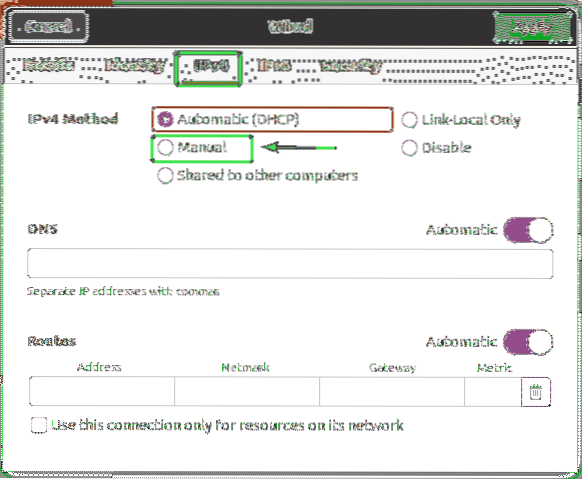
Novo Naslovi polje mora biti prikazano.
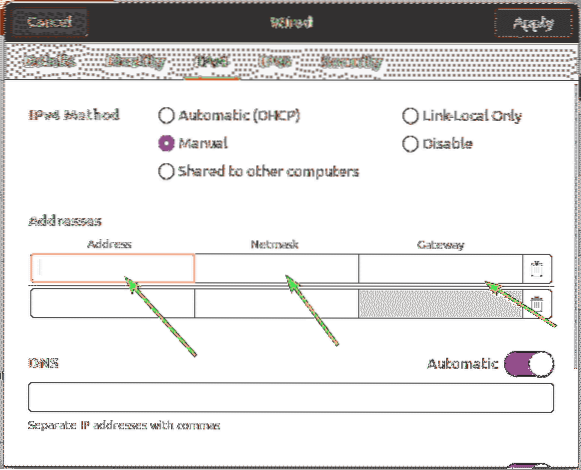
Vnesite želeni naslov IPv4, mrežno masko in naslov prehoda.
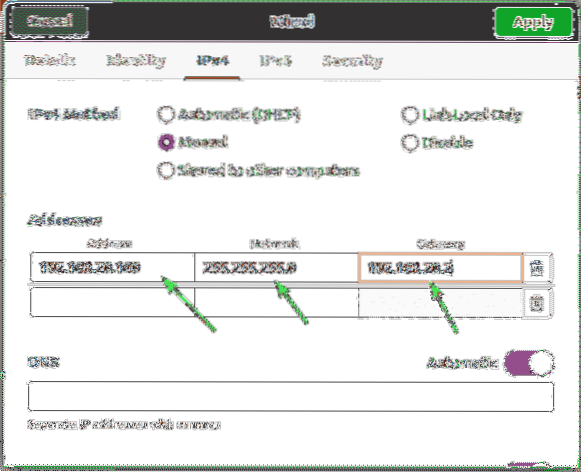
V isti omrežni vmesnik lahko dodate več naslovov IP. Če v isti omrežni vmesnik dodate več naslovov IP, morajo imeti naslovi IP enak naslov prehodnega omrežja.

DNS je privzeto nastavljen na Samodejno. Kliknite gumb za preklop, da onemogočite samodejni DNS.
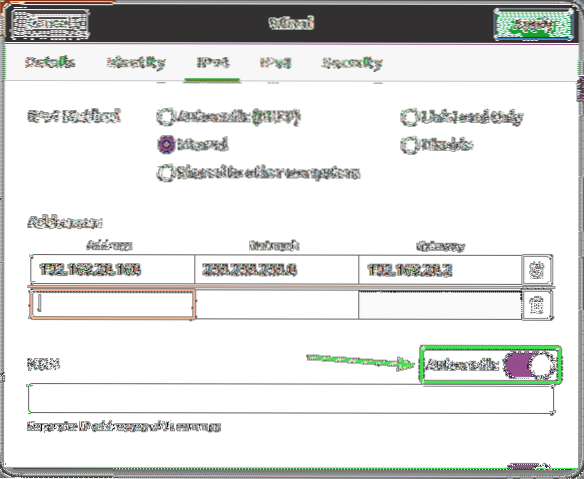
Zdaj lahko tukaj dodate naslov strežnika imen DNS. Če imate več naslovov strežnika imen DNS, jih lahko ločite z vejicami (,).
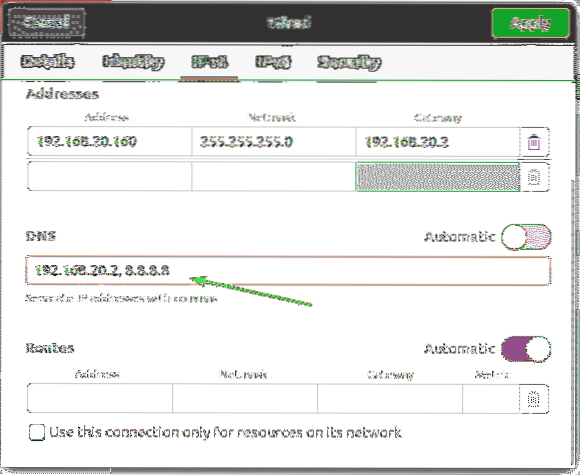
Zdaj kliknite Prijavite se da shranite podatke o statičnem IP-ju.
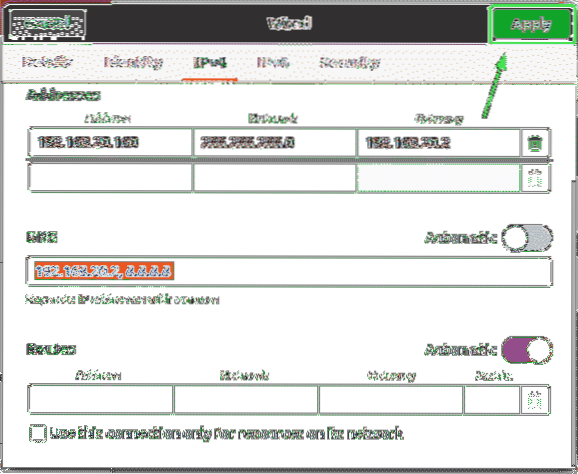
Spremembe ne bodo uveljavljene takoj. Za začetek sprememb morate znova zagnati računalnik ali omrežni vmesnik.
Če želite znova zagnati omrežni vmesnik, kliknite označeni preklopni gumb, da vklopite omrežni vmesnik IZKLOPLJENO.

Zdaj kliknite označeni preklopni gumb, da vklopite omrežni vmesnik VKLOPLJENO ponovno.
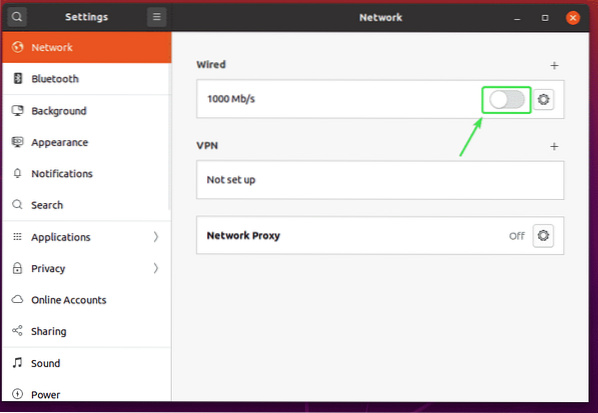
Zdaj kliknite ikono zobnika, da potrdite, ali so nove informacije o IP uporabljene v omrežnem vmesniku.
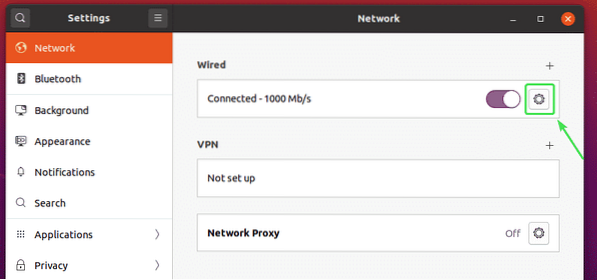
Kot lahko vidite, se nove informacije o IP uporabljajo za omrežni vmesnik.
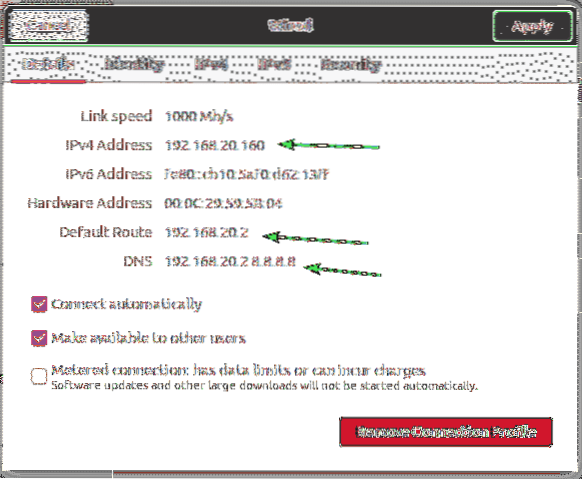
Torej, tako nastavite statični naslov IP na namizju Ubuntu 20.04 LTS grafično z uporabo Network Manager.
Nastavitev statičnega IP-ja v strežniku Ubuntu 20.04 LTS:
Ubuntu Server 20.04 LTS privzeto uporablja Netplan za konfiguracijo omrežja.
Privzeta konfiguracijska datoteka omrežja Netplan v Ubuntu 20.04 LTS strežnik je / etc / netplan / 00-installer-config.yaml.
V tem razdelku vam bom pokazal, kako konfigurirati statični naslov IP v strežniku Ubuntu 20.04 LTS.
Najprej poiščite ime omrežnega vmesnika, za katerega želite konfigurirati statični naslov IP z naslednjim ukazom:
$ ip aKot lahko vidite, ime omrežnega vmesnika na mojem Ubuntu Server 20.04 LTS je ens33. Naslov IP 192.168.20.149 je dodeljen omrežnemu vmesniku ens33 trenutno.
Ime omrežnega vmesnika bo za vas drugačno. Zato ga odslej zamenjajte s svojim.

Zdaj se morate prepričati, da CloudInit ne upravlja omrežnega vmesnika.
Za to odprite konfiguracijsko datoteko / etc / cloud / cloud.prim.d / subiquity-disable-cloudinit-networking.prim z naslednjim ukazom:
$ sudo nano / etc / cloud / cloud.prim.d / subiquity-disable-cloudinit-networking.prim
Zdaj se prepričajte, da konfiguracijska datoteka vsebuje naslednjo vrstico.
omrežje: config: disabled

Zdaj odprite konfiguracijsko datoteko Netplan / etc / netplan / 00-installer-config.yaml z naslednjim ukazom:
$ sudo nano / etc / netplan / 00-installer-config.yaml
V privzeti konfiguraciji Netplana (kot je prikazano na spodnjem posnetku zaslona) so razpoložljivi omrežni vmesniki (ens33 v mojem primeru) bodo z naslovi IP dodeljeni prek DHCP.
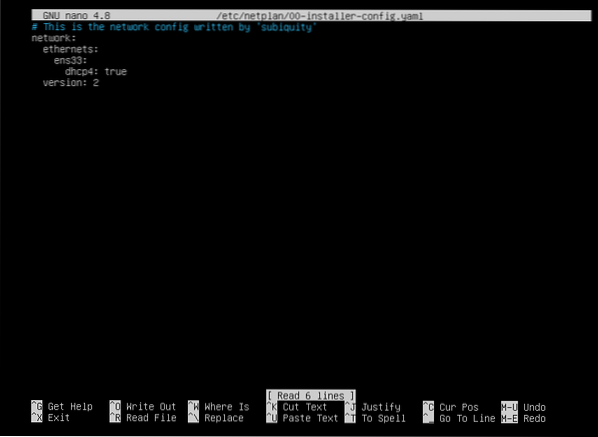
Če želite omrežnemu vmesniku dodeliti statični naslov IP ens33, odstranite vse iz konfiguracijske datoteke Netplan / etc / netplan / 00-installer-config.yaml in vnesite naslednje vrstice.
omrežje:različica: 2
eterneti:
ens33:
naslovi: [192.168.20.160/24]
prehod4: 192.168.20.2
imenski strežniki:
naslovi: [192.168.20.2, 8.8.8.8]
OPOMBA: Vsaka vrstica v konfiguracijski datoteki YAML mora biti pravilno zamaknjena. V nasprotnem primeru Netplan ne bo sprejel konfiguracijske datoteke. Videli boste sporočila o napakah v sintaksi. Tu sem uporabil 2 presledka za vsako stopnjo zamika.
Ko končate, shranite konfiguracijsko datoteko s pritiskom na

Zdaj, da se prepričate, da v konfiguracijski datoteki ni sintaksnih napak, zaženite naslednji ukaz:
$ sudo netplan poskusite
Če je vse v redu, boste videli naslednje sporočilo. Pritisnite
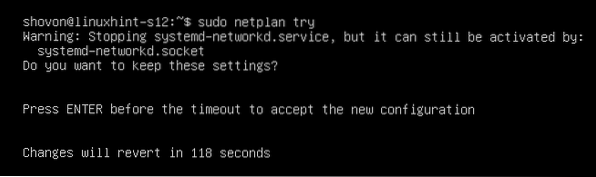
Sprejeti je treba novo omrežno konfiguracijo.
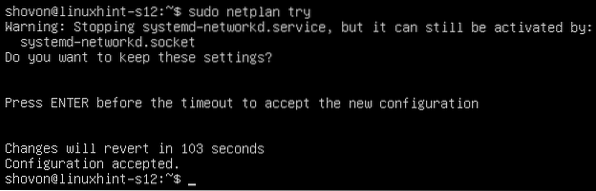
Zdaj, da spremembe postanejo trajne, zaženite naslednji ukaz:
Uporabi $ sudo netplan
Zdaj znova zaženite računalnik z naslednjim ukazom:
$ sudo znova zaženite
Ko se računalnik zažene, je treba uporabiti novo omrežno konfiguracijo, kot lahko vidite na spodnjem posnetku zaslona.
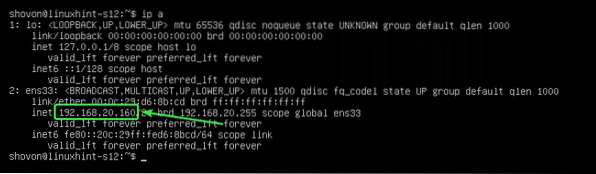
Torej, tako nastavite statični naslov IP v strežniku Ubuntu 20.04 LTS. Hvala, ker ste prebrali ta članek.
 Phenquestions
Phenquestions


