Prenos Ubuntu 18.04 LTS ISO slika
Pojdite na uradno spletno mesto Ubuntuja na https: // www.ubuntu.com / iz katerega koli spletnega brskalnika. Videlo bi se naslednje okno.
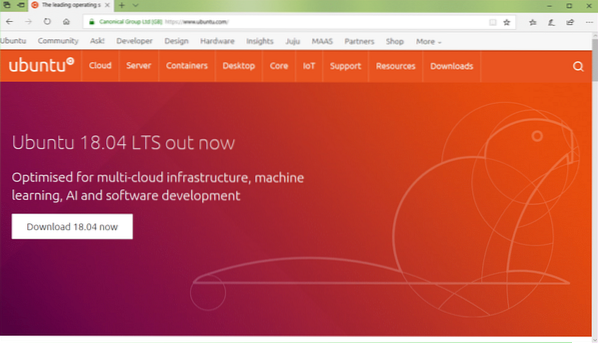
Zdaj kliknite na Namizje kot je označeno na spodnjem posnetku zaslona.
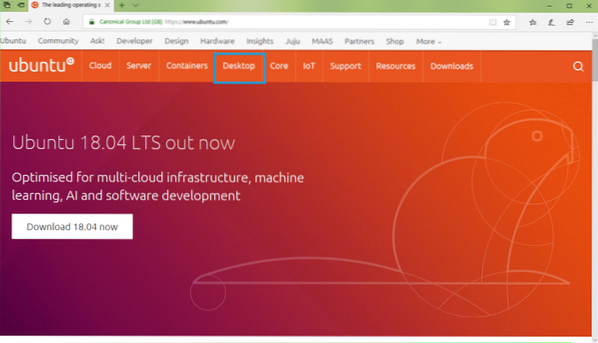
Zdaj kliknite na Prenesite Ubuntu , kot je označeno na spodnjem posnetku zaslona.
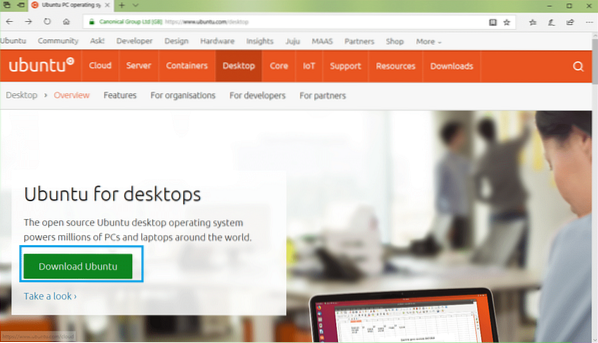
Zdaj kliknite na Prenesi gumb Ubuntu 18.04 LTS, kot je označeno na spodnjem posnetku zaslona.
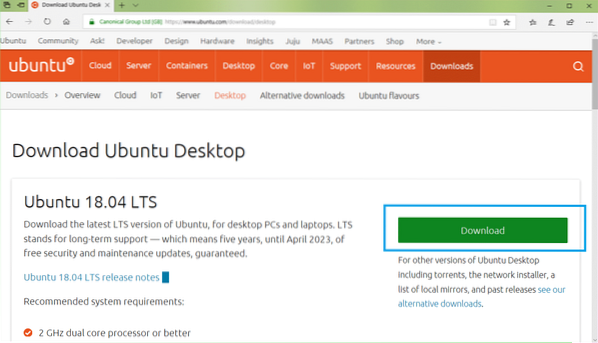
Morali bi videti naslednjo stran.
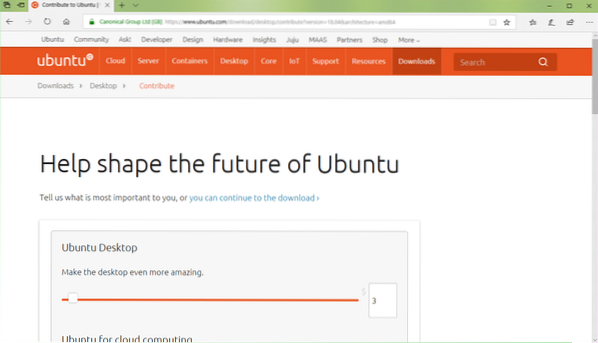
Pomaknite se malo navzdol in kliknite na Ne zdaj, odpelji me na prenos kot je označeno na spodnjem posnetku zaslona.
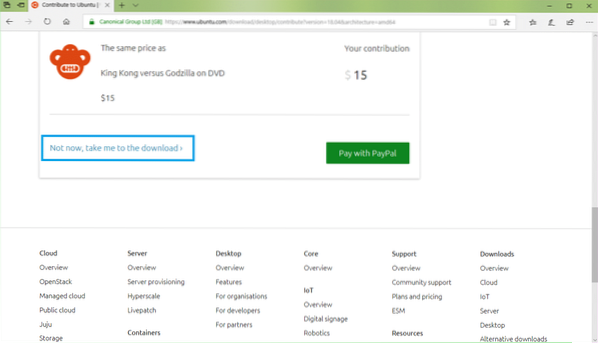
Zdaj kliknite na Shrani kot je označeno na spodnjem posnetku zaslona. Prenos bi se moral začeti.
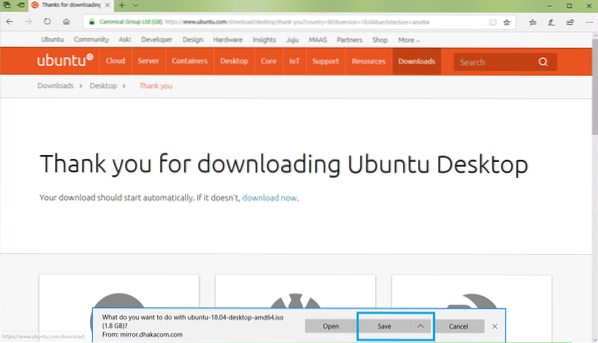
Nalaganje Rufusa
Lahko prenesete Rufus z uradne spletne strani Rufusa na https: // rufus.akeo.tj /
Pojdite na uradno spletno mesto Rufus iz katerega koli spletnega brskalnika in prikazalo bi se naslednje okno.
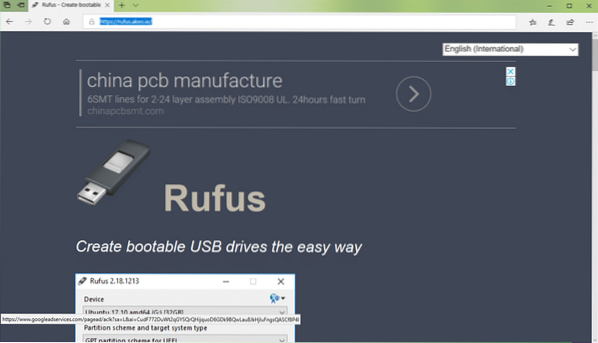
Zdaj se pomaknite malo navzdol do Prenesi odsek. Kliknite na Rufus ali Rufus prenosni povezava, kot je označena na spodnjem posnetku zaslona. raje bi Rufus prenosni.
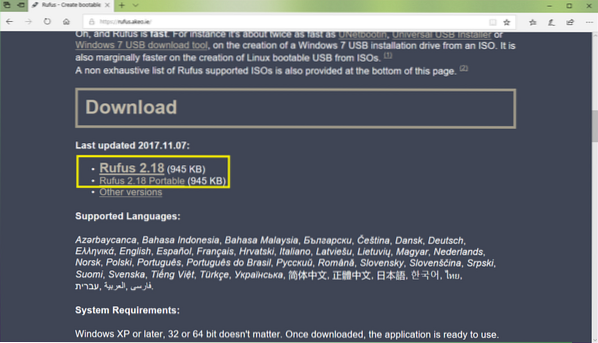
Zdaj kliknite na Shrani.
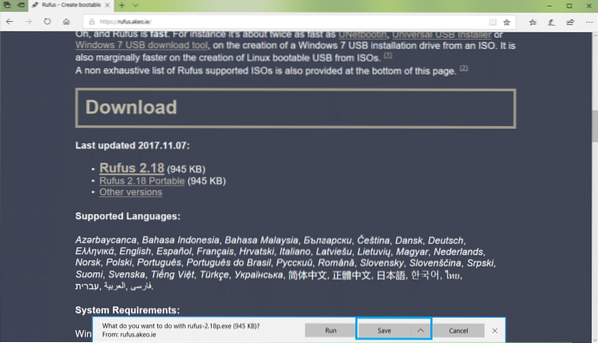
Zdaj kliknite na Teči.
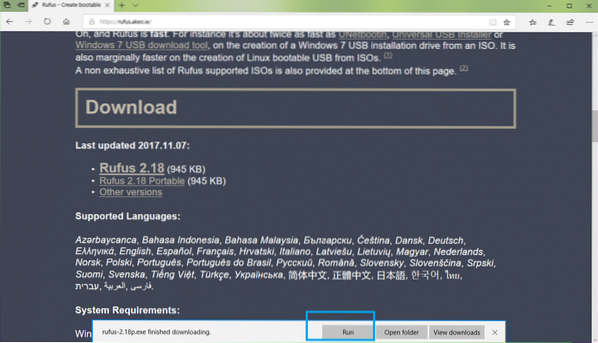
Kliknite na Ne.
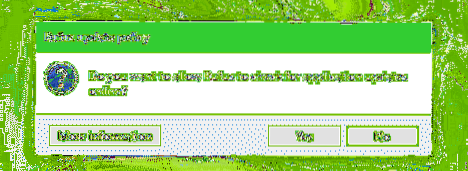
Rufus bi se moral začeti.
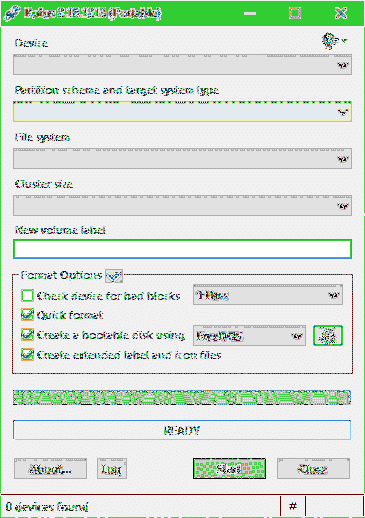
Ustvarjanje Ubuntu 18.04 LTS zagonski USB z Rufusom
OPOMBA: Rufus bo iz naprave USB odstranil vse. Če imate pomembne podatke, jih pred tem postopkom premaknite na varno mesto.
Medtem Rufus je odprt, vstavite pogon USB, ki ga želite narediti Ubuntu zagonskim. Moral bi ga zaznati Rufus kot lahko vidite na spodnjem posnetku zaslona.
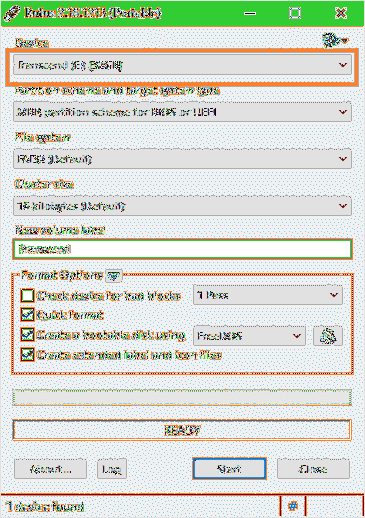
Zdaj kliknite ikono CDROM, kot je označena na spodnjem posnetku zaslona.
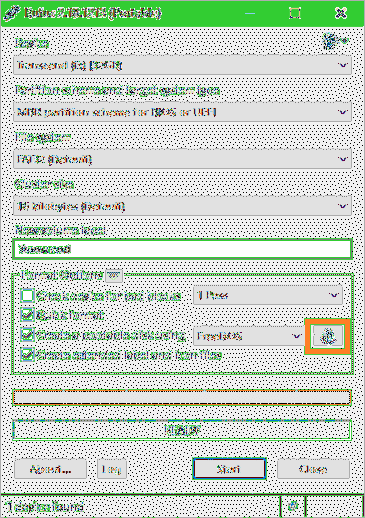
Prikaže se okno File Explorer. Zdaj izberite Ubuntu 18.04 LTS izo sliko, ki ste jo pravkar prenesli in kliknite Odprto kot je označeno na spodnjem posnetku zaslona.
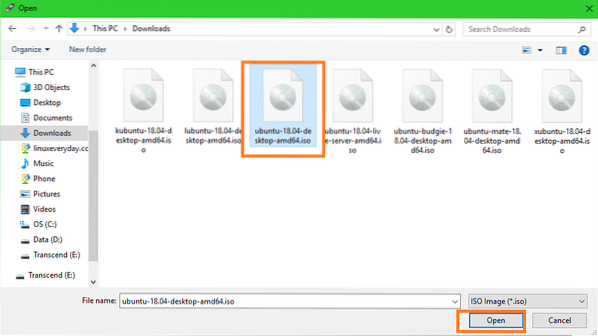
Zdaj kliknite na Začni.
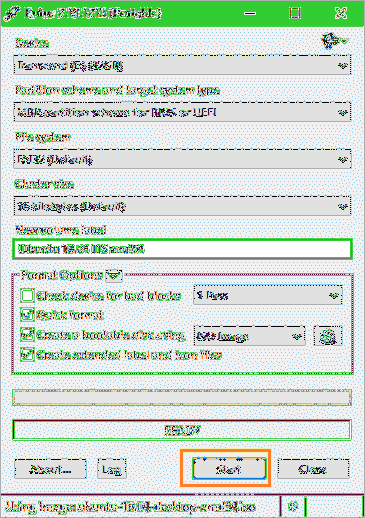
Videlo bi se naslednje okno. Zdaj kliknite na Da.
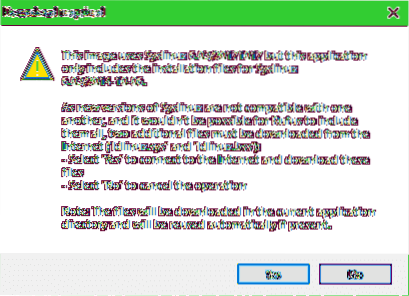
Videlo bi se naslednje okno. Pustite privzete nastavitve in kliknite na v redu.
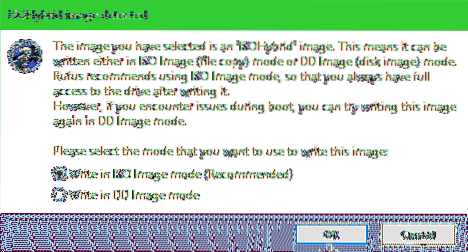
Videti bi morali opozorilno sporočilo. Če na pogonu USB nimate pomembnih podatkov, kliknite v redu.
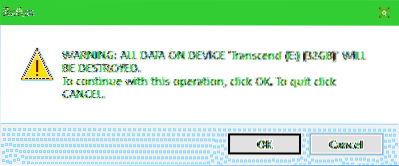
Rufus bi moral začeti izdelovati zagonski pogon vašega pogona USB Ubuntu. Trajalo bi nekaj minut.
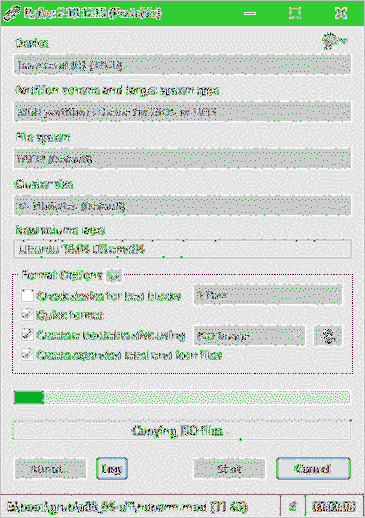
Ko bo končano, bi morali videti PRIPRAVLJEN stanje, kot je označeno na spodnjem posnetku zaslona. Zdaj zaprite Rufus in vaš pogon USB je pripravljen.
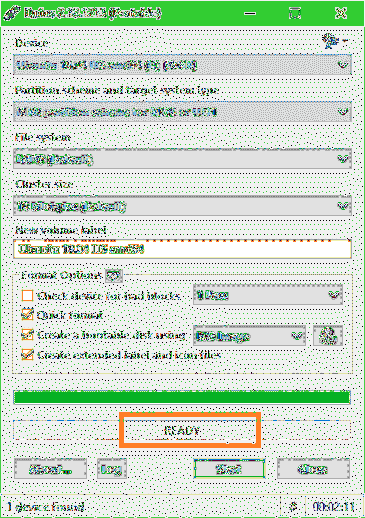
Zagon z pogona USB in namestitev Ubuntu 18.04 LTS
Zdaj se morate zagnati s pogona USB. Kako to storite, je odvisno od matične plošče, ki jo imate. Odprite BIOS svoje matične plošče in izberite pogon USB, s katerim ste pravkar naredili zagonski Ubuntu Rufus. Na nekaterih matičnih ploščah pritisnete
Ko izberete svoj pogon USB iz BIOS-a, se prikaže naslednje okno. Izberite Preizkusite Ubuntu brez namestitve
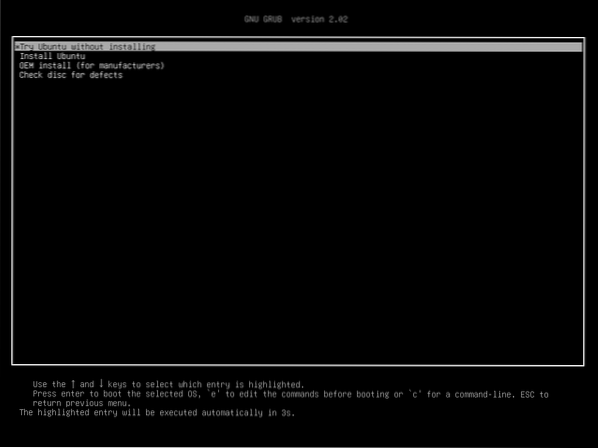
Zdaj kliknite na Uporabnik seje v živo.
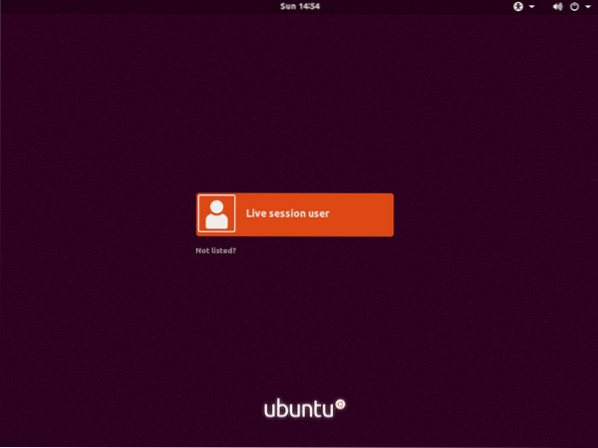
Ubuntu 18.04 LTS seja v živo bi se morala začeti. Zdaj dvokliknite Namestite Ubuntu 18.04 LTS , kot je označena na spodnjem posnetku zaslona.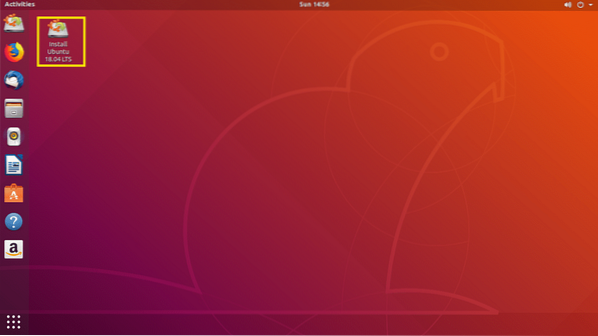
Ubuntu 18.04 Namestitveni program LTS bi se moral zagnati. Zdaj kliknite na Nadaljujte.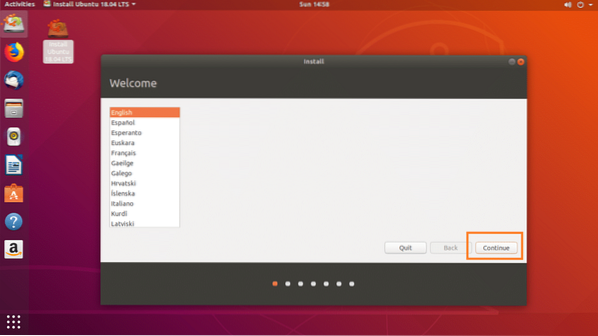
Zdaj izberite želeno postavitev tipkovnice in kliknite Nadaljujte.
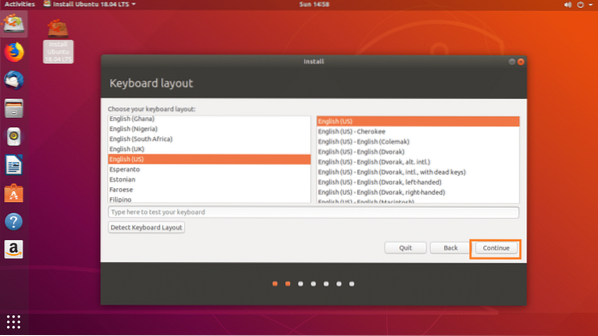
Izberite katero koli Običajna namestitev ali Minimalna namestitev in kliknite na Nadaljujte.
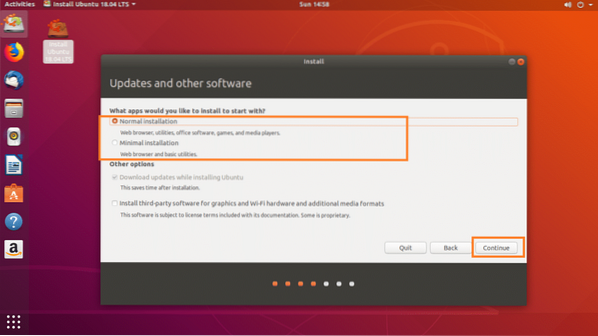
Če želite namestiti Ubuntu na povsem nov trdi disk, izberite Izbrišite disk in namestite Ubuntu, v nasprotnem primeru izberite Nekaj drugega in kliknite na Nadaljujte.
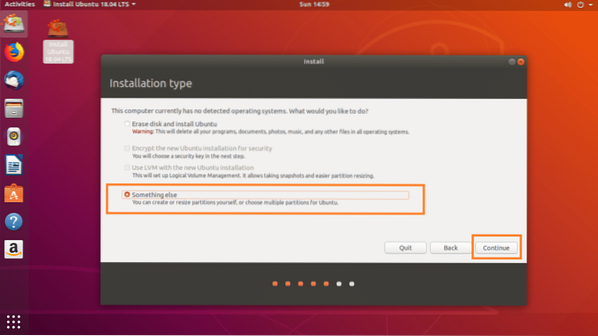
Prepričajte se, da je izbran trdi disk.
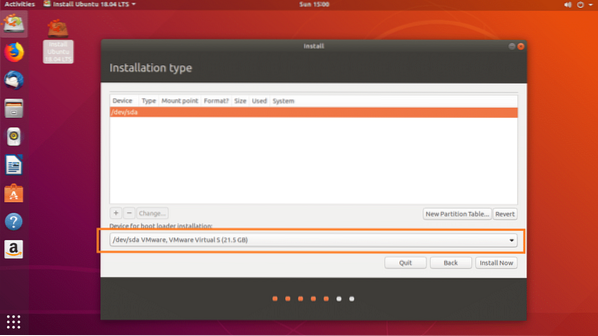
Če je vaš trdi disk nov in ste ga izbrali Nekaj drugega v prejšnjem razdelku na trdem disku ne bo nobene particijske tabele. V tem primeru kliknite Nova particijska tabela .. gumb.
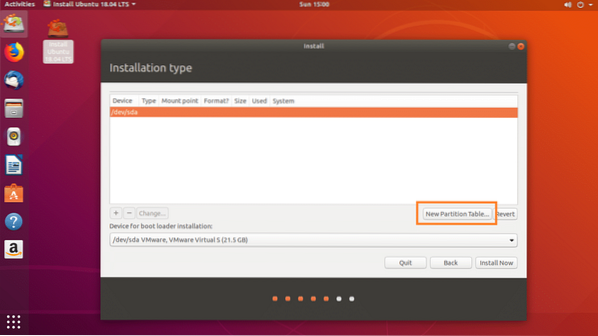
Kliknite na Nadaljujte.
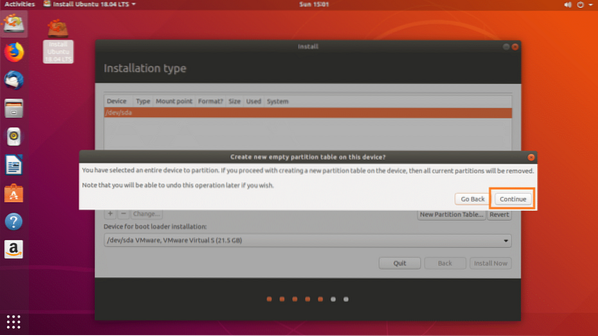
Izberite prostega prostora in kliknite na + , kot je označena na spodnjem posnetku zaslona.
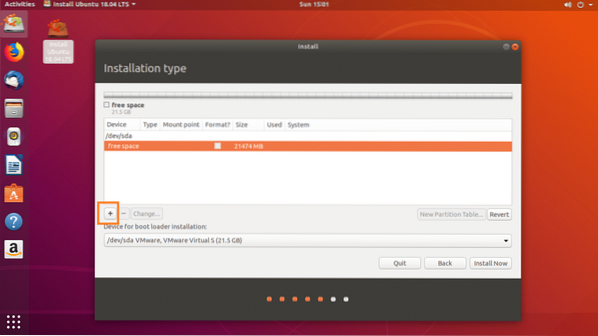
Najprej ustvarite Sistemska particija EFI z 512 MB prostora na disku z naslednjimi nastavitvami, kot so označene na spodnjem posnetku zaslona in kliknite na v redu.
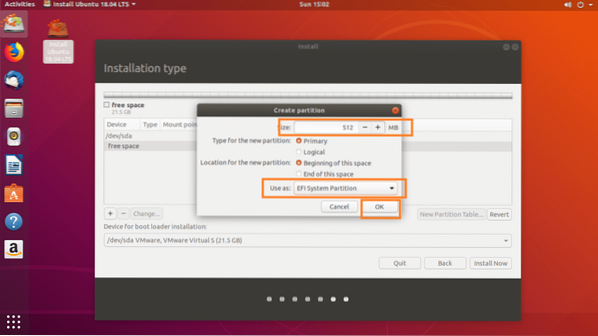
Zdaj ustvarite / boot particijo 512 MB prostora na disku z naslednjimi nastavitvami, kot je označeno na spodnjem posnetku zaslona, in kliknite na v redu.
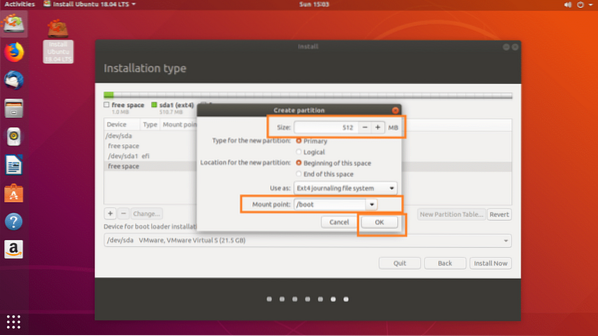
Zdaj ustvarite / (korenska) particija in ji dajte preostali prostor na disku. Prepričajte se, da ima naslednje nastavitve, kot so označene na spodnjem posnetku zaslona, in kliknite na v redu.
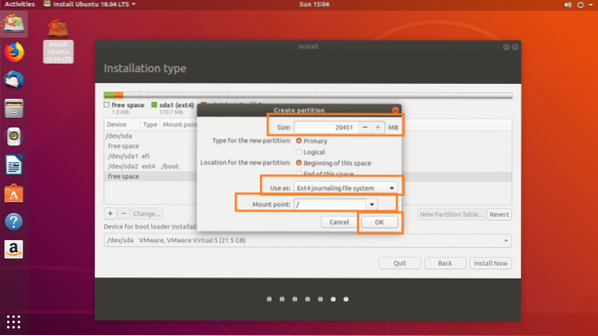
Končno bi moralo izgledati nekako takole. Kliknite na Namestiti zdaj.
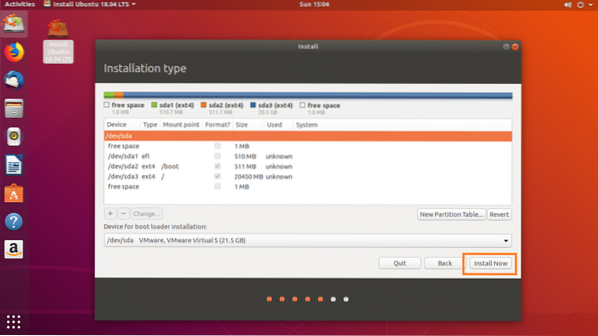
Kliknite na Nadaljujte.
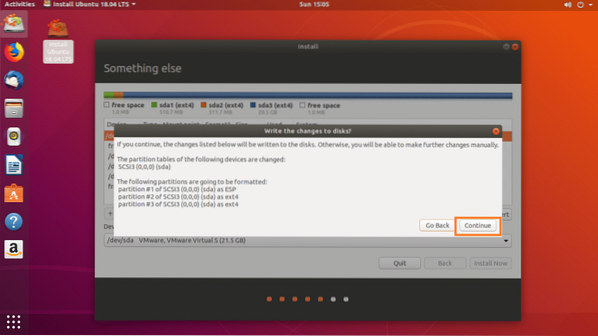
Na zemljevidu izberite svojo lokacijo ali vnesite besedilno polje, kot je označeno na spodnjem posnetku zaslona. Ko izberete pravilno lokacijo, kliknite Nadaljujte.
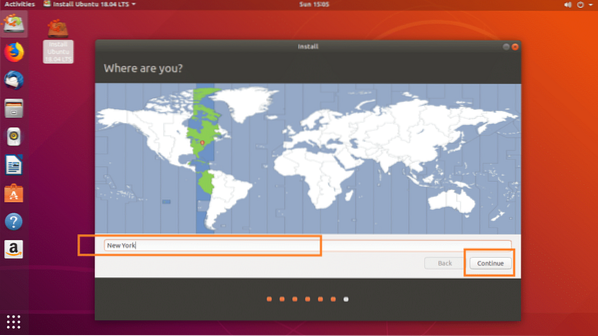
Zdaj izpolnite podrobnosti, kot so označene na spodnjem posnetku zaslona, in kliknite na Nadaljujte.
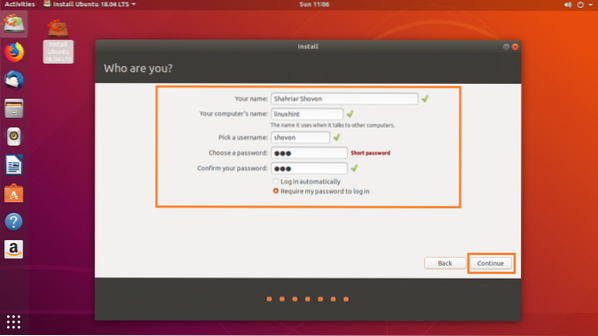
Namestitev se mora začeti, kot lahko vidite na spodnjem posnetku zaslona.
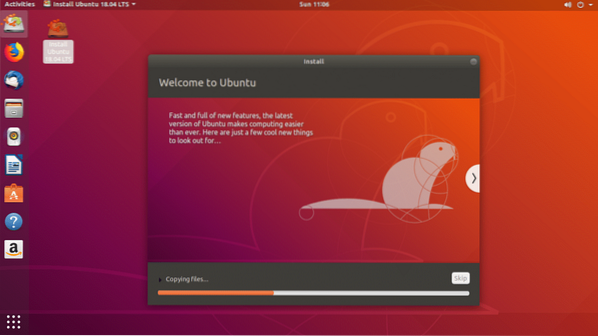
Namestitev bi morala trajati nekaj minut. Ko je končano, se prikaže naslednje okno. Kliknite na Znova zaženite zdaj gumb.
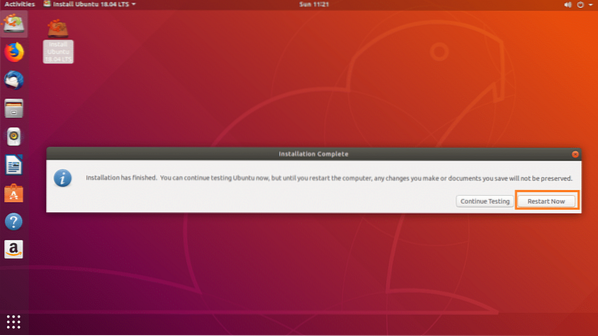
Računalnik bi se moral znova zagnati in zdaj bi se lahko zagnal v novi Ubuntu 18.04 LTS sistem.
Ko se zaženete v novi Ubuntu 18.04 LTS, mora se prikazati prijavno okno, kot je prikazano na spodnjem posnetku zaslona. Vnesite geslo in kliknite na Vpis.
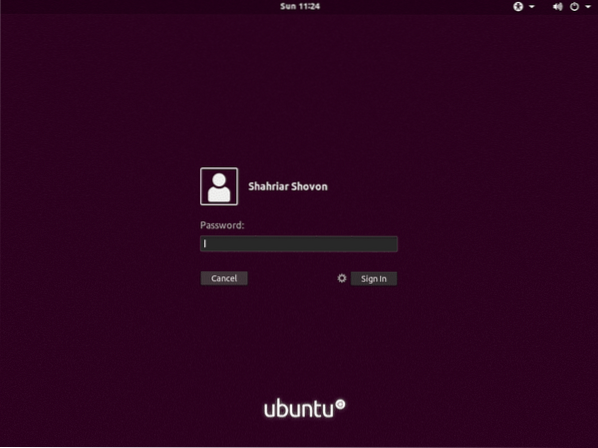
V svoj novi Ubuntu 18 bi morali biti prijavljeni.04 LTS sistem.
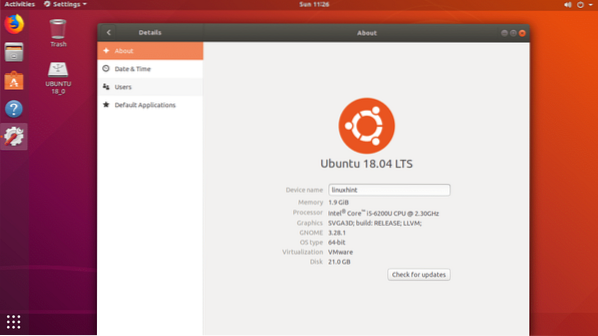
Tako uporabljate Rufus narediti zagonski Ubuntu 18.04 LTS namestitveni program USB in namestite Ubuntu 18.04 LTS z njim. Hvala, ker ste prebrali ta članek.
 Phenquestions
Phenquestions


