V Ubuntuju obstaja več načinov, s katerimi lahko zamrznjene aplikacije varno in hitro ubijemo brez ponovnega zagona sistema: xkill, pripomočki za nadzor sistema in ukazi kill, pkill in killall. V tem članku bomo razpravljali o teh metodah na delujočem računalniku Ubuntu 20.04 LTS (Focal Fossa).
Xkill
Xkill je pripomoček za Linux, ki vam omogoča ubijanje zamrznjenih aplikacij, ki se izvajajo v Ubuntuju. Prednameščen je v večini distribucij Linuxa, če pa ni nameščen v vašem sistemu, ga lahko namestite, kot je opisano spodaj.
Najprej odprite terminal z uporabo Ctrl + Alt + Del in vnesite naslednji ukaz:
$ sudo apt namestite xorg-xkillNato navedite sudo geslo in na vprašanje za potrditev pritisnite y, nato pa bo sistem začel namestitev Xkill. Po končani namestitvi lahko xkill uporabite za ubijanje neodzivnih aplikacij.
Če želite ubiti zamrznjeno aplikacijo, preprosto vnesite xkill v terminalu:
$ xkillS tem bo kazalec postal x. Preprosto postavite x na aplikacijo, ki jo želite zapreti, in jo kliknite, da takoj zaprete aplikacijo.
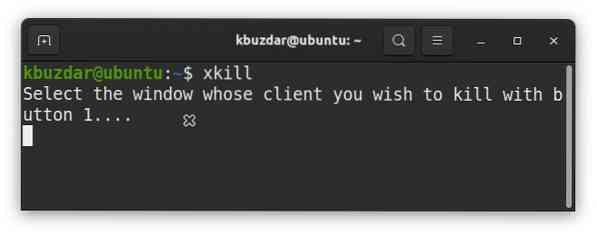
Bližnjico na tipkovnici za xkill lahko ustvarite tako, da z desno miškino tipko kliknete namizje Ubuntu in odprete Nastavitve aplikacijo.
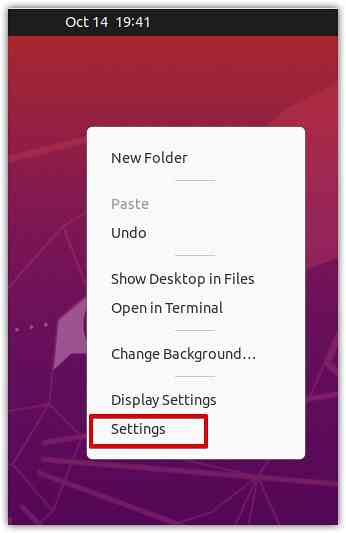
V oknu z nastavitvami izberite Bližnjice na tipkovnici iz levega podokna.
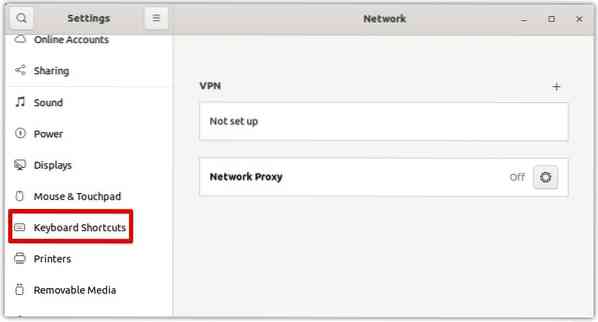
Nato v desnem podoknu kliknite gumb +, kot je prikazano na spodnjem posnetku zaslona.
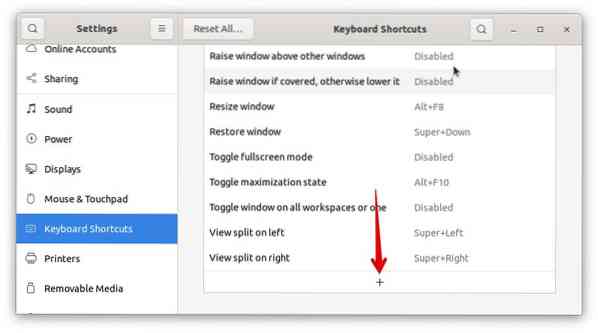
Ko se prikaže naslednje pogovorno okno, v bližnjico vnesite uporabniku prijazno ime Ime polje. Nato v Ukaz polje vnesite xkill. Nato kliknite Nastavi bližnjico gumb, da izberete bližnjico za pripomoček xkill.
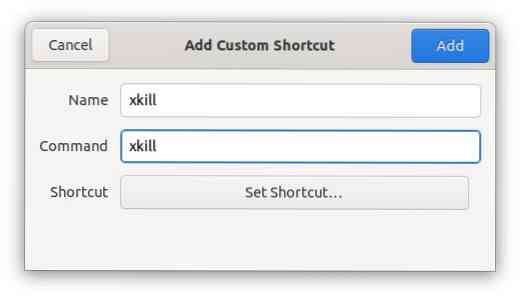
S katero koli kombinacijo tipk nastavite bližnjico do pripomočka xkill. Če želite na primer uporabiti Ctrl + k za zagon xkill, pritisnite in držite ter nato pritisnite tipko k. Nato spustite obe tipki.
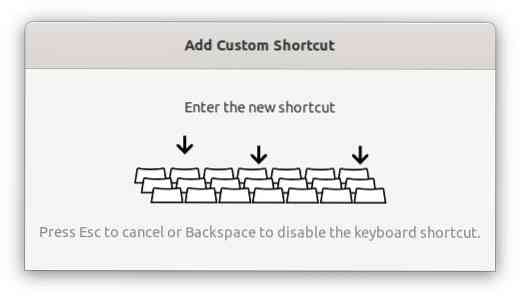
Kliknite Dodaj , da dodate bližnjico.
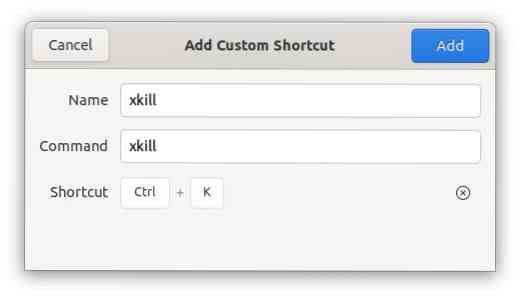
Zdaj, kadar koli morate ubiti zamrznjeno aplikacijo, lahko pritisnete bližnjične tipke za izvajanje ukaza xkill.
Uporaba sistemskega monitorja
V Ubuntu System Monitor lahko tudi ubijete aplikacijo. Če želite odpreti sistemski monitor, pritisnite super tipko na tipkovnici in vnesite sistemski monitor. Ko se prikaže ikona za sistemski monitor, jo kliknite, da jo odprete.
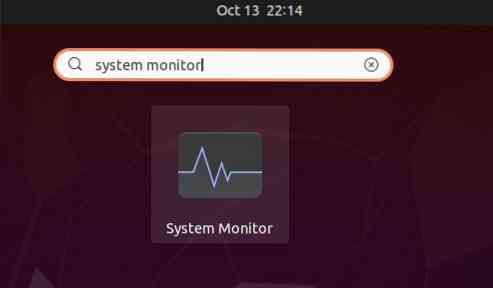
V aplikaciji System Monitor bo seznam procesov, ki se trenutno izvajajo v sistemu. Izberite postopek, ki ga želite ubiti, in ga kliknite z desno miškino tipko. V meniju, ki se prikaže, izberite Ubij da izbrani postopek takoj ubijete.
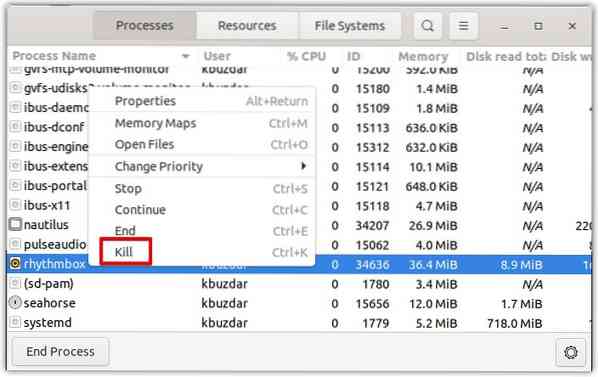
Uporaba kill, pkill in killall
Kill, pkill in killall lahko v ukazni vrstici pokličete, da ubijete aplikacijo na podlagi njenega imena procesa ali ID-ja procesa (PID).
Če želite najti PID, v terminalu izdajte naslednji ukaz:
$ ps pomožno | grepNa primer v naslednjem izhodu, 34636 je PID aplikacije Rhythmbox.
$ ps pomožno | grep ritmbox
Če želite postopek ubiti z uporabo njegovega PID, uporabite ukaz kill na naslednji način:
Tu je 34636 zgoraj pridobljeni PID za Rhythmbox.
Če želite postopek ubiti z uporabo njegovega imena, lahko uporabite pkill in killall ukazi. Če želite uporabiti pkill za ubijanje postopka, vnesite pkill čemur sledi ime postopka, kot sledi:
$ pkill rhythmbox
Če želite uporabiti killall za ubijanje procesa, vnesite killall čemur sledi ime postopka, kot sledi:

Zaključek
Kot lahko vidite, v Ubuntuju obstaja več načinov za ubijanje zamrznjene aplikacije. Z uporabo katerega koli od zgornjih načinov lahko preprosto ubijete aplikacijo, ki se ne odziva in ne zaključuje. Podobno lahko ubijete aplikacijo, ki jo zaklene drug postopek.
 Phenquestions
Phenquestions


