VMware Workstation Player je ena od pogosto uporabljanih namiznih aplikacij za virtualizacijo, ki jih lahko uporabite za ustvarjanje navideznih strojev. Za razliko od VirtualBox ni odprtokodna aplikacija, ampak se večinoma uporablja v delovnem okolju.
V tem priročniku vas bomo vodili skozi namestitev predvajalnika VMware Workstation Player na računalnik Ubuntu. Osebna različica je brezplačna za nekomercialno uporabo, vendar ne skrbite, vsebuje enake funkcije kot plačljiva poslovna različica.
Namestitev predvajalnika VMware v Ubuntu
Za začetek posodobimo vaš Ubuntu PC. Zaženite aplikacijo Terminal in v njej sprožite naslednje ukaze.
posodobitev sudo apt
Korak 1. Namestiti moramo predpogoje: paket gcc in bistveno za Ubuntu.
sudo apt namestite bistveno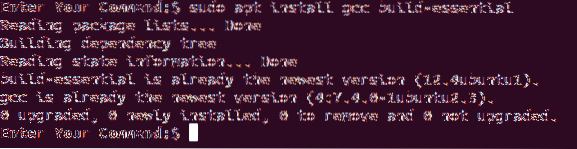
2. korak. Odprite svoj najljubši spletni brskalnik in pojdite na uradno uradno spletno mesto VMware.
3. korak. Odločite se za prenos predvajalnika VMware Workstation Player za Linux.
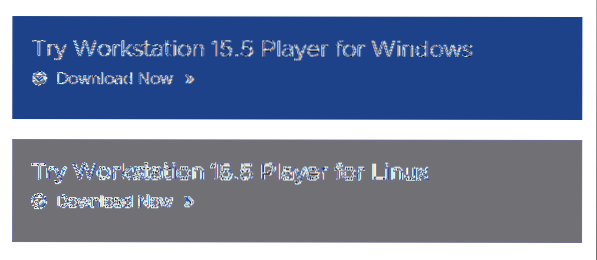
4. korak. Shranite predvajalnik delovne postaje VMware in pritisnite v redu.
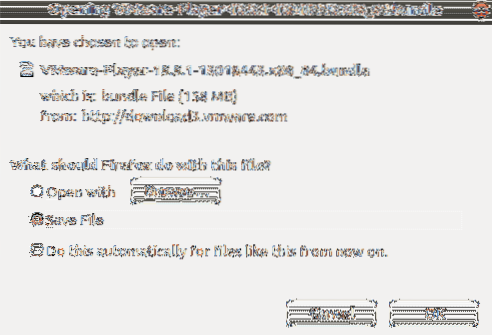
5. korak. Predvajalnik VMware Workstation Player je bil uspešno prenesen.
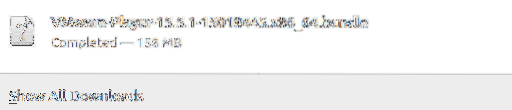
6. korak. Premaknite se v svoj imenik za prenos.
cd Prenosi

7. korak. Spremenite dovoljenja z naslednjim ukazom.
chmod + x VMware *

8. korak. Zaženite preneseno datoteko VM.
sudo ./ VM *
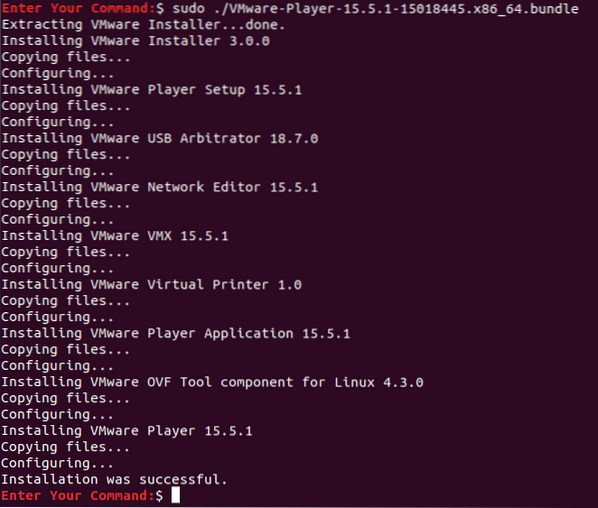
9. korak. Zdaj v zgornjem levem delu namizja odprite Dejavnosti Meni.

10. korak. V iskalni vrstici poiščite predvajalnik VMware in ga odprite.
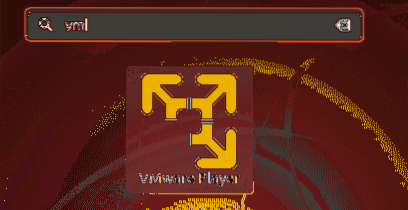
11. korak. Izberite, če želite sprejeti licenčne pogoje za orodje VMware OVF, in kliknite na Naslednji gumb.
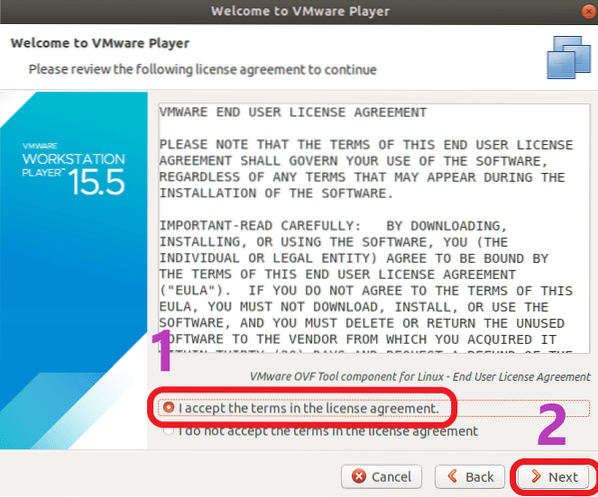
12. korak. Zdaj izberite, ali želite med zagonom aplikacije prejemati posodobitve, in kliknite Naslednji gumb.
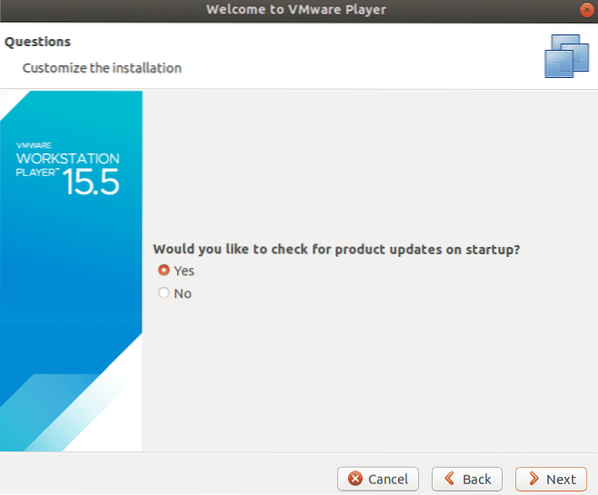
13. korak. Izberite, ali želite sodelovati v izkušnji kupca VMware Workstation Player, ali ne, in pritisnite Naslednji gumb.
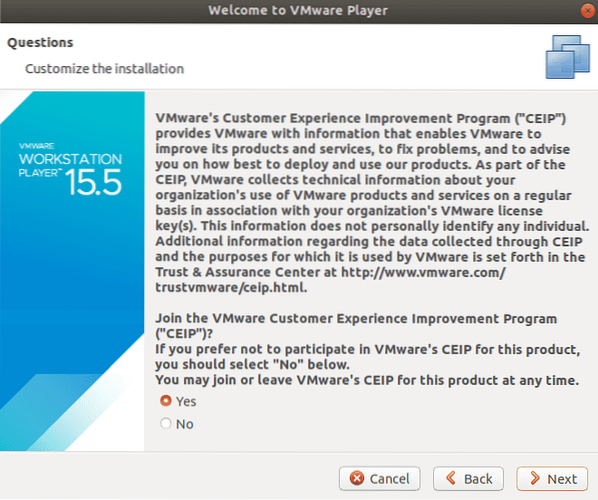
14. korak. Na koncu, če imate licenčni ključ VMware Workstation Player, ga lahko zdaj uporabite, sicer izberete brezplačno nekomercialno različico in pritisnite Končaj gumb.
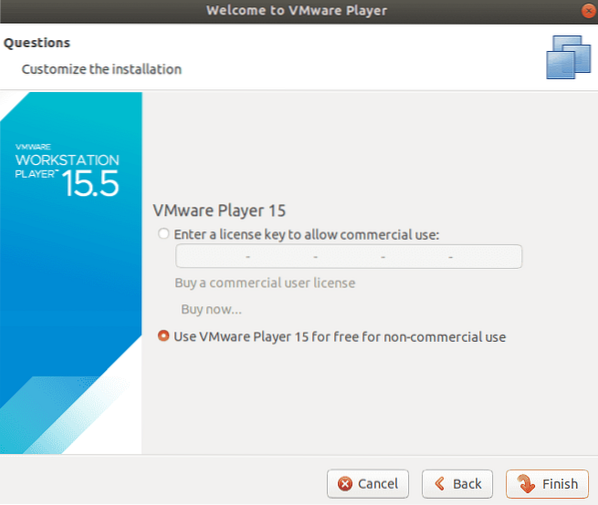
15. korak. Za uveljavitev sprememb bo potrebna overitev.
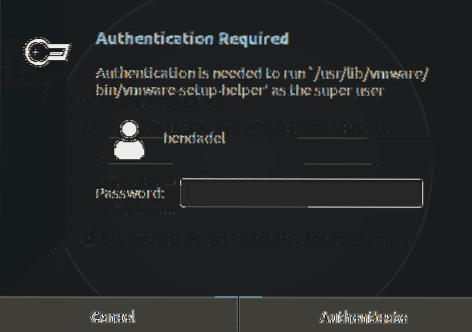
Zahteva se preverjanje pristnosti Korak 16. Kliknite v redu za sporočilo.
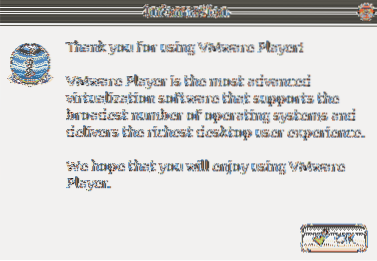
17. korak. Dobrodošli v predvajalniku delovne postaje VMware.
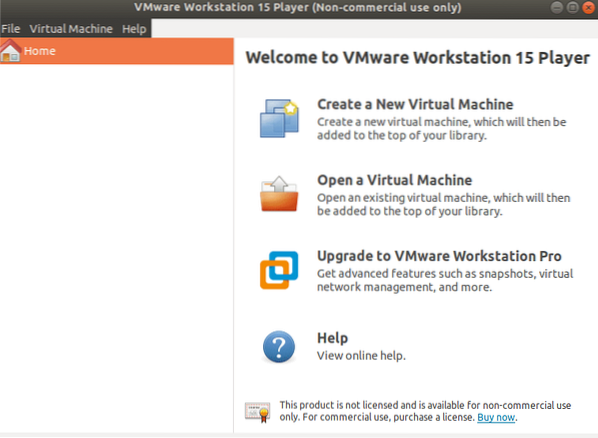
To je vse o namestitvi predvajalnika VMware Workstation Player na Ubuntu.
 Phenquestions
Phenquestions



