Prenos strežnika Ubuntu 20.04 ISO slika:
Če želite prenesti Ubuntu Server 20.04 LTS ISO image, obiščite uradno stran za izdajo Ubuntu 20.04 LTS in kliknite povezavo do slike strežnika, kot je označena na spodnjem posnetku zaslona.
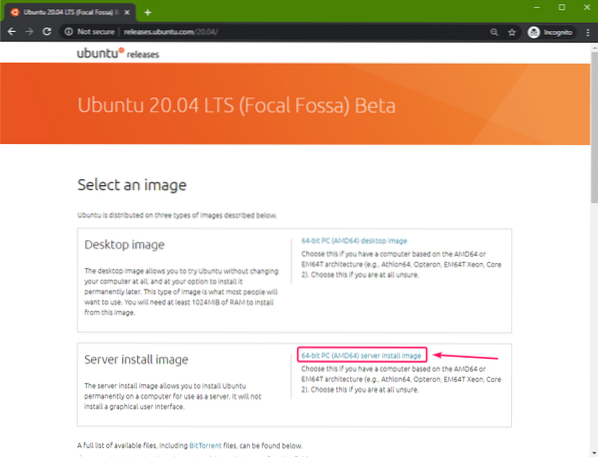
Vaš brskalnik bi moral začeti prenašati Ubuntu Server 20.04 LTS ISO slika. Dokončanje lahko traja nekaj časa.
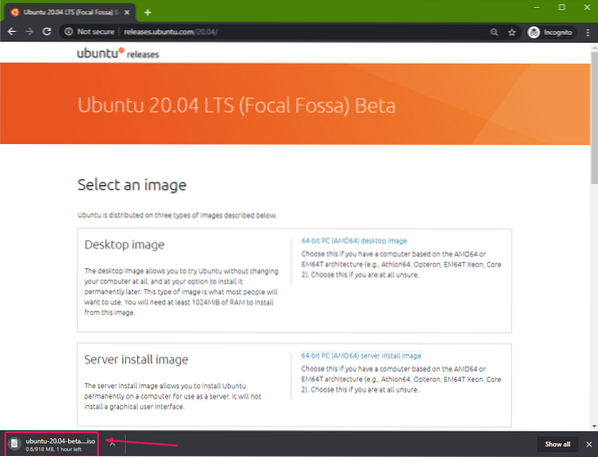
Izdelava zagonskega USB palčnega pogona v sistemu Windows:
Za izdelavo zagonskega pogona za palec USB Ubuntu Server 20 lahko uporabite številna orodja.04 LTS v sistemu Windows, tj.e. Etcher, Rufus. V tem članku bom uporabil Rufus.
Rufus lahko prenesete z uradne spletne strani Rufusa. Prenesite prenosno različico Rufus, kot je označeno na spodnjem posnetku zaslona.
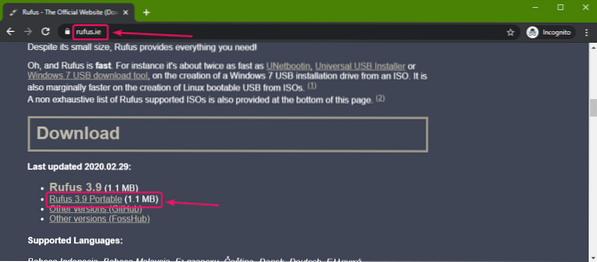
Rufus je treba prenesti.
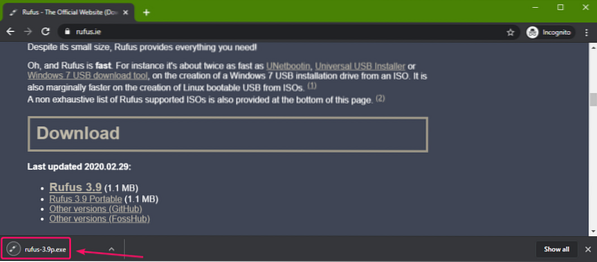
Zdaj v računalnik vstavite USB-pomnilniški pogon in zaženite Rufus. Nato kliknite IZBERI.
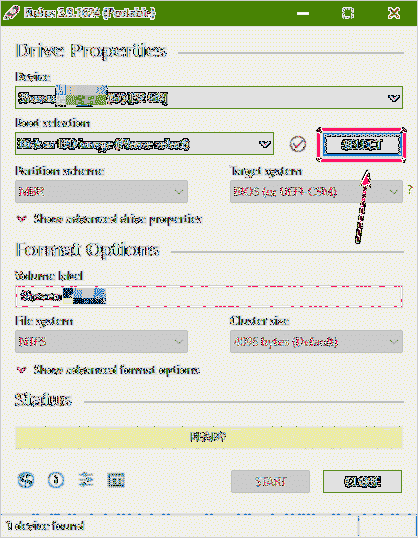
Zdaj izberite strežnik Ubuntu 20.04 ISO slika, ki ste jo pravkar prenesli in kliknite nanjo Odprto.
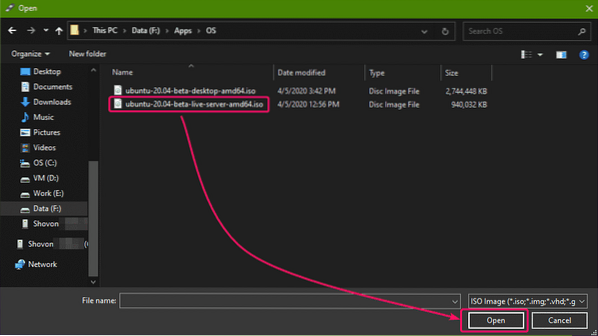
Zdaj kliknite START.
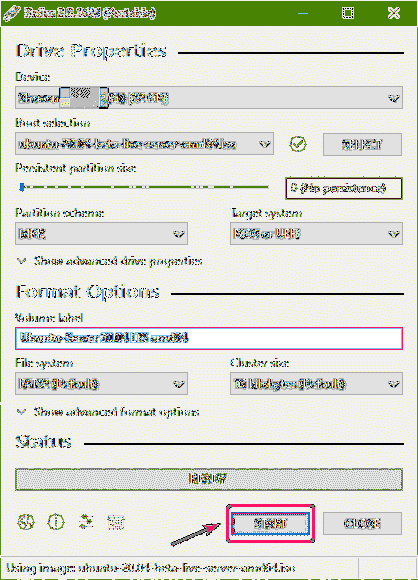
Zdaj kliknite Da.
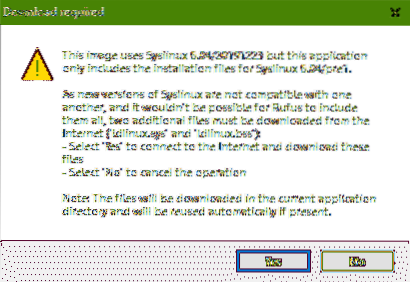
Zdaj kliknite v redu.
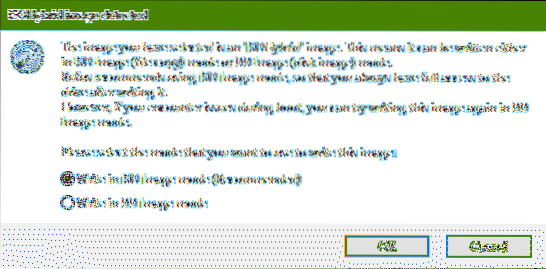
Če imate na pomnilniškem ključu USB pomembne podatke, jih premaknite nekam na varno in kliknite v redu.
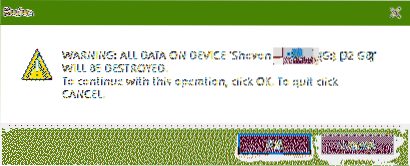
Rufus mora kopirati vse pomembne datoteke na vaš pogon USB. Dokončanje lahko traja nekaj časa.
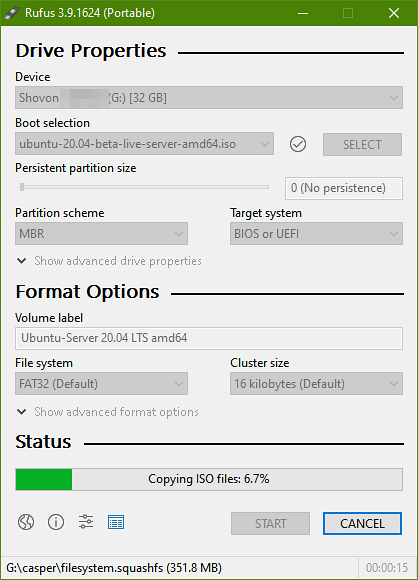
Ko je pogon za palec USB pripravljen, kliknite na ZAPRTO in odklopite pogon USB za palec iz računalnika.
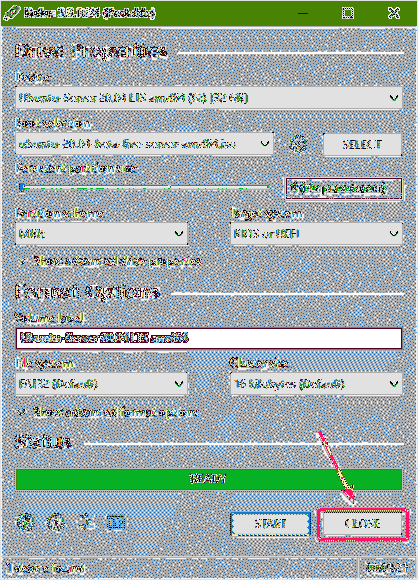
Izdelava zagonskega USB palčnega pogona v Linuxu:
Ko prenesete namizje Ubuntu 20.04 ISO, pojdite na ~ / Prenosi imenik, kot sledi:
$ cd ~ / Prenosi /
Morali bi najti Ubuntu Server 20.04 ISO slikovna datoteka tam.
$ ls -lh
Če primerjate izhode, bi morali videti nov disk (sdb v mojem primeru). To je vaš pogon za palec USB. Do njega lahko dostopate kot / dev / sdb.
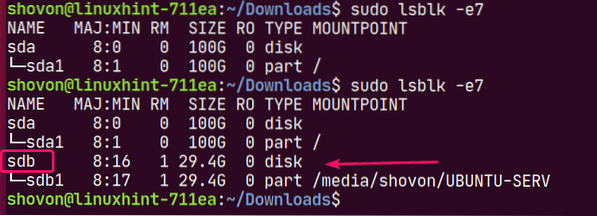
Zdaj zaženite naslednji ukaz, da napišete Ubuntu Server 20.04 ISO slika na vaš USB-pogon / dev / sdb:
$ sudo dd, če =./ ubuntu-20.04-beta-live-server-amd64.izood = / dev / sdb bs = 1M status = napredek

OPOMBA: Prepričajte se, da na vašem pogonu za palec USB ni pomembnih datotek.
Datoteke, ki se zahtevajo, se kopirajo na pogon USB. Trajalo bi nekaj časa.

Na tej točki mora biti pogon za palec USB pripravljen.

Zdaj palec USB izvlecite na naslednji način:
$ sudo eject / dev / sdb
Zagon namizja Ubuntu 20.04 s pogona USB:
Zdaj na svoj strežnik vstavite pogon USB s palec in ga zaženite iz BIOS-a strežnika.
Videti bi moral naslednji meni GRUB. Izberite Namestite strežnik Ubuntu in pritisnite
OPOMBA: Če se strežnik iz nekega razloga ne more zagnati, izberite Namestite strežnik Ubuntu (varna grafika) namesto tega.
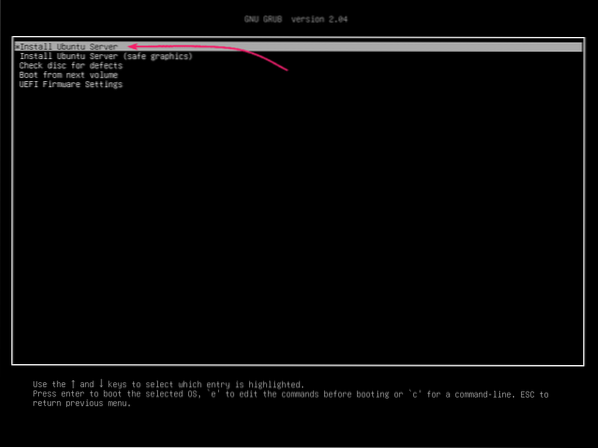
Ubuntu mora pred zagonom namestitvenega programa strežnika Ubuntu preveriti napake na pogonu USB.
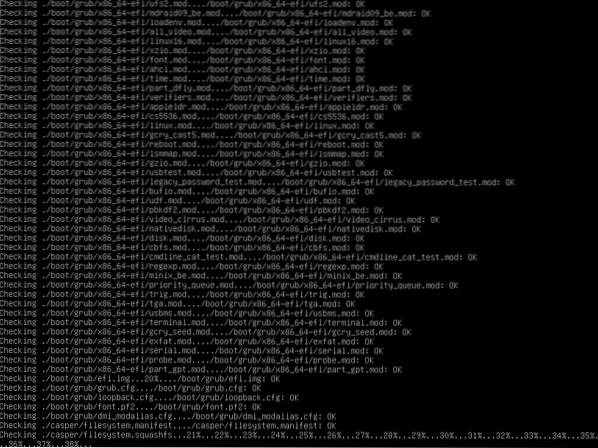
Ubuntu Server 20.04 Namestitveni program LTS bi se moral zagnati.
Lahko uporabite
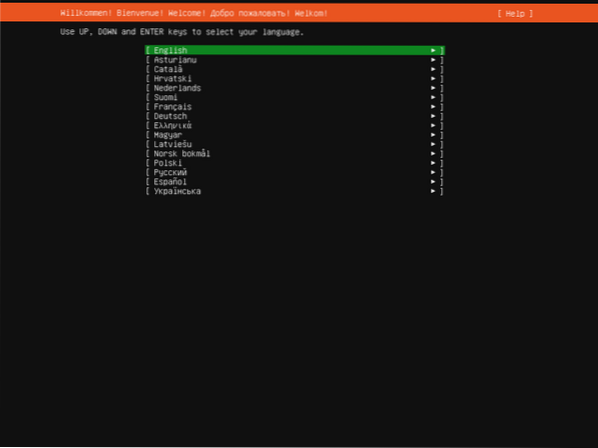
Namestitev strežnika Ubuntu 20.04 LTS:
Zdaj izberite svoj jezik in pritisnite
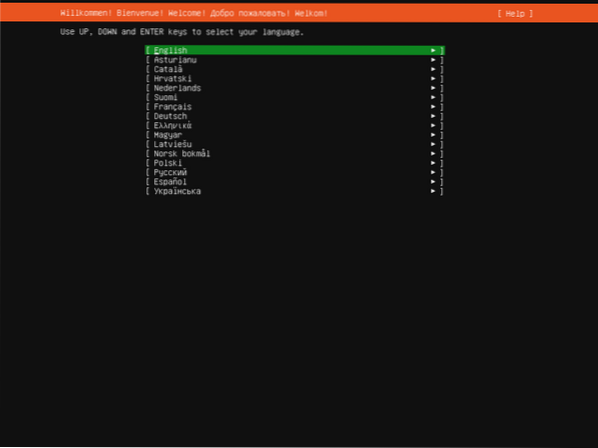
Če ste povezani z internetom in katero koli novo posodobitev strežnika Ubuntu 20.04 je na voljo namestitveni program, videli boste naslednji poziv.
Izberite Posodobite na nov namestitveni program če želite posodobiti namestitveni program in uporabiti novega.
Izberite Nadaljujte brez posodabljanja če želite uporabiti tisto, ki je na voljo v strežniku Ubuntu 20.04 LTS ISO slika.
Nato pritisnite
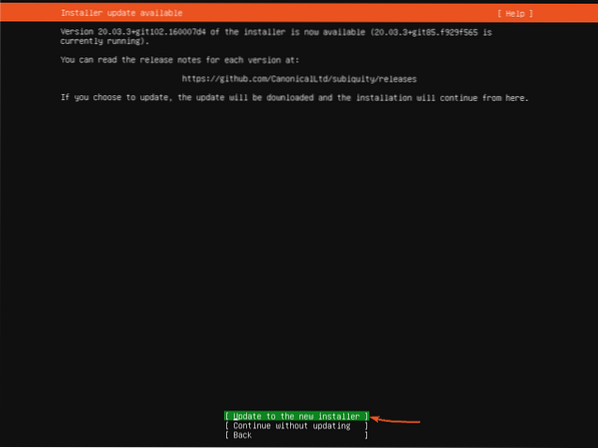
Zdaj izberite postavitev in različico tipkovnice. Nato izberite Končano in pritisnite
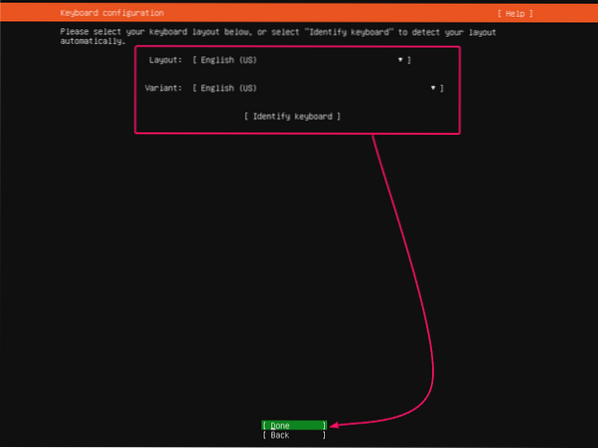
V tem razdelku lahko konfigurirate omrežne vmesnike strežnika Ubuntu 20.04 LTS.
Če želite konfigurirati omrežje, na seznamu izberite omrežni vmesnik in pritisnite
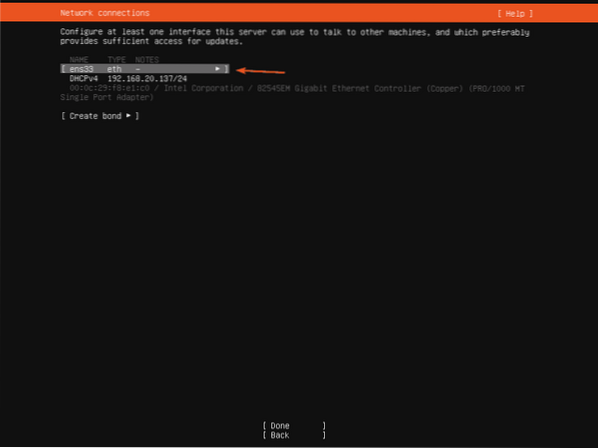
Če si želite ogledati več informacij o omrežnem vmesniku, izberite Informacije in pritisnite
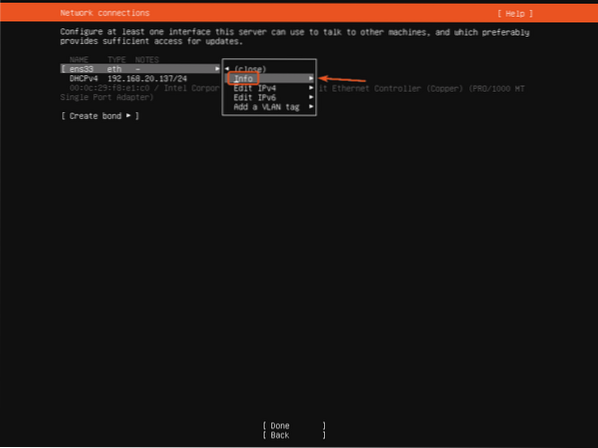
Prikazati bi bilo treba veliko informacij o omrežnih informacijah.
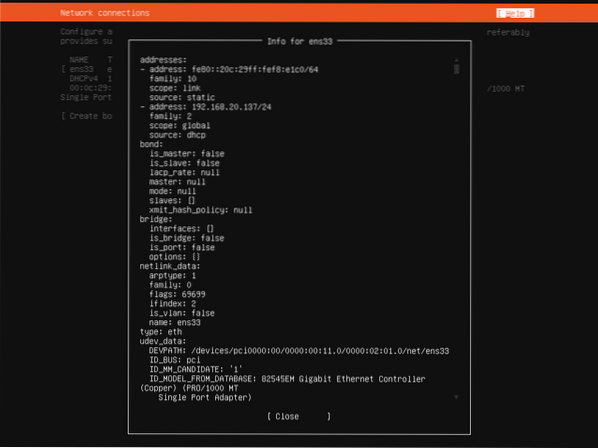
Izberite Zapri in pritisnite
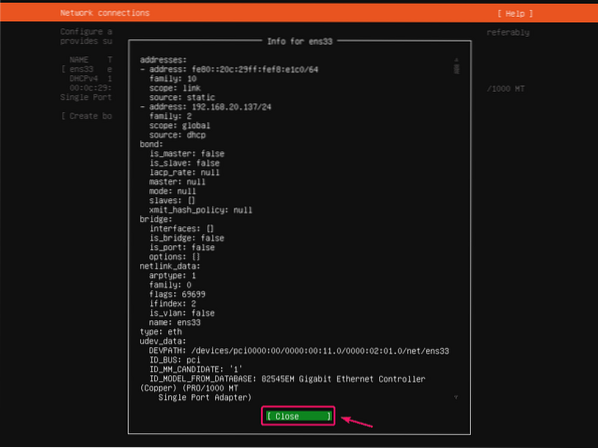
Vsi omrežni vmesniki privzeto uporabljajo DHCP za samodejno pridobivanje naslovov IP. Če pa želite nastaviti statični naslov IP, izberite Uredi IPV4 (za naslov IPv4) oz Uredi IPV6 (za naslov IPv6) in pritisnite
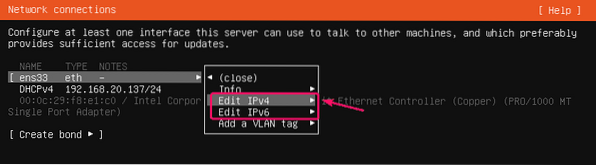
Zdaj pritisnite
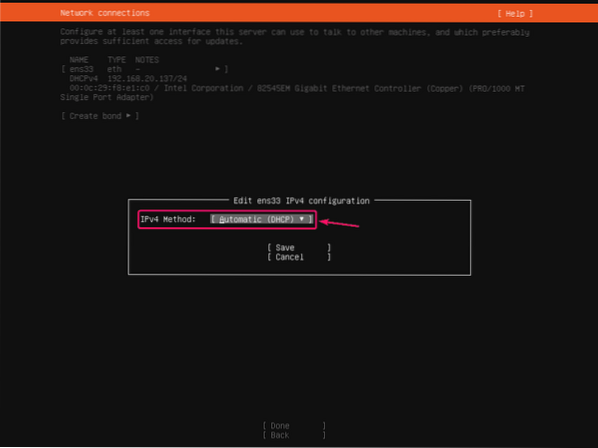
Izberite Priročnik in pritisnite
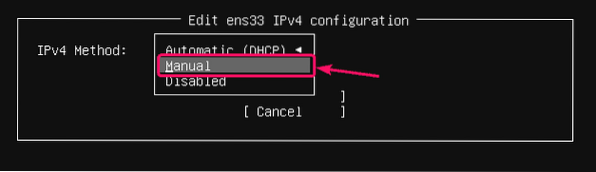
Zdaj vnesite podrobnosti o naslovu IP, izberite Shrani in pritisnite
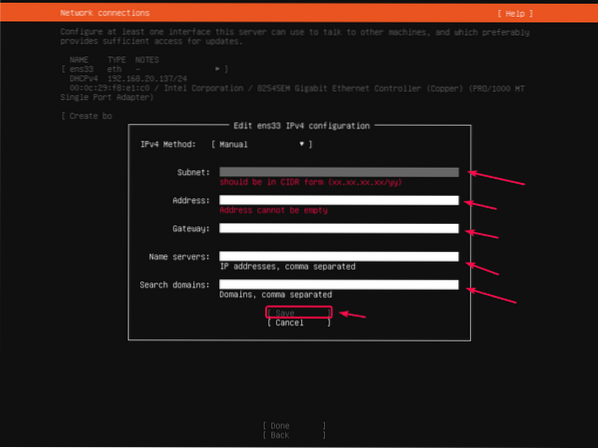
Ko končate s konfiguracijo omrežja, izberite Končano in pritisnite
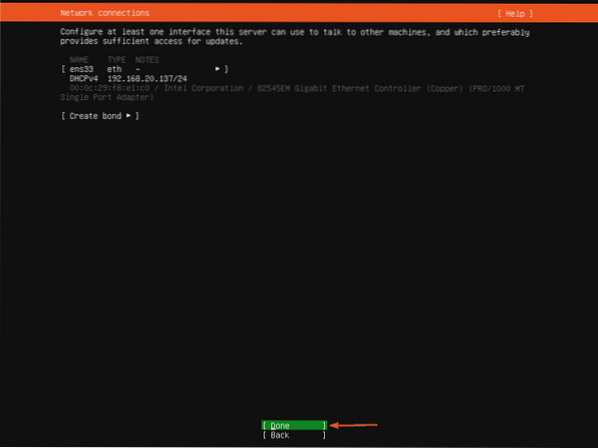
Če želite za namestitveni program nastaviti kakršne koli omrežne strežnike HTTP, ga tu postavite.
Če ne veste, kaj je, preprosto pustite prazno.
Nato izberite Končano in pritisnite
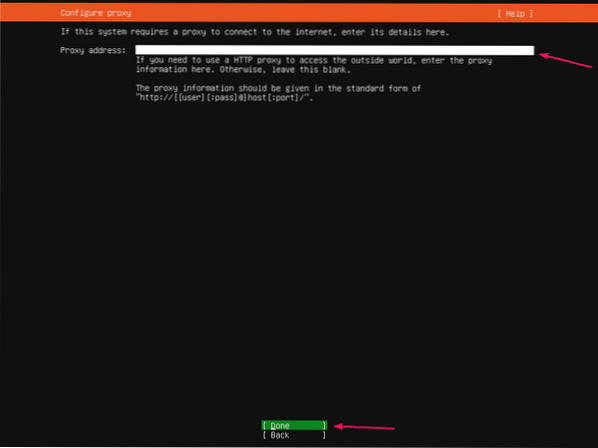
Tu bi moral biti prikazan privzeti URL zrcalnega odseva repozitorija Ubuntu. Če želite uporabiti lokalni strežnik zrcala / predpomnilnika, lahko tukaj spremenite URL zrcala. Če ne veste, kaj storiti, preprosto pustite privzete.
Nato izberite Končano in pritisnite
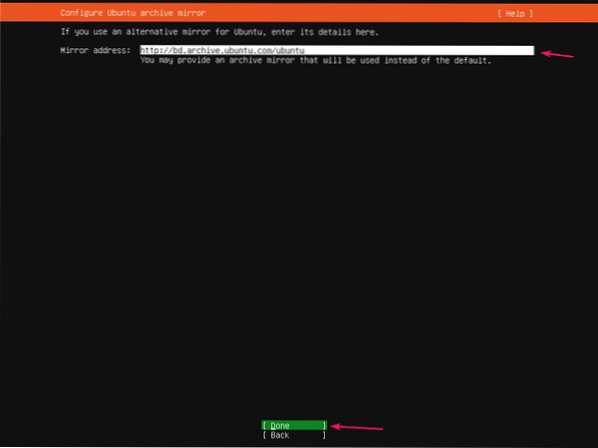
Zdaj morate konfigurirati pomnilnik za Ubuntu Server 20.04 Namestitev LTS.
Če želite, da namestitveni program samodejno razdeli trdi disk, izberite Uporabite celoten disk.
Če želite trdi disk razdeliti ročno, izberite Postavitev prostora za shranjevanje po meri.
OPOMBA: Uporabljate
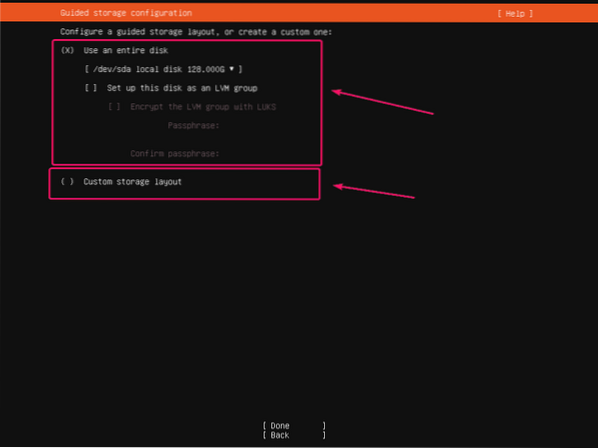
Za samodejno particioniranje izberite trdi disk, na katerega želite namestiti Ubuntu Server 20.04 LTS.
Lahko preverite Nastavite ta disk kot skupino LVM če želite uporabiti particijo na osnovi LVM. Če uporabljate particijo na osnovi LVM, lahko tudi preverite Šifrirajte skupino LVM z LUKS za šifriranje particij LVM zaradi varnosti.
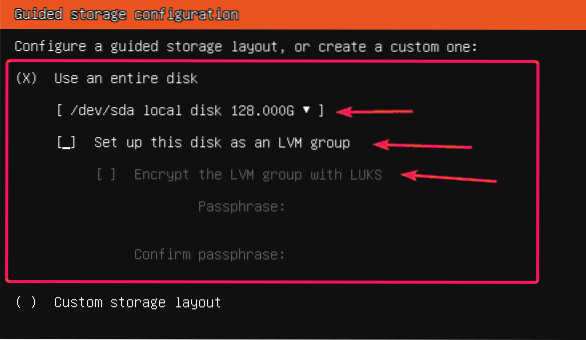
Za ročno particioniranje izberite Postavitev shrambe po meri in pritisnite
Nato izberite Končano in pritisnite
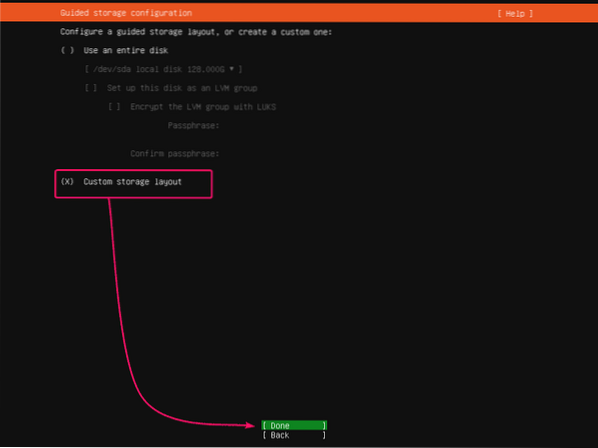
Zdaj izberite trdi disk, ki ga želite razdeliti, in pritisnite
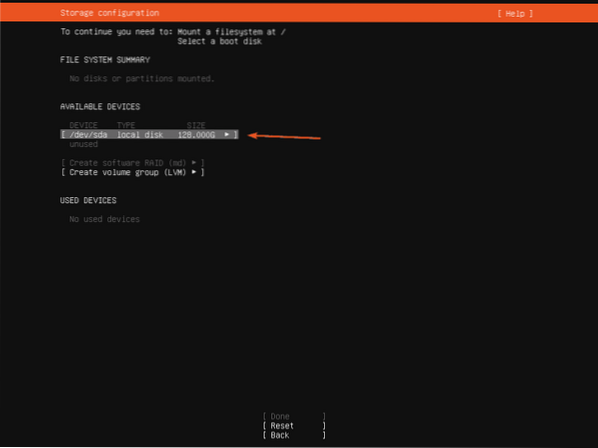
Zdaj izberite Naredite zagonsko napravo in pritisnite
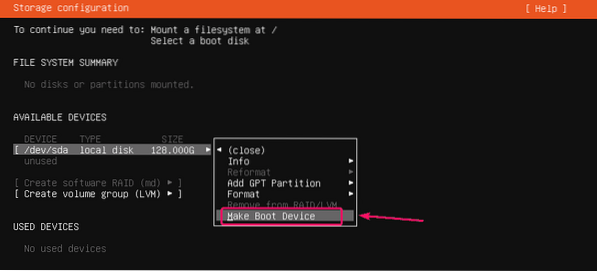
Ustvariti je treba zagonsko particijo.
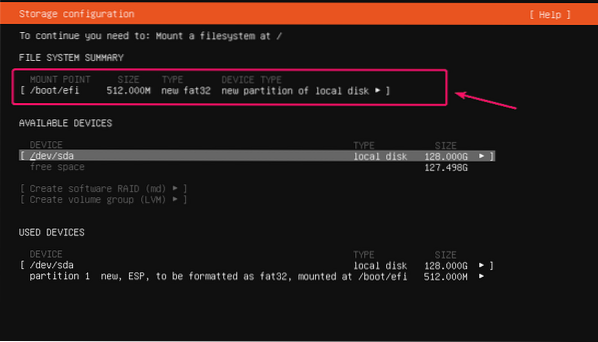
Zdaj morate dodati korensko (/) particijo.
Če želite to narediti, izberite trdi disk in pritisnite
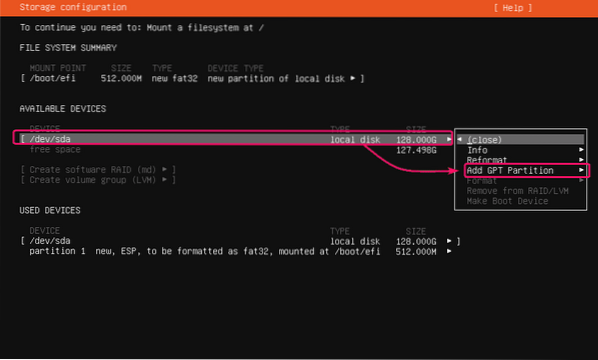
Zdaj nastavite Velikost particije na želeno velikost, Oblika do ext4 in Mount do /. Nato izberite Ustvari in pritisnite
OPOMBA: Lahko uporabiš M za megabajt, G za Gigabyte in T za enote velikosti particije Terabyte.
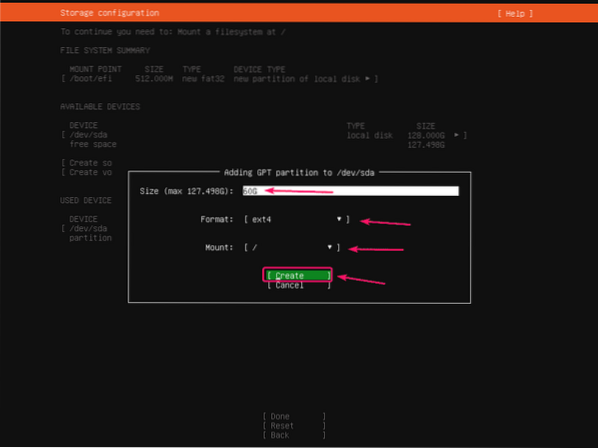
Ustvariti je treba korensko particijo.
Na enak način lahko ustvarite več particij, če želite.
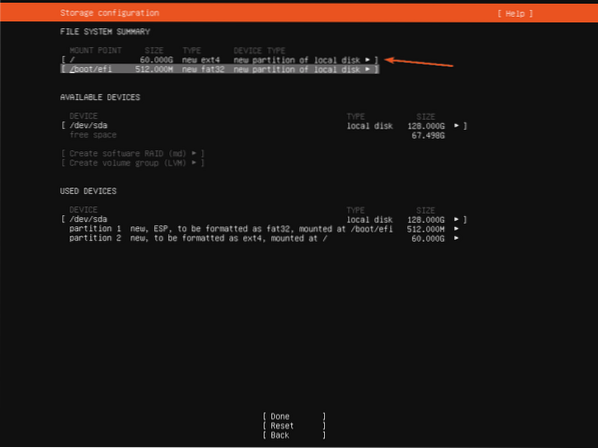
Ko končate s particijo, izberite Končano in pritisnite
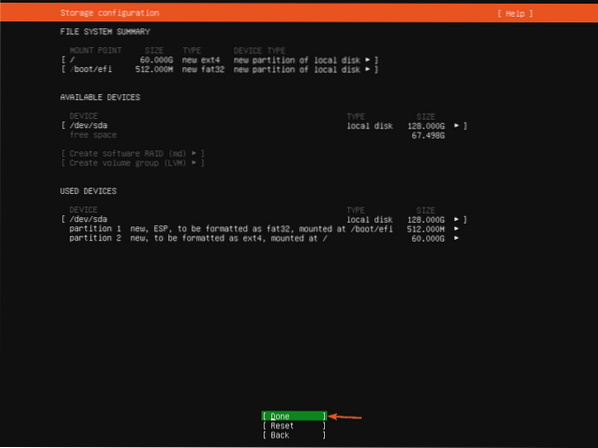
Zdaj izberite Nadaljujte in pritisnite
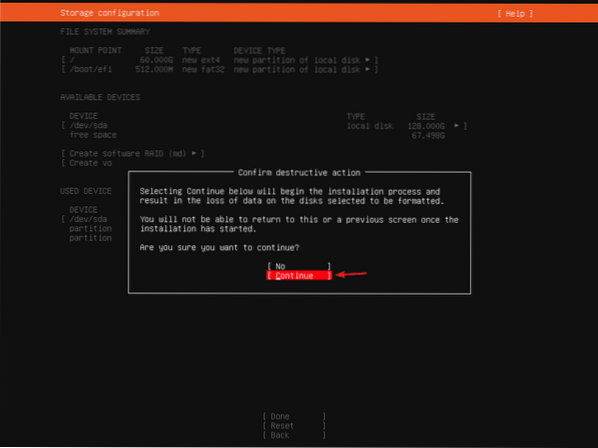
Zdaj vnesite svoje podatke za prijavo. Nato izberite Končano in pritisnite
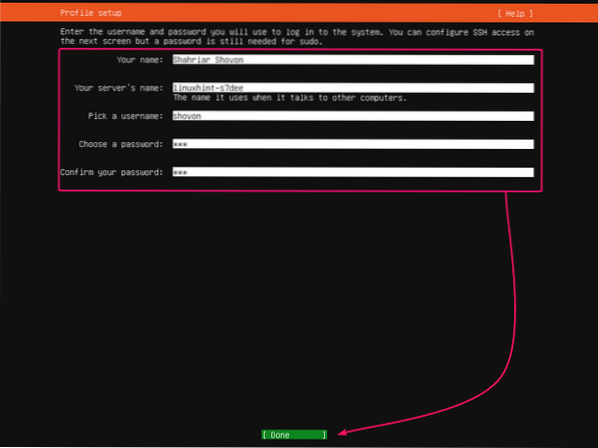
Če želite omogočiti SSH dostop do vašega Ubuntu Server 20.04 LTS, izberite Namestite strežnik OpenSSH in pritisnite
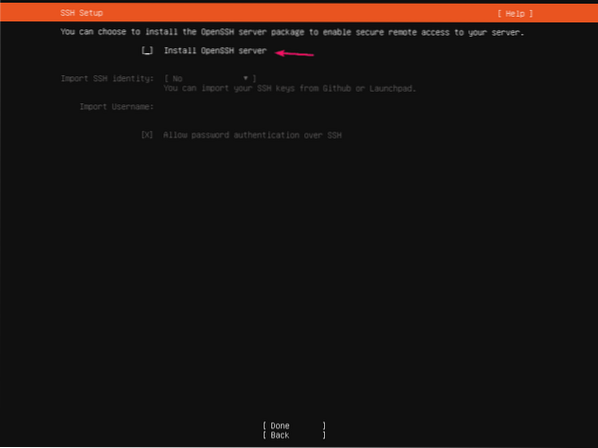
Nato izberite Končano in pritisnite

Če želite namestiti dodatno programsko opremo in orodja, jo lahko izberete tukaj.
Ko končate, izberite Končano in pritisnite

Namestitveni program mora začeti kopirati vse potrebne datoteke na vaš trdi disk. Dokončanje lahko traja nekaj časa.
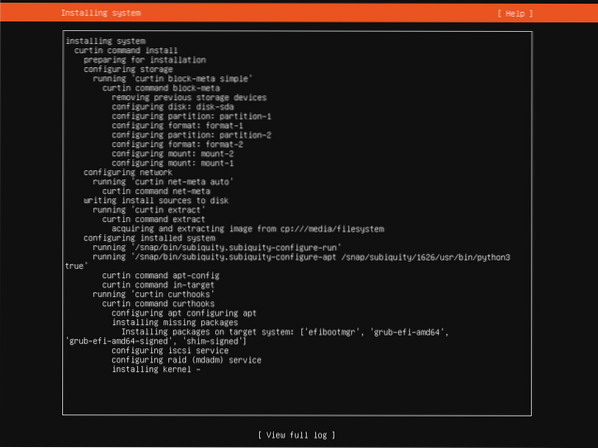
Na tej točki mora namestitveni program namestiti vse razpoložljive varnostne posodobitve. Dokončanje lahko traja nekaj časa.
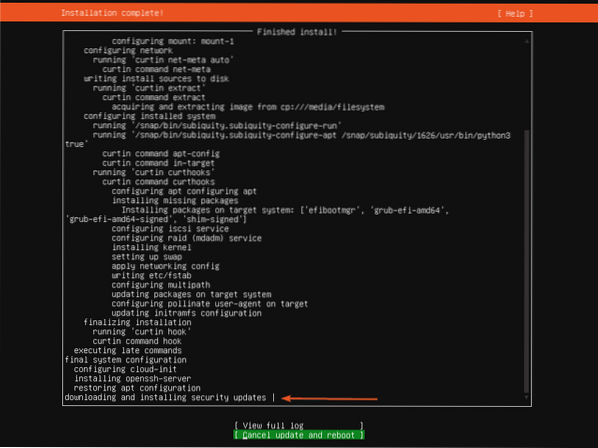
Ko je namestitev končana, izberite Znova zaženi in pritisnite
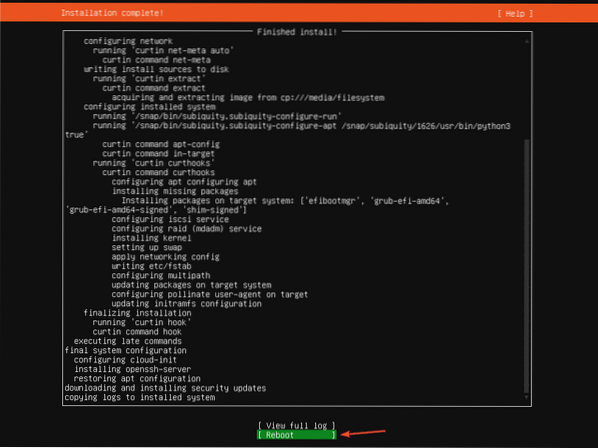
Zdaj odklopite USB-pomnilniški pogon s strežnika in pritisnite

Vaš strežnik bi moral zagnati Ubuntu Server 20.Kmalu 04 LTS s trdega diska.
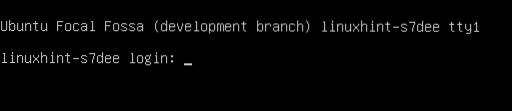
Zdaj se lahko prijavite z uporabniškim imenom in geslom, ki ste ju nastavili med namestitvijo.
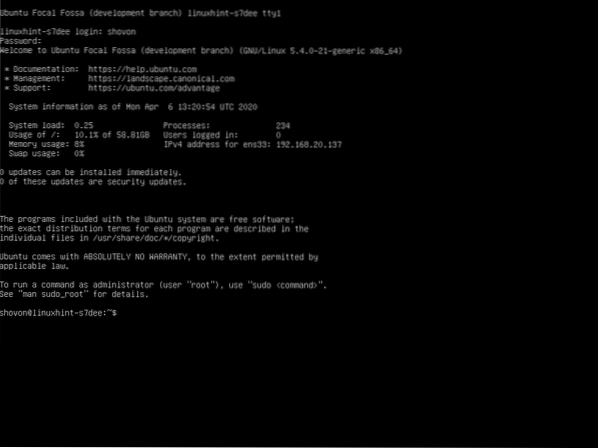
Kot lahko vidite, uporabljam Ubuntu Server 20.04 LTS.
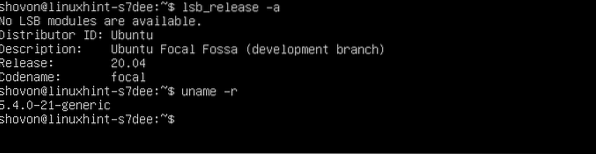
Torej, tako namestite Ubuntu Server 20.04 LTS na vašem strežniku. Hvala, ker ste prebrali ta članek.
 Phenquestions
Phenquestions


