Namestitev Ubuntu lahko uporabite kot delovno postajo, kot strežnik ali kot preskusno platformo, toda pri nadgradnji operacijskega sistema bo notranji sysadmin v vas kričal v znak protesta. S spoštovanjem do tega glasu namestimo Ubuntu 18.04 znotraj VirtualBox. Tako lahko vidite, ali je to namenjeno vam.
1. korak: Ustvarjanje VM
Upravitelj VirtualBox (njegov GUI) je nekaj, kar verjetno poznate. Če ne, pojdimo skozi korake ustvarjanja novega navideznega stroja.
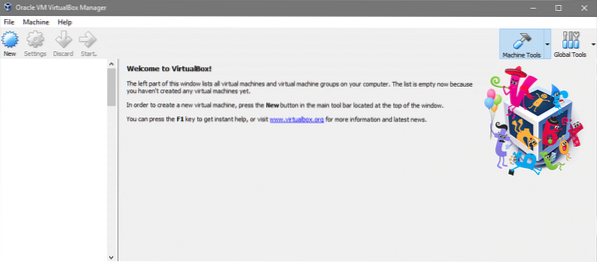
Novejši uporabniški vmesnik VirtualBox je spremenil nekaj stvari, vendar je osnovni tok še vedno enak. Kliknite na Novo ikono, da ustvarite nov stroj. Uporabili bomo Strokovni način (glejte spodaj) namesto vodenega načina, ker je veliko hitrejši.
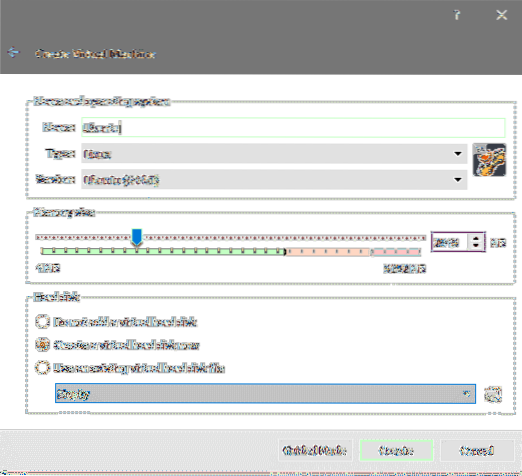
Z vnosom razumnega imena, kot je "Ubuntu", samodejno nastavi Tip na Linux in Različica na Ubuntu 64-bit. Če to ne deluje, v spustnem meniju vseeno izberite tiste natančne možnosti.
Nato pride na vrsto dodeljevanje RAM-a. Čim več pomnilnika si lahko privoščite, tem bolje. V tem primeru se bomo odločili za 2048 MB. Na koncu morate ustvariti navidezni disk. Izberite "Ustvari navidezni trdi disk zdaj" in kliknite Ustvari nadaljevati. Nastavili bomo vrsto diska na VDI in velikost 40 GB.
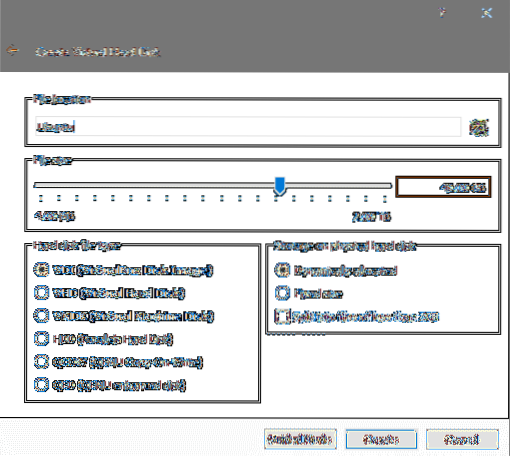
In to je to! Vaš VM je pripravljen za Ubuntu 18.04 namestitev.
2. korak: Namestitev Ubuntu 18.04
Nameščen namestitveni medij
Lahko dobite uradno izdajo LTS Ubuntu 18.04 Desktop tukaj je to 64-bitni OS, zato se prepričajte, da ga ne uporabljate na zares arhaični strojni opremi (tudi če je v VM). Namestitveni medij je 1.Velikost 8 GB, zato lahko traja nekaj časa, da prenesete kopijo.
Ko enkrat dobiš svojega .iso datoteko lahko nadaljujete z namestitvijo.
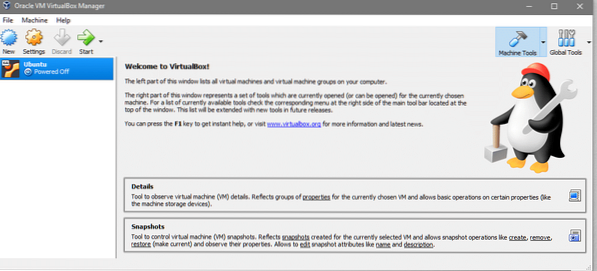
Izberite novo ustvarjeni VM in kliknite Začni.
Pojavi se okno konzole VM skupaj z dodatnim oknom, ki vas vpraša, kateri zagonski disk želite uporabiti (Ker navidezni trdi disk še ni zagonski).
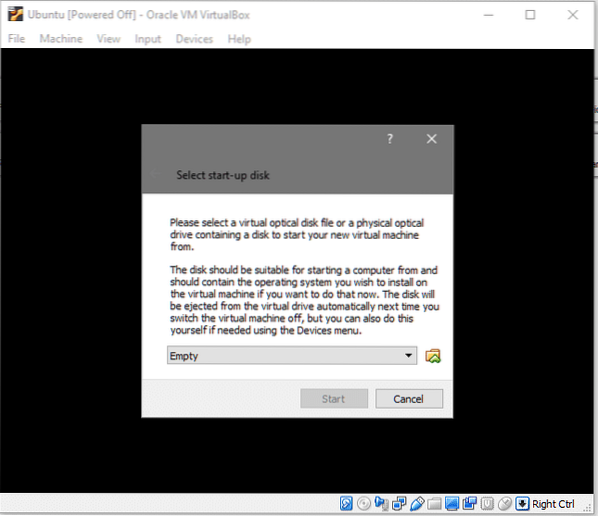
Kliknite ikono mape in v raziskovalcu datotek izberite Ubuntu 18.04 iso datoteko, ki ste jo že prenesli. Ko je to storjeno in lahko začetek sistem, v katerem zdaj poslujemo!
Nastavitve jezika in tipkovnice
Ubuntu 18.04 LTS je postopek namestitve naredil veliko hitrejši in preprostejši kot prejšnja izdaja LTS, hkrati pa je dolgoročnim uporabnikom še vedno znan in prijazen.
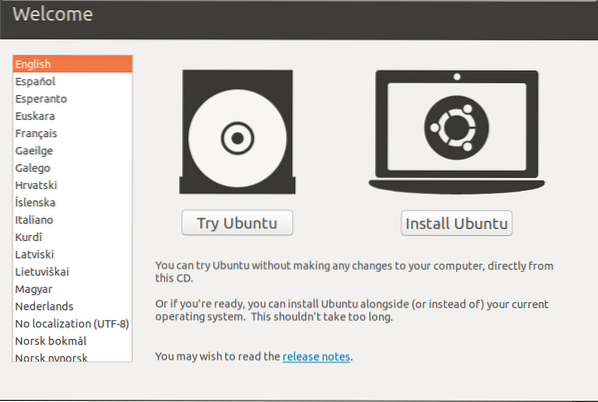
Kliknite možnost Namesti Ubuntu, potem ko se prepričate, da je izbran vaš želeni jezik. Po tem boste pozvani k informacijam o postavitvi tipkovnice in tukaj se bomo držali privzete možnosti. Če ste slučajno imeli bolj ezoterično postavitev, kot je Dvorak, se prepričajte, da je izbrana.
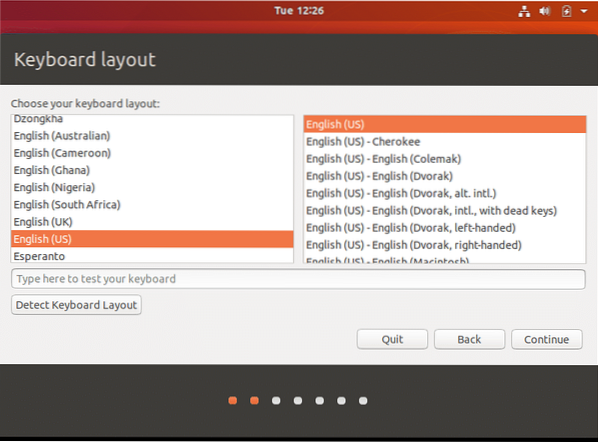
Če imate težave, lahko izberete tudi možnost »Zaznaj postavitev tipkovnice«. Čeprav je privzeto, kot je prikazano zgoraj, zelo varno.
Možnost minimalne namestitve in programska oprema tretjih oseb
Zdaj vidimo svojo prvo novo funkcijo, ki je minimalna namestitev možnost.
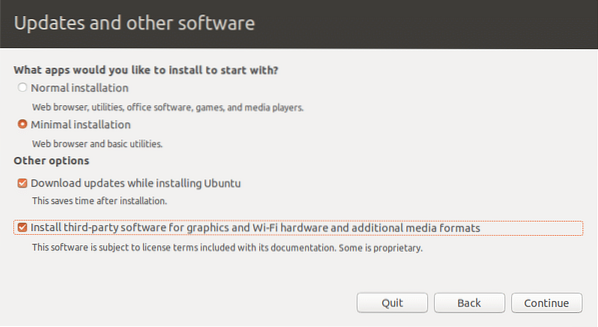
To je še posebej koristno, če želite Ubuntu zagnati predvsem kot delovno postajo ali kot ploščad za razvijalce. Tudi pri ustvarjanju VM (tako kot v našem primeru) je smiselno uporabiti minimalno možnost namestitve, saj boste morda želeli gostiteljski sistem uporabiti za igre, predvajanje predstavnosti, pisarniški paket in druge pripomočke. Z minimalno namestitvijo dobite spletni brskalnik in peščico drugih pripomočkov in to je to.
Če lahko, poskusite izbrati tudi možnosti za prenos posodobitev in namestitev programske opreme drugih proizvajalcev, kot je prikazano na zgornjem posnetku zaslona."
Postavitev diska in vrsta namestitve
Zdaj prihaja najbolj sporen del katere koli namestitve Linuxa - postavitev diska. Če bi bila to vaša glavna naprava, bi morali razmisliti o številnih spremenljivkah, na primer, ali se boste dvojno zagnali, katere particije bi potrebovali in ali boste šli za LVM ali ne.
Ker uporabljamo VM in imamo en virtualni disk za enkratno uporabo, s katerim lahko eksperimentiramo, lahko preprosto izberemo “Izbriši disk in namesti Ubuntu ” možnost, kot je prikazano spodaj:
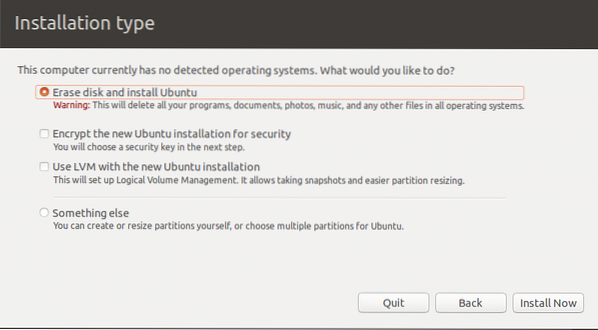
Dala vas bo opozorilni znak, češ da bodo na trdem disku trajne spremembe, kliknite Nadaljujte nadaljevati.
Nastavitev uporabniškega profila
Izberite svoj časovni pas s preprostim klikom na zemljevid sveta, ki natančno prikazuje, kje živite.
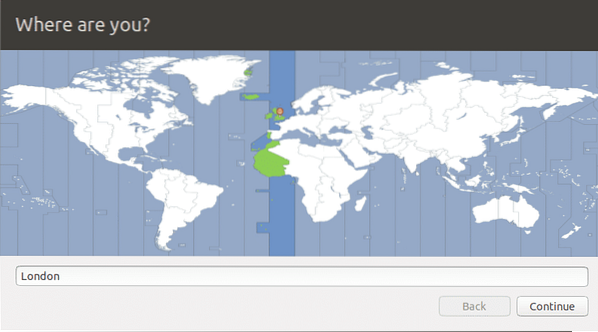
Vnesite želeno uporabniško ime, ime računalnika in geslo,
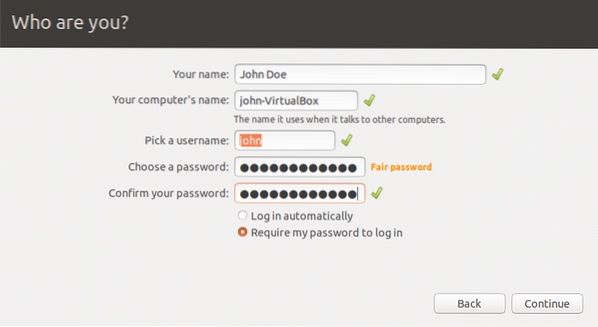
In zdaj preprosto čakamo, saj nam Ubuntu konfigurira ostale stvari. Ko se namestitev konča, boste pozvani, da ponovno zaženete sistem. To lahko storite ali preprosto zaprete okno in nato zaustavite sistem in nadaljujete s 3. korakom.
(Izbirno) 3. korak: Upravljanje namestitvenega medija
VirtualBox samodejno odstrani namestitveni medij ( .iso) iz vašega VM, ko je namestitev končana. Če pa želite to narediti ročno ali znova namestiti namestitveni medij, da to spremenite, lahko to storite tako, da v GUI VirtualBox izberete VM in izberete Nastavitve možnosti in nato krmarjenje do Skladiščenje nastavitve.
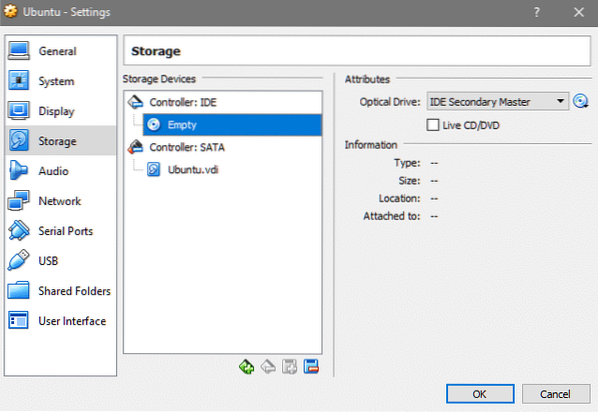
Tu izberete prazno režo pod krmilnikom IDE in nato kliknete ikono CD-ja v desnem stolpcu, da izberete svojo .iso in ob naslednjem zagonu boste spet v namestitvenem mediju.
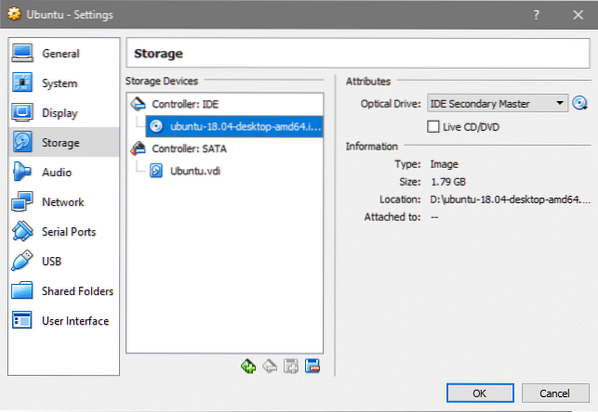
Prav tako je enostavno odstraniti priloženi iso, tako da kliknete isto ikono CD-ja in izberete “Remove Disk from Virtual Machine”.
Kaj je novega?
Kaj je novega pri tej izdaji Ubuntuja LTS? Če naštejemo nekaj večjih sprememb:
- Po težavah z Waylandom so se vrnili na XOrg
- Python 3.6 je zdaj na voljo
- Gnome je privzeto namizno okolje
- Jedro Linuxa 4.15
- LXD 3.0.0
Povejte nam, kaj mislite glede najnovejše izdaje LTS in spremljajte več vadnic, vodnikov in novic o najnovejših in najboljših odprtokodnih tehnologijah.
 Phenquestions
Phenquestions


