Stvari, ki jih potrebujete:
Če želite slediti temu članku, potrebujete naslednje komponente:
- Računalnik z eno ploščo Raspberry Pi 2 ali Raspberry Pi 3.
- Kartica microSD (16 GB ali več) za utripanje Raspbian.
- Kabel HDMI in monitor kot zaslon za Raspberry Pi.
- Tipkovnica USB in miška USB za vnos.
- Računalnik z internetno povezavo za prenos in utripanje Raspbian.
- Kakovostni polnilnik za telefon Android z mikro USB kablom za vklop Raspberry Pi.
Prenos Raspbian OS:
Raspbian lahko prenesete z uradne spletne strani Raspberry Pi. Najprej pojdite na stran za prenos Raspbian na https: // www.raspberrypi.org / prenosi / raspbian /
Ko se stran naloži, se pomaknite malo navzdol in videli boste razdelek, kot je označen na spodnjem posnetku zaslona. Obstajata dve različici Raspbian, ki ju lahko prenesete z uradne spletne strani Raspberry Pi. Slika Raspbian Lite nima vnaprej nameščenega namiznega okolja. Raspbian z namizjem ima vnaprej nameščeno namizno okolje. Slika Raspbian Lite je manjša od slike Raspbian s sliko namizja. Lahko prenesete katero koli od teh slik, odvisno od vaše potrebe.
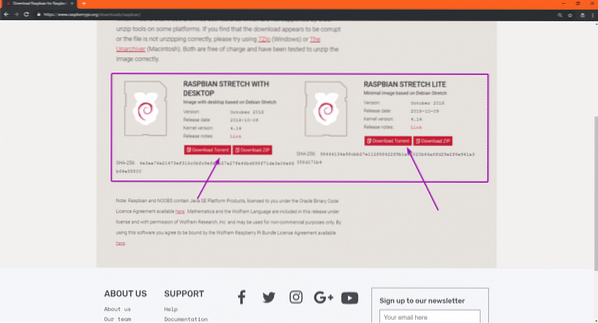
Če želite prenesti sliko OS Raspbian, samo kliknite Prenesite ZIP gumb različice OS Raspbian, ki jo potrebujete, kot je prikazano na spodnjem posnetku zaslona.
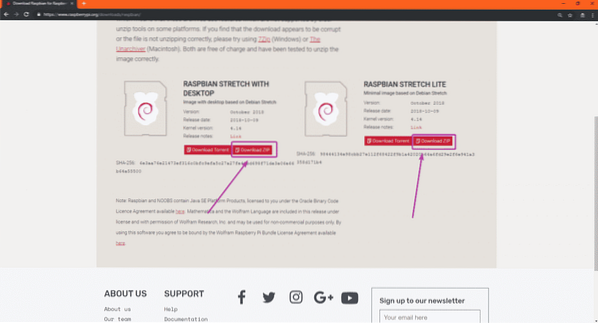
Prenos bi se moral začeti. Dokončanje lahko traja nekaj časa.
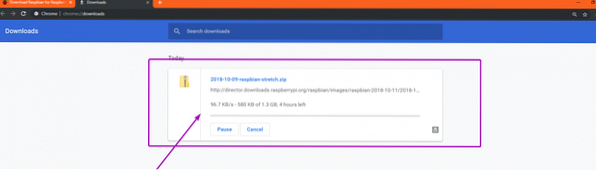
Utripa Raspbian na kartici micoSD:
Za bliskavico slike Raspbian OS na kartico microSD bom v tem članku uporabil Etcher. Etcher je na voljo za brezplačen prenos in uporabo v sistemih Windows, Mac in Linux. Je eno najboljših orodij za utripanje kartice microSD za Raspberry Pi. Etcher lahko prenesete z uradne spletne strani Etcher na https: // www.balena.io / jedkar . Če uporabljate Linux, potem ta članek ne spada v področje uporabe, da bi vam pokazal, kako namestiti Etcher v Linux. O tem bom imel ločen članek. Torej, bodite pozorni na LinuxHint.com.
Ko je Etcher nameščen, vstavite kartico microSD v računalnik in odprite Etcher.
Zdaj kliknite Izberite sliko kot je označeno na spodnjem posnetku zaslona.
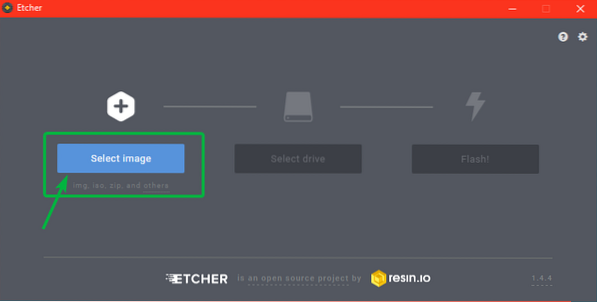
Odpreti je treba izbirnik datotek. Zdaj izberite sliko Raspbian OS, ki ste jo pravkar prenesli, in kliknite Odprto.
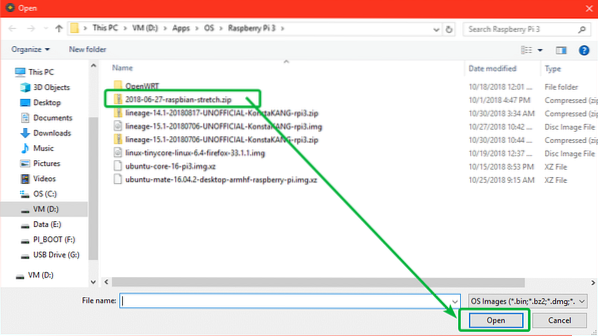
Zdaj kliknite Izberite pogon.
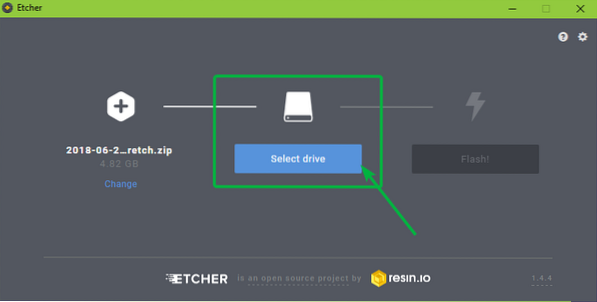
Zdaj izberite kartico microSD, na kateri želite utripati sliko Raspbian OS, in kliknite Nadaljujte.
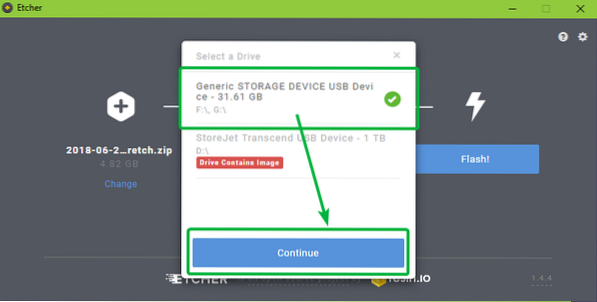
Zdaj kliknite Flash! Kot je označeno na spodnjem posnetku zaslona.
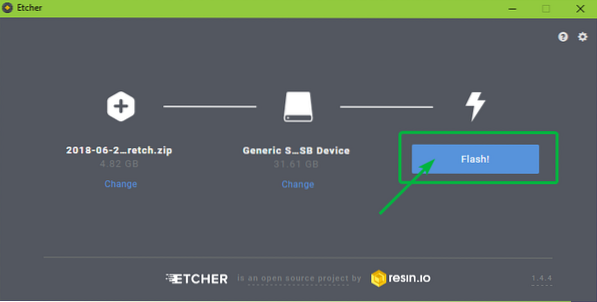
Kartica microSD se bliska…
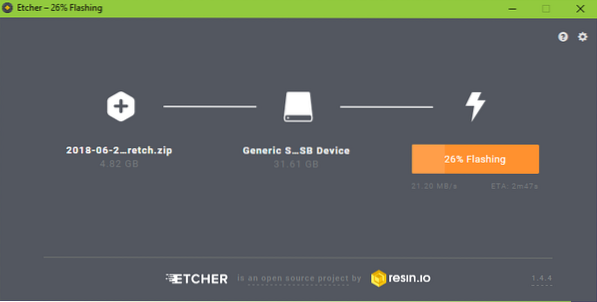
Ko microSD utripa, se prikaže naslednje okno. Zdaj odstranite kartico microSD iz računalnika.
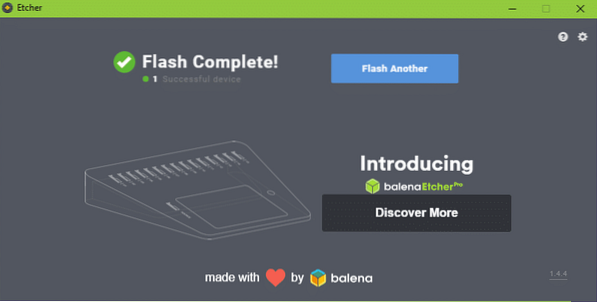
Nastavitev Raspberry Pi in zagon v Raspbian:
Zdaj,
- Vstavite kartico microSD v Raspberry Pi.
- En konec kabla HDMI monitorja priključite na Raspberry Pi.
- Na Raspberry Pi povežite tipkovnico USB in miško USB.
- Polnilni kabel mikro USB priključite na Raspberry Pi.
Končno vklopite Raspberry Pi in prikazalo bi se naslednje okno. Raspberry pi se zažene.
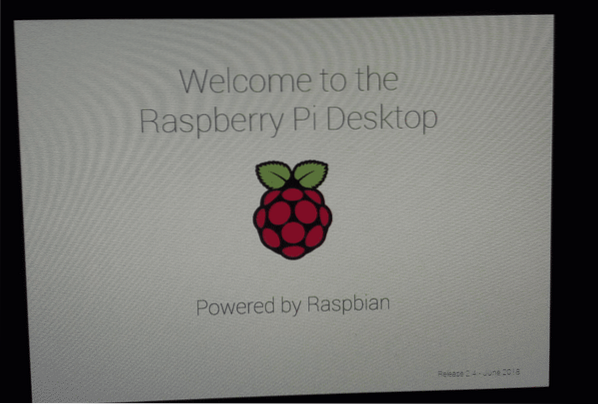
V nekaj sekundah naj bi se zagnal Raspbian. Ko prvič uporabljate Raspbian, boste morali konfigurirati Raspbian. Torej, kliknite na Naslednji.
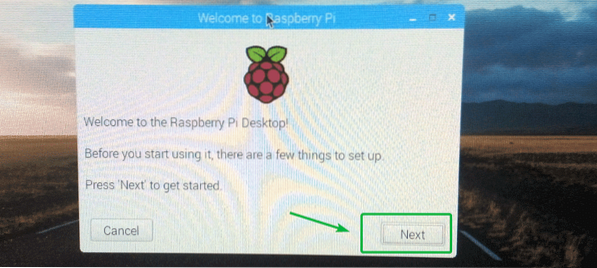
Zdaj v spustnem meniju izberite svojo državo, jezik in časovni pas. Ko končate, kliknite Naslednji.
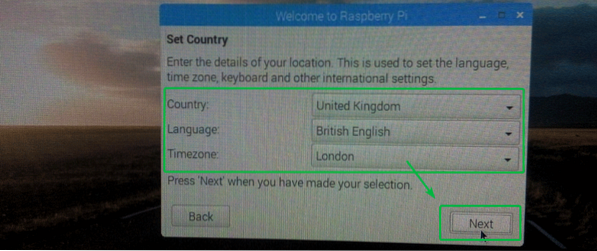
Zdaj vnesite geslo, ki bi ga radi nastavili na vašem Raspbian OS. Ko končate, kliknite Naslednji.
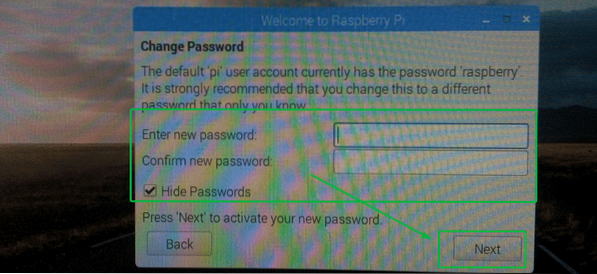
Zdaj se lahko povežete z omrežjem Wi-Fi, če želite. Na seznamu se mora prikazati omrežje Wi-Fi na vašem območju. Moj SSID za Wi-Fi je skrit, zato se tukaj ne prikazuje. Poleg tega se bom vseeno povezal z internetom prek kabla LAN, zato trenutno ne potrebujem Wi-Fi-ja.
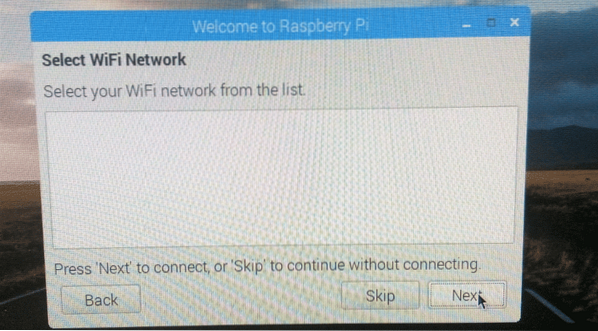
Ko konfigurirate omrežje, se prikaže naslednje okno. Če želite posodobiti programske pakete Raspberry Pi, kliknite Naslednji. V nasprotnem primeru kliknite Preskoči.
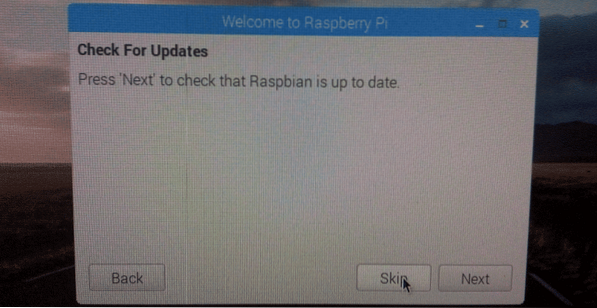
Vaš Raspberry Pi mora biti pripravljen. Na koncu kliknite Končano.
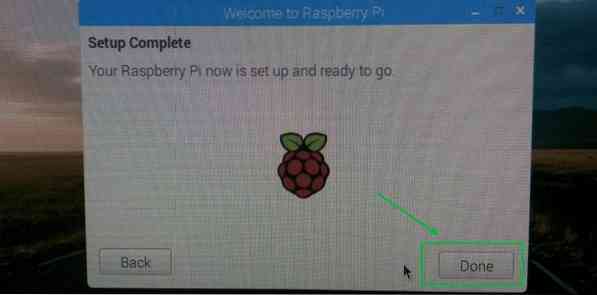
Namizno okolje Raspbian OS.
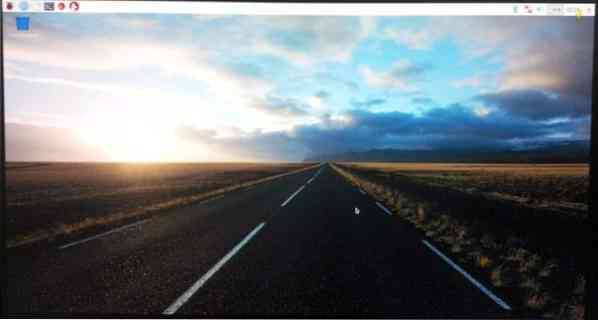
Omogočanje SSH in VNC:
Morda ne boste želeli uporabljati zunanjega monitorja vsakič, ko želite sodelovati z Raspberry Pi. Z Raspberry Pi se lahko povežete na daljavo s pomočjo SSH ali VNC. Če želite delati v ukazni vrstici, uporabite SSH. Če želite raje uporabljati grafično namizno okolje, omogočite tudi VNC.
Najprej odprite Konfiguracija Raspberry Pi kot je prikazano na spodnjem posnetku zaslona.
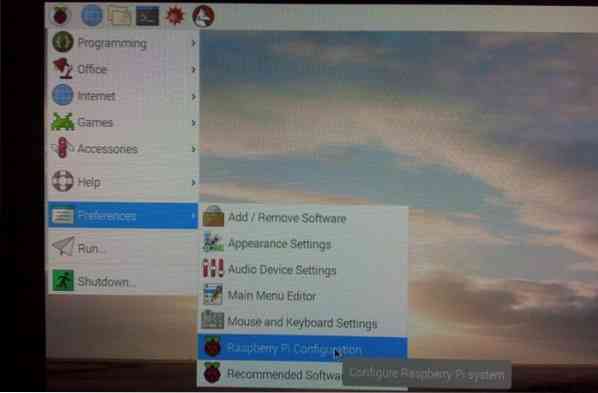
Konfiguracija Raspberry Pi aplikacijo je treba odpreti. Zdaj kliknite Vmesniki.
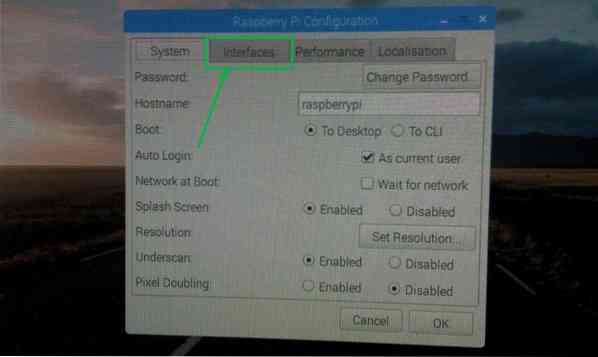
Zdaj pa se prepričaj SSH in VNC so Omogočeno kot je označeno na spodnjem posnetku zaslona. Nato kliknite v redu.
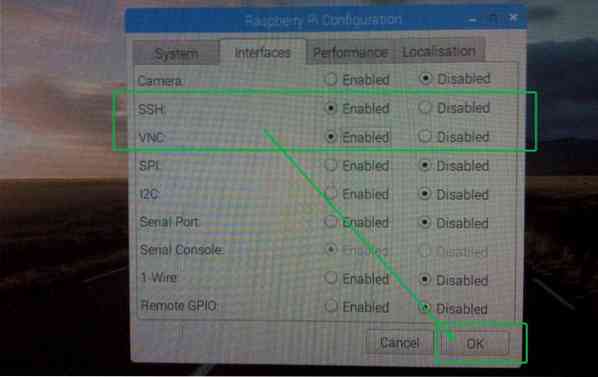
Omogočena morata SSH in VNC.
Ko je VNC omogočen, mora biti označeni logotip prikazan v zgornji vrstici OS Raspbian.

Iskanje naslova IP Raspberry Pi:
Zdaj odprite terminal, kot sledi:

Zdaj, če želite izvedeti naslov IP vašega Raspberry Pi, zaženite naslednji ukaz:
$ ip aNavesti je treba konfigurirane naslove IP. Kot lahko vidite, je moj Raspberry Pi 3 Model B dobil naslov IP 192.168.2.15 z uporabo DHCP v vmesniku LAN.
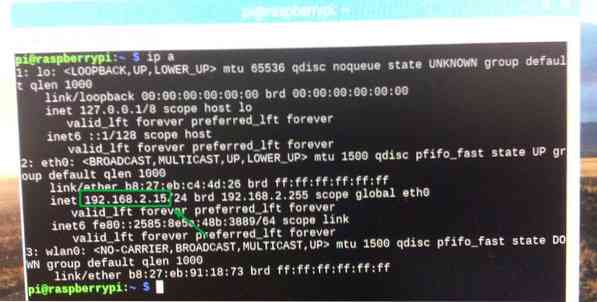
Daljinsko povezovanje z Raspberry Pi s pomočjo SSH in VNC:
Zdaj, ko poznate naslov IP vašega Raspberry Pi, se lahko nanj povežete na daljavo s pomočjo SSH ali programske opreme odjemalca VNC. Ne pozabite, da je privzeto uporabniško ime za Raspberry Pi pi in geslo je tisto, ki ste ga nastavili prej pri konfiguriranju Raspberry Pi.
Če se želite povezati z Raspberry Pi s pomočjo SSH, lahko iz drugega računalnika zaženete naslednji ukaz:
$ ssh pi @ 192.168.2.15Če se želite povezati z grafičnim namiznim okoljem Raspberry Pi s protokolom VNC, lahko uporabite aplikacijo VNC viewer.
VNC Viewer lahko prenesete z uradne spletne strani RealVNC na https: // www.realvnc.com / en / connect / download / viewer
Torej, tako namestite Raspbian na Raspberry Pi. Hvala, ker ste prebrali ta članek.
 Phenquestions
Phenquestions


