Kako namestiti in začeti uporabljati LastPass v Ubuntuju
LastPass je virtualni trezor, ki vam pomaga zaščititi vsa gesla in jih brez težav upravljati. LastPass ponuja tudi nekatere funkcije, kot so izpolnjevanje obrazcev, generiranje gesla, shranjevanje digitalnih zapisov in še veliko več. Aplikacije, kot je LastPass, postajajo vedno bolj pomembne v današnjem tehnološko podkovanem svetu. Mnogi od nas se srečujejo s težavami pri zapomnjevanju gesel iz različnih računov v družabnih omrežjih, elektronski trgovini in drugih spletnih mestih. LastPass to nalogo nekoliko olajša, saj vsa naša gesla shrani v trezor.
Torej, preden gremo v postopek namestitve, si oglejmo nekaj najboljših lastnosti LastPass.
- Samodejno polnjenje obrazcev
Če ste geslo za e-trgovino shranili v trezor LastPass, bo ob nakupu LastPass samodejno izpolnil vse podrobnosti, na primer način plačila in podrobnosti pošiljanja, da bo postopek nekoliko lažji.
- Ustvari gesla
LastPass ponuja vgrajen generator gesel, ki vam pomaga ustvariti močna gesla, ki ščitijo pred vdorom.
- Podpora med različnimi platformami
LastPass je medplatformacijski upravitelj gesel, ki ga lahko namestite v naprave Windows, Mac, Ubuntu, Android in iOS ter med njimi sinhronizirate gesla in druge podatke.
- Shranjujte digitalne zapise
LastPass je kot virtualni trezor, kjer lahko varno shranite vsa pomembna gesla in druge pomembne digitalne dokumente.
Namestitev
LastPass je na voljo kot razširitev brskalnika za skoraj vse priljubljene spletne brskalnike na vseh platformah operacijskega sistema. Tukaj je torej, kako lahko namestite LastPass na Ubuntu.
Korak01: Najprej pojdite na https: // www.lastpass.com / in kliknite na Pridobite LastPass brezplačno zavihek. Zdaj počakajte, da se prenos konča.
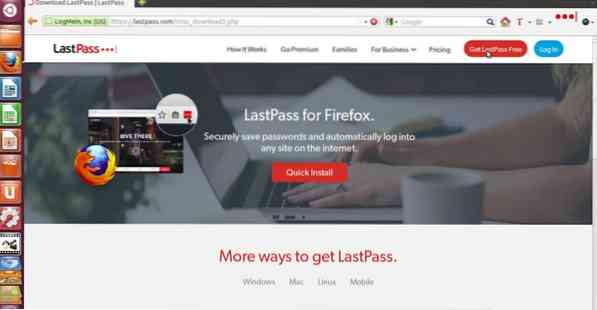
Korak 02: Ko je prenos končan, bo Firefox prosil za dovoljenje za namestitev razširitve LastPass, zato preprosto kliknite Dovoli in nato končno kliknite na Namestite.
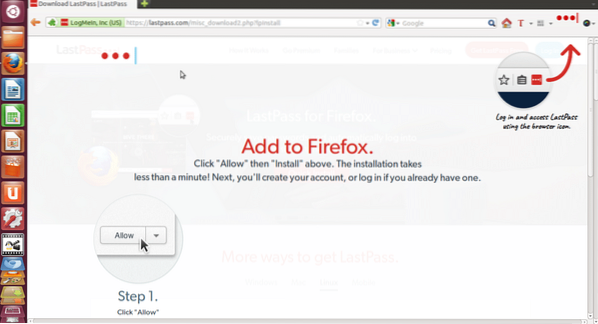
Korak 03: Ko namestitve ne bi trajale več kot minuto, boste v zgornjem desnem kotu spletnega brskalnika opazili ikono LastPass.
To je zdaj, ko ste končali s postopkom namestitve, zdaj pa bomo videli, kako nastaviti račun LastPass in začeti z njim.
Uvod v LastPass
Korak 01: Kliknite ikono LastPass v zgornjem desnem kotu spletnega brskalnika. Zdaj vas bo vprašal za e-pošto in glavno geslo za prijavo, če pa nimate računa LastPass, kliknite Ustvari račun.
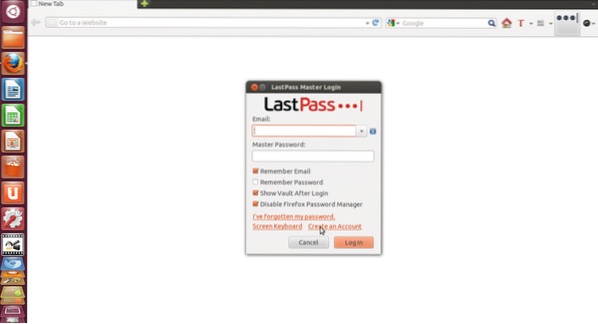
Korak 02: Zdaj vas bo pozval, da izberete jezik, samo izberite želeni jezik in kliknite Ustvari račun. Samo izpolnite podrobnosti, kot so e-pošta, glavno geslo in opomnik za geslo, nato izberite vsa potrditvena polja.
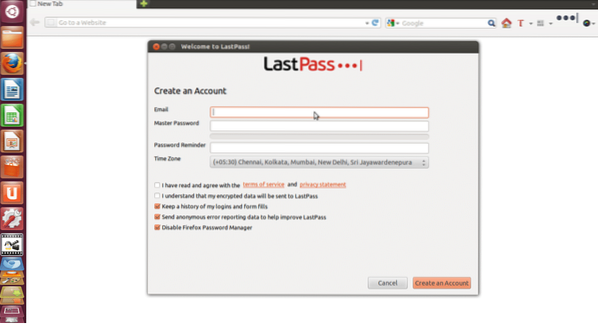
Korak 03: Končno kliknite na Ustvari račun in nato boste videli sporočilo, kot je prikazano na spodnji sliki.
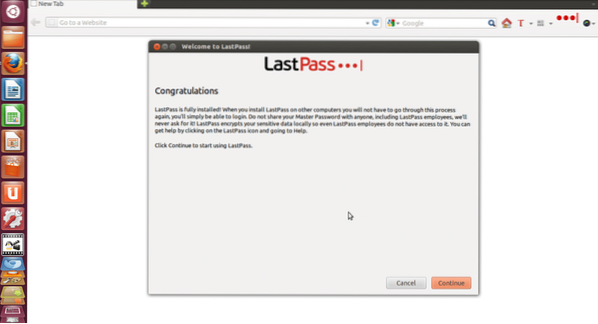
Korak 04: Samo kliknite Nadaljujte in zdaj vas bo LastPass vprašal, ali želite vanj uvoziti podatke. Nato kliknite na Nadaljujte. Zdaj boste preusmerjeni na domačo stran LastPass, kjer boste videli različne zavihke, kot so Vault, Profili za izpolnjevanje obrazcev, Delnice, Enterprise in Vadnice.
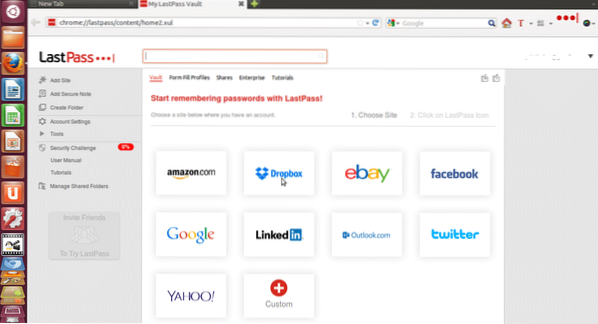
Korak 05: Zdaj lahko shranjujete gesla različnih spletnih mest, kot so Amazon, Dropbox, Facebook itd. lahko pa dodate tudi spletna mesta po meri, ki niso na seznamu. Na primer, če želite, da si LastPass zapomni vaše geslo za Amazon, samo kliknite zavihek Amazon in sledite postopnim korakom, kot je opisano na spodnji sliki.
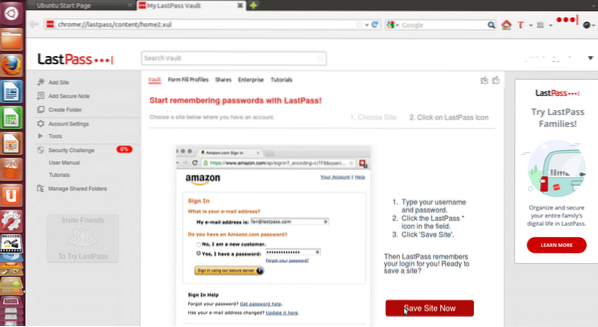
6. korak: Zdaj lahko samodejno izpolnite obrazce s klikom na Profili za izpolnjevanje obrazcev zavihek.
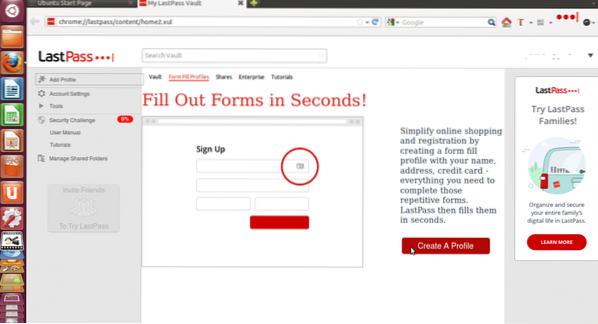
Zdaj kliknite na Ustvari profil in izpolnite vse podrobnosti in kliknite v redu. Dodate lahko različne profile za izpolnjevanje obrazcev.
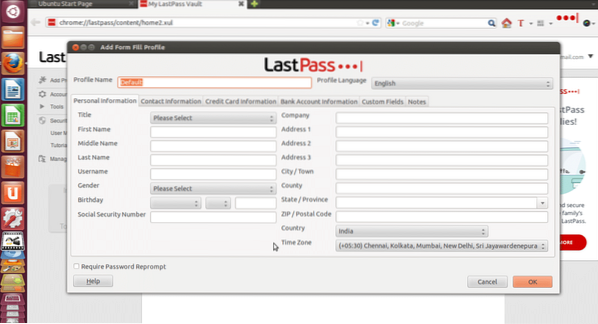
7. korak: Podrobnosti spletnega računa lahko v nujnih primerih delite s prijatelji, sodelavci in družinskimi člani, ne da bi morali razkriti gesla.
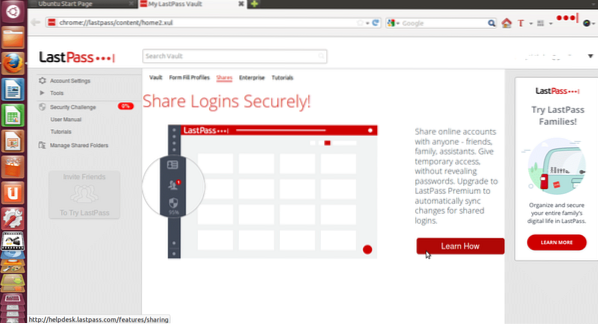
To je to, zdaj je vaš račun LastPass popolnoma nastavljen in vaša gesla so varno shranjena v njegovem trezorju. Tako lahko zelo enostavno namestite in nastavite svoj račun na LastPassu.
 Phenquestions
Phenquestions


