Če želite dobiti svojo kopijo Kali Linuxa, obiščite njihovo uradno spletno mesto in po možnosti dobite kopijo, ki je opremljena z GUI. Izbiramo delniško možnost, ki je navedena na vrhu.
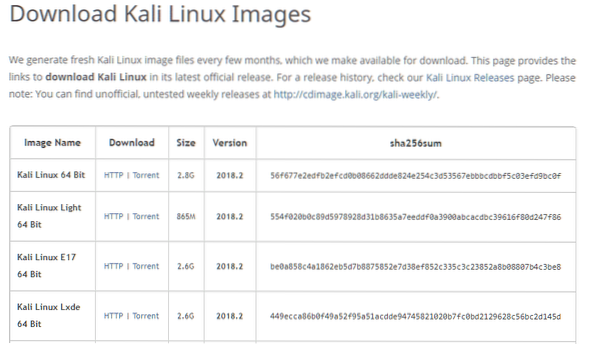
Datoteka je skoraj 3 GB in jo lahko traja nekaj časa. Ko je iso prenesen, smo ga pripravljeni namestiti v VM.
Ustvarjanje VM
Odprite upravitelja VirtualBox na gostitelju. V zgornjem levem kotu kliknite gumb "Novo". V oknu »Ustvari navidezni stroj« dajte VM razumno ime. Izbiramo ime “KaliVM”. Izberite vrsto kot “Linux” in različico kot “Debian (64-bit)”. Temu VM-ju dodelite tudi znatno količino RAM-a. Vse, kar presega 2 GB, bi povzročilo spodobno zmogljivost. Na koncu za shranjevanje izberite možnost »Ustvari navidezni trdi disk zdaj«, kot je prikazano spodaj, in kliknite »Ustvari«.
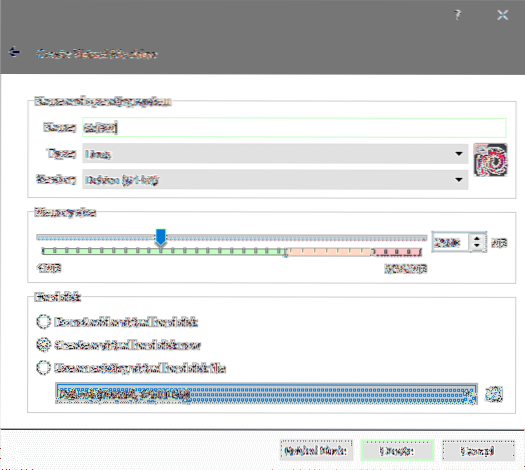
Kali priporoča najmanjšo velikost diska 20 GB, za praktične namene pa bi radi nekaj večjega od 40 GB. Pri ustvarjanju navideznega diska izberite velikost, ki vam ustreza.
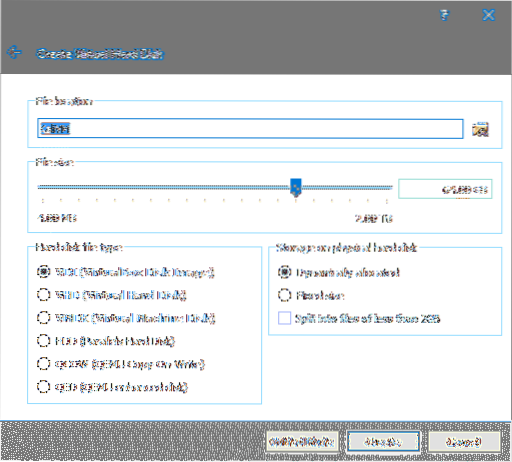
Tip datoteke trdega diska naj bo VDI in nastavi, da se dinamično dodeli. S tem vaša VM ne bo zavzela celotne dodeljene velikosti hkrati, ampak bo raje postopoma rasla, ko in ko bo potrebovala več prostora. Še zadnjič kliknite »Ustvari« in VM je ustvarjen.
Pred začetkom namestitve boste morda želeli prilagoditi nastavitve VM. Z desno miškino tipko kliknite VM in izberite Nastavitve. Pojdi do Sistemi v meniju Nastavitve in nato izberite Procesor zavihek.
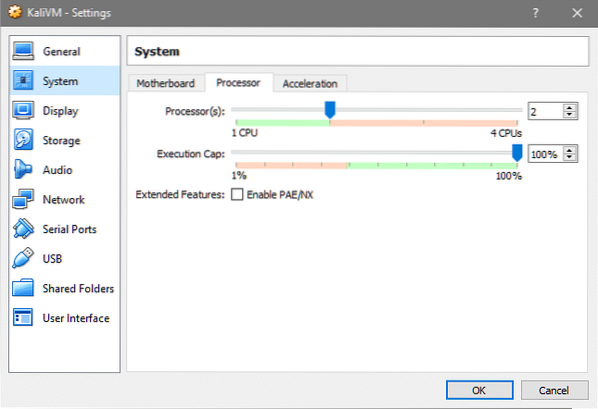
Povečajte število procesorjev na razumno količino, da bo VM bolje deloval. Če nameravate uporabljati VM za obvladovanje prometa, ki teče skozi LAN, na katerega je povezan gostitelj, lahko obiščete Omrežje zavihek in izberite Bridge Networking tako da se vaš VM prikaže na vašem lokalnem strežniku DHCP kot fizična naprava, kot katero koli drugo namizje, telefon ali tablični računalnik.
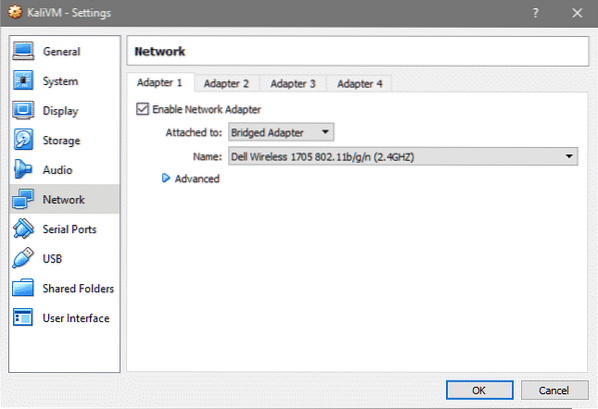
To je vse, kar potrebujete za nastavitev VM, namestite Kali OS na vrh te VM.
Namestitev Kali
Odprite upravitelja VirtualBox in dvokliknite KaliVM, da ga zaženete. Ker navidezni trdi disk nima nameščenega operacijskega sistema, ga še ni mogoče zagnati. VirtualBox nas bo pozval, da izberemo zagonski medij, s katerim bomo zagnali VM.
V oknu brskalnika datotek, ki se odpre, poiščite datoteko Kali ISO, ki ste jo prej prenesli.
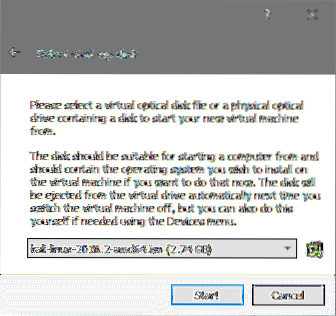
Nato kliknite na Začni za zagon namestitvenega medija. V Zagon menija izberite Grafična namestitev možnost za enostavno in brez težav namestitev in zadetek Enter.
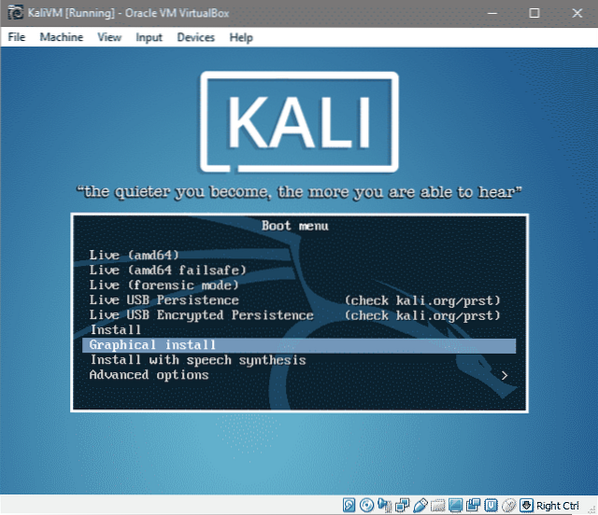
Naslednjih nekaj pozivov bi izbralo jezikovne nastavitve, postavitev tipkovnice in vašo lokacijo, kot je prikazano spodaj:
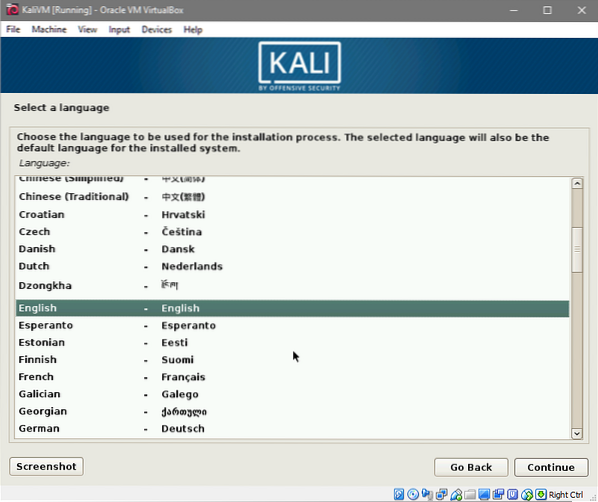
Izberite svoj jezik in kliknite Nadaljujte.
Izberite želeno lokacijo.
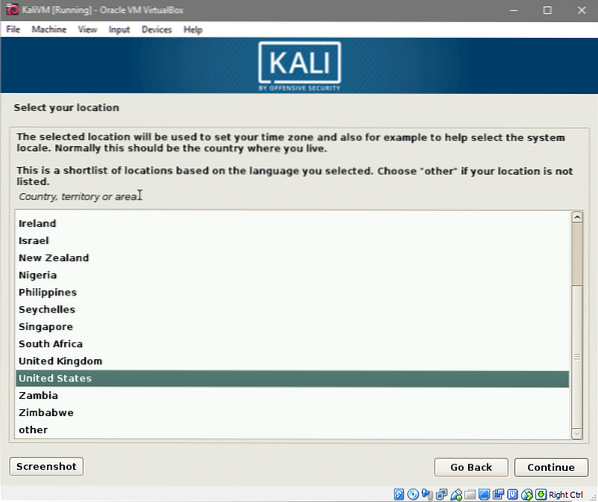
Na koncu izberite še postavitev tipkovnice. Če niste prepričani, se držite znaka Ameriška angleščina možnost.
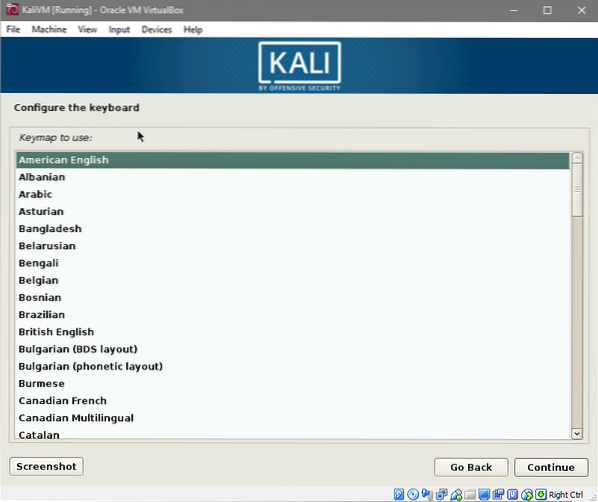
Po kliku na Nadaljujte naložijo se nekatere komponente namestitvenega programa in omrežne konfiguracije. To lahko traja nekaj časa. Ko je to končano, boste morali vnesti ime gostitelja in ime domene. Uporabljamo kalivm kot ime gostitelja.
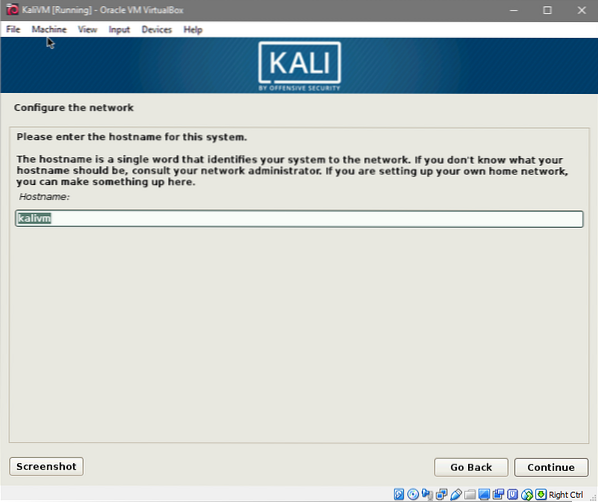
In uporabljamo kalivm.lokalno kot domensko ime VM.
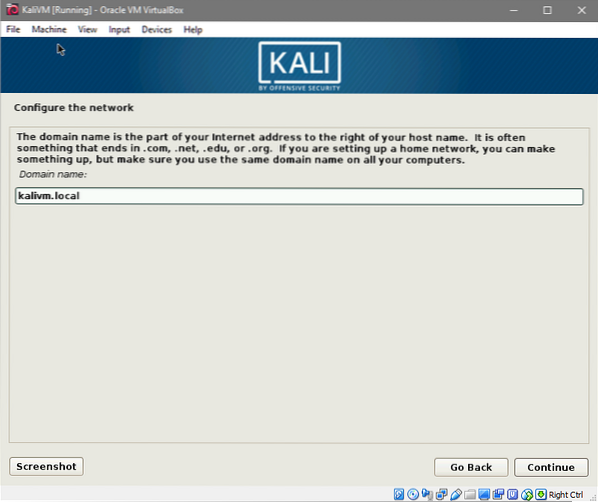
Nato boste pozvani k root geslu. Vnesite varno geslo za root uporabnika in ga znova vnesite, da potrdite spremembo in Nadaljujte v naslednje okno.
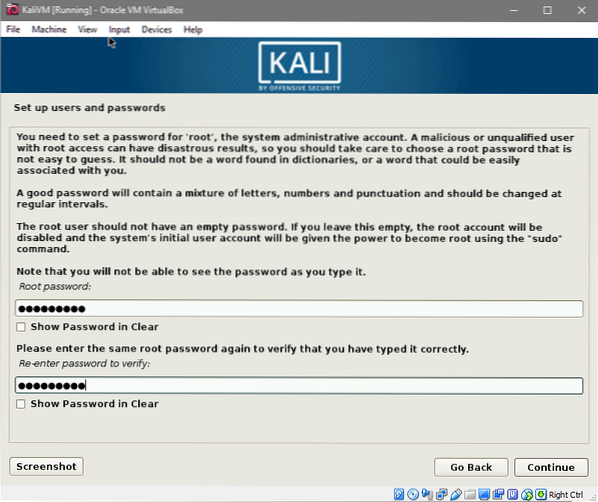
Izberite časovni pas, ki ustreza vaši prej izbrani lokaciji.
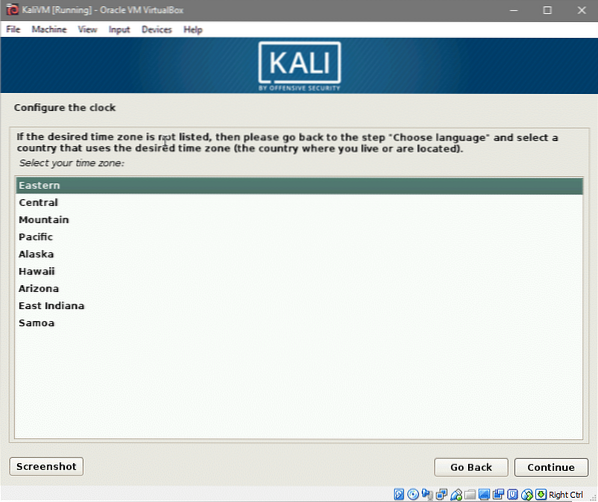
In lahko nadaljujemo z izbiro in razdelitvijo trdega diska.
Ker uporabljamo en sam na novo ustvarjen navidezni trdi disk, tam ni podatkov, ki bi se izgubili, poleg tega pa se ne bomo dvojno zagnali ali uporabljali LVM, zato bo particioniranje razmeroma enostavno.
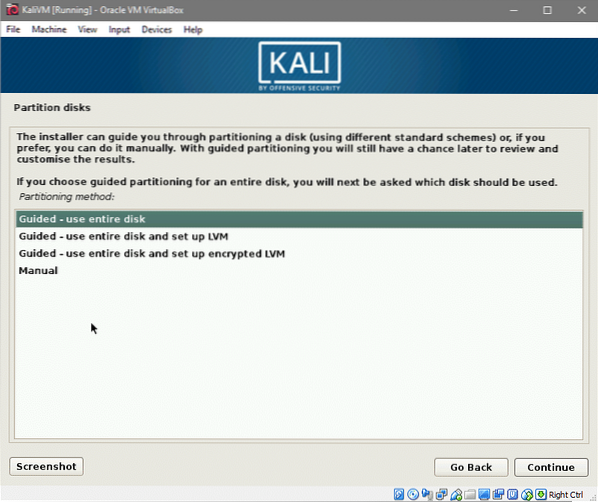
Izberite možnost »Vodeno - uporabi celoten disk« in Nadaljujte. Prikazali se vam bodo podatki vseh trdega diska, priključenega na VM (kar je v našem primeru le eno).
Izberite edini trdi disk, ki se tam pojavi, kot je prikazano spodaj:
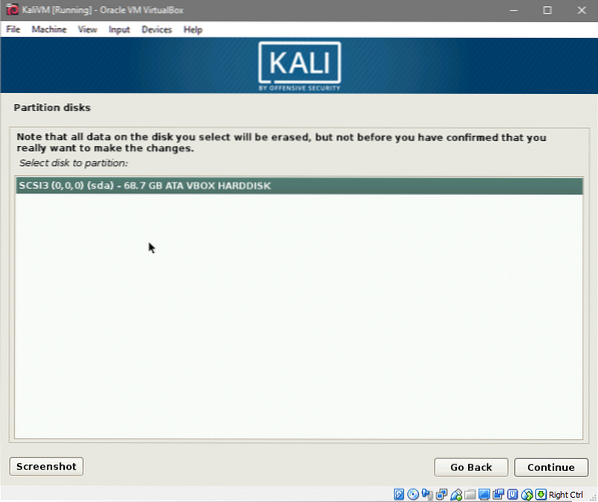
Na koncu izberite prvo možnost, kjer bi bila ustvarjena posamezna particija (razen swap particije).
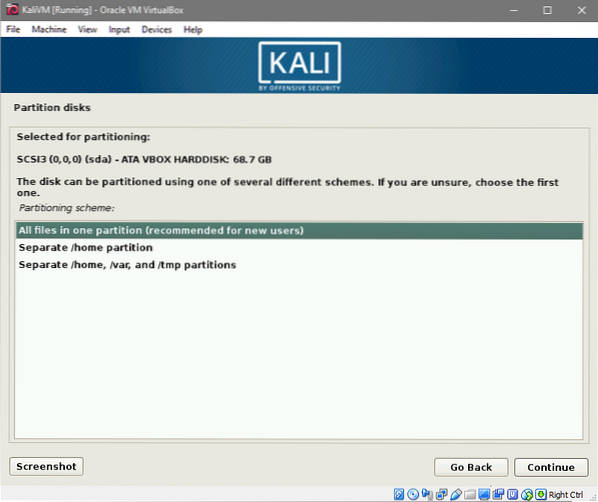
In sprejmite spremembe, ki bi bile narejene na vašem navideznem trdem disku, tako da kliknete možnost Dokončaj particioniranje in Nadaljujte.
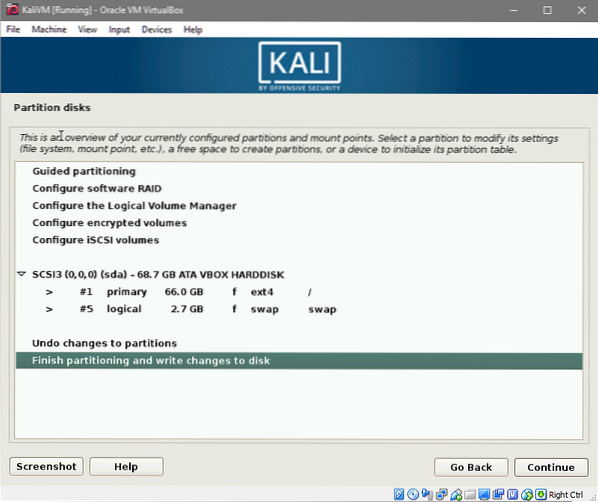
Še zadnjič boste pozvani, da spremembam rečete "da". Ko to storite, se bo namestitev začela. To lahko traja nekaj časa, zato bodite potrpežljivi. V tem postopku boste trikrat pozvani. Ko enkrat izberete zrcalo paketa, na katerega bi morali reči ja. To pomaga, da so vsi vaši paketi apt posodobljeni.
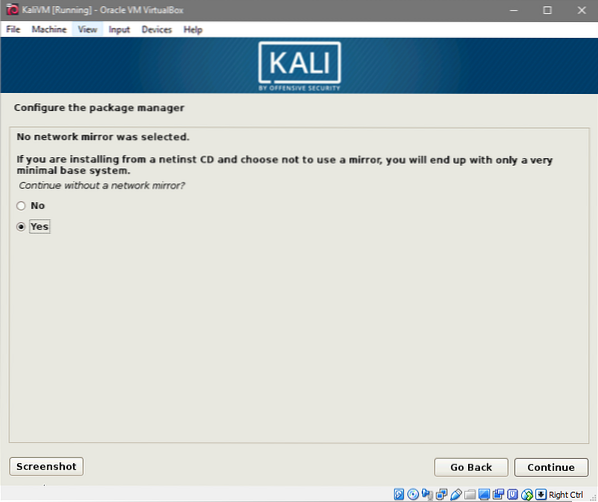
Nato bi bila možnost namestitve GRUB na vaš lokalni trdi disk. Recite tudi temu da.
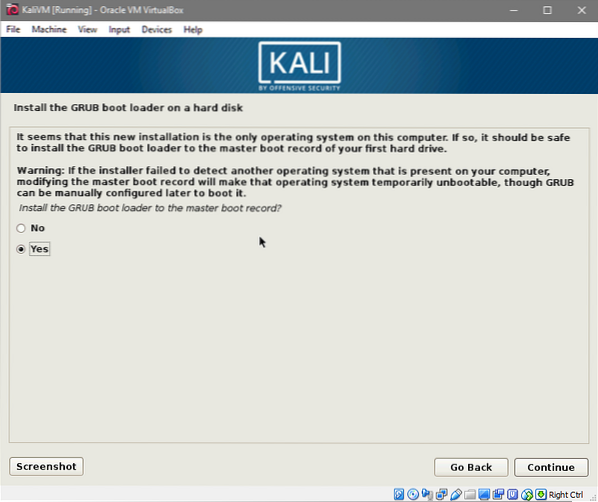
In v naslednjem pozivu izberite svoj navidezni trdi disk, kamor bi bil nameščen zagonski nalagalnik GRUB. Naslednja možnost bi bila namestitev proxyja. Če niste prepričani, ali uporabljate strežnik proxy, ga pustite praznega.
Ko končate z namestitvijo. Pozval vas bo, da odstranite medij OS v živo in znova zaženete sistem. Na srečo vam bo VirtualBox odstranil iso, tako da vam tega ne bo treba skrbeti.
Po ponovnem zagonu vas bo pozdravilo vaše novo okolje Kali Linux. Prijavite se kot koren uporabnika z geslom, ki ste ga izbrali prej.
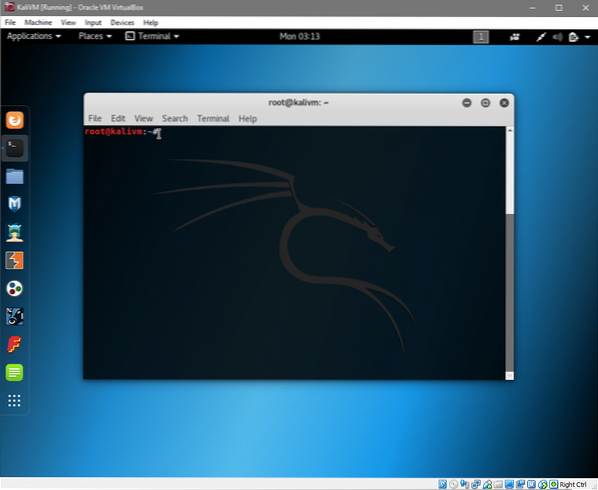
Izvolite! Zdaj ste pripravljeni na pot, ki raziskuje Kali Linux.
Sporočite nam, če vam je bila vadnica v pomoč ali če imate nove zahteve, ki bi jih morda želeli, da jih pokrijemo.
 Phenquestions
Phenquestions


